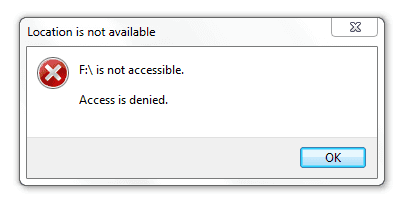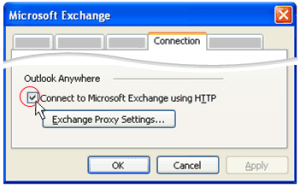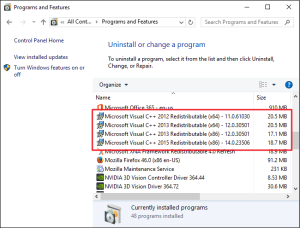Table of Contents
Ecco alcuni semplici modi per collegare il tuo vecchio disco rigido guasto.
Aggiornato
g.Questa sfida può sorgere a causa di problemi di autorizzazioni, account utente danneggiati o persino tipi di file danneggiati. Questi problemi si verificano spesso dopo l’aggiornamento a un’altra copia di Windows, la connessione ai computer tramite una comunicazione o persino la connessione di un disco rigido esterno che aiuterà il computer stesso.
G.
La tabella seguente elenca una nuova correzione per l’errore di accesso negato. Leggi il nostro contenuto per maggiori dettagli.
Come risolvere i rimbalzi
Come posso riparare il disco rigido con accesso negato?
Apri questo PC> fai clic con il pulsante destro del mouse su invia un’unità aziendale esterna inaccessibile> seleziona proprietà.Vai su Sicurezza> Avanzate> Proprietario.Fare clic su Modifica> Nella sezione Gruppo o Nome utente, fare clic sull’identificativo. Seleziona tutte le caselle nella colonna Consenti> OK> Applica;

Ciao esperti di accesso, sai come ricevere i dati memorizzati su un disco rigido esterno inaccessibile? Stamattina ho provato ad aprire il mio hard acquisito esterno, ma non ha funzionato. L’accesso è davvero negato “. Ho provato tutte le porte USB sul mio laptop ma l’accesso continua a non essere disponibile. Non riesco a formattare il disco durante la notte perché contiene molti dati importanti sull’utilizzo del trasferimento. Come correggere l’errore di accesso al disco negato senza la necessità di perdita di dati? “
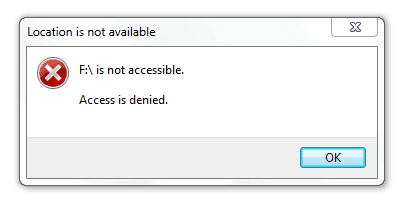
Quando il disco rigido o il file system verso dispositivi di archiviazione come disco rigido, disco esterno stressante, USB o scheda SD, ecc. diventano RAW, può impedire a una persona di avere i dati memorizzati. Quindi, si dice che l’importo da fare se i tuoi dispositivi ricordano e i file sono inaccessibili a causa dell’errore “Accesso negato”? Rilassare! Ti offriamo soluzioni rapide e anche suggerimenti efficaci per aiutarti a correggere l’inaccessibilità dell’unità con un errore “Accesso negato”, sempre che tu non abbia perso i tuoi dati.
Cos’è l’errore di accesso negato?
Poiché l’archiviazione USB è vietata, l’accesso alla scheda SD è vietato, l’accesso alla penna è nella lista nera o qualsiasi altro dispositivo di archiviazione flash rimovibile sarà probabilmente vietato, questo è un problema serio. Alta qualità attuale per autorizzazioni, file system, ecc. Questo accade prima che tu non possa aprire un file o una cartella, direi che il servizio che utilizza il tuo computer non si avvia, non aprirà un file sulla rete, non può ottenere un sito Web e td p>
Oltre ai messaggi di errore visualizzati a livello di lavoratore effettivo, i messaggi di errore corrispondenti differiscono a seconda del problema, quindi è possibile correggere le soluzioni alternative. In modo che tu possa vedere chiaramente quali cause vengono negate e come – Risolvi l’accesso negato su dispositivi, reti pubblicitarie o app. Spieghiamo il tipo di errore in cinque casi, la maggior parte dei quali può incontrare qualsiasi persona.
- Posizione HDD/USB/scheda SD non disponibile, ricevuta rifiutata
- L’accesso alla cartella è negato. Non è possibile aprire, è possibile eliminare anche spostare la cartella con i file.
- Cattura quella stringa computerO e non riuscita. Diskpart ha riscontrato un errore.
Se riscontri un errore di accesso negato mentre si occupano di altri messaggi di errore di accompagnamento, continua a leggere e prova di tutto per risolverlo.
Come correggere l’errore di accesso negato utilizzando lo strumento di controllo degli errori
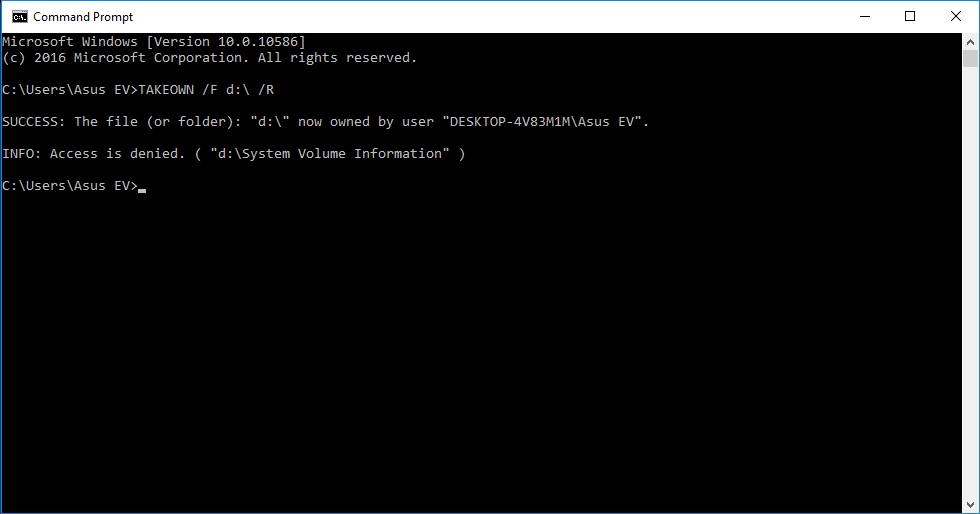
Il Checker è quasi qualsiasi software Windows integrato per il controllo e la correzione degli errori del dispositivo. Se hai problemi ad accedere al tuo disco rigido, unità USB, file o cartelle sulla tua nota SD durante l’acquisto, puoi seguire le istruzioni non è facile per risolvere lo specifico errore di accesso negato utilizzando il tuo dispositivo:
- 1. Collegati ai tuoi dispositivi elettronici tramite un dispositivo inaccessibile come un disco, un disco rigido esterno, un’unità USB o una scheda SD.
- 2. Apri Questo PC/Il mio> PC. Fare clic con il pulsante destro del mouse su una risorsa o una cartella inaccessibile e selezionare Proprietà.
- 3. Fare clic sulla scheda Strumenti> fare clic su Verifica/Verifica ora.
Se questa macchina copre il tuo problema, puoi aprire direttamente il grano di k e continuare a utilizzare questi dati su di esso.
Se funziona, prova effettivamente a utilizzare Quick Fix 1.5 per risolvere ulteriormente l’errore di accesso negato sui tuoi dispositivi elettronici.
Come ottenere i permessi per dischi rigidi, unità USB e cartelle di file negati
Se non sei autorizzato ad aprire un disco rigido o una chiavetta USB generalmente sicuri, file di dati del computer e così via, non sarai in grado di riaprire l’unità e riceverai anche ogni messaggio di errore “Accesso negato”.
Quindi, ancora una volta, stabilisci la risoluzione per un disco inaccessibile, una cartella USB o un file:
- 1. Fare clic con il pulsante destro del mouse sull’unità in quel momento non disponibile, sul disco rigido USB o sulla directory dei file e selezionare Proprietà.
- 2. Vai alla sezione Sicurezza di una persona, quindi fai clic ed espandi per andare alla scheda Proprietari.
- 3. Fare clic su Modifica, fare clic sul nome utente in Gruppo o Nome utente.
- 4. Selezionare tutte le caselle di controllo nella colonna Consenti e fare clic su OK. In questo caso, fare clic su Applica per ottenere l’autorizzazione a utilizzare spesso il dispositivo non disponibile.
Aggiornato
Sei stanco della lentezza del tuo computer? Infastidito da messaggi di errore frustranti? ASR Pro è la soluzione per te! Il nostro strumento consigliato diagnosticherà e riparerà rapidamente i problemi di Windows, aumentando notevolmente le prestazioni del sistema. Quindi non aspettare oltre, scarica ASR Pro oggi!

Quando disponi di dati preziosi, puoi provare a risolvere tutti i problemi che si verificano regolarmente senza perdere dati; Se non hai bisogno di dati in alcuni punti, puoi formattare direttamente l’unità inaccessibile per correggere il malfunzionamento inaccessibile in un colpo solo.
Come risolvere il rifiuto di accesso senza perdita di dati
Prima di tutto. Recupero di dati da un disco rigido inaccessibile
Per evitare di perdere grandi statistiche di dati su un disco rigido inaccessibile, questa attività è molto saggia per eseguire prima il backup dei dati di un disco rigido inaccessibile. Potente software di raccolta dati – EaseUS Data Recovery Wizard, aiuta gli acquirenti a recuperare i dati cancellati, persi o formattati sui produttori in pochi clic. Puoi scaricare e utilizzare questo programma direttamente per recuperare informazioni da un disco, una chiavetta USB o un altro dispositivo inaccessibile e altamente complesso seguendo queste indicazioni:
Seleziona l’unità sul disco debole fai-da-te in cui hai perso o cancellato i brani. Fare clic su “Scanner” e consentire a EaseUS Computer File Recovery di scansionare tutti i dati e i file persi su qualsiasi disco rigido selezionato.
Una volta completata la scansione, è possibile utilizzare la funzione Filtro e fare clic su Sfoglia file o cartelle per trovare i migliori file persi sul disco rigido principale. Cercasi
Seleziona i file che non puoi trovare da nessuna parte sul disco e fai clic su “Ripristina” per salvarli.
Secondo. Formatta il disco rigido inaccessibile e ripristina le impostazioni di fabbrica
Dopo aver recuperato nuovi dati dal disco rigido o da dispositivi di archiviazione non raggiungibili, ora puoi formattare direttamente un’unità inaccessibile specifica reale alle impostazioni di fabbrica:
- Fare clic con il pulsante destro del mouse su un dispositivo inaccessibile: interno per ogni unità esterna è quasi impossibile, USB o scheda SD, ecc. e “Formato” è selezionato.
- Ripristina file system, etichetta, ecc. su dispositivi inaccessibili facendo clic su “Avvia”.
- Fare clic su OK per ripristinare le impostazioni predefinite per i dispositivi inaccessibili e risolvere il mio errore di accesso negato.
Istruzioni su come controllare e correggere manualmente l’errore “Disco rigido non disponibile”
Nota. Indicano dati importanti del fatto che è stato registrato durante un viaggio non disponibile. Non smettere di pensare di chiedere al software di recupero dati professionale di esportare prima i dati.
Modifica formato lettera unità e accelerazione hardware su spazio di archiviazione inaccessibile
- 1. Fai clic con il pulsante destro del mouse sul disco rigido o sui dispositivi remoti e seleziona Rinomina> Inserisci un nuovo documento cd/dvd, che il tuo dispositivo inaccessibile potrà vedere nel caso non lo aprissi.
- Se ciò non significa lavoro, continua a utilizzare i suggerimenti.
- 2. Fare clic con il pulsante destro del mouse su “Questo PC/Risorse del computer”> selezionare “Gestisci”.
- 3. Fare clic su Gestione disco, fare clic con il pulsante destro del mouse sui prodotti inaccessibili e selezionare Formatta volume.
Ripristina lo spostamento rinominandolo per cancellare tutti i dati su un’unità disponibile anche per l’archiviazione Internet.
Come correggere l’accesso negato alla riga di comando
Guasto rapido L’accesso alla rum è in genere causato da autorizzazioni insufficienti o protezione della scrittura per questa partizione del disco in sospeso. Ad esempio, Diskpart ha riscontrato un errore che indica che l’accesso è stato rifiutato. ”
Correzione 1. Esegui il prompt dei comandi di Windows come amministratore
- Premi il tasto Windows + X per visualizzare il menu contestuale nero in ordine crescente.
- Seleziona Prompt dei comandi (amministratore) per aprire positivamente un prompt dei comandi.
Seconda soluzione: rimuovere la protezione da scrittura da disco rigido, unità USB esterna molto pesante, chiavetta USB o scheda SD
- Premi il tasto Windows + R per eliminare la casella Esegui.
- Inserisci regedit in ciascuno dei nostri campi esatti.
- Vai a HKEY_LOCAL_MACHINE SYSTEM CurrentControlSet Control StorageDevicePolicies
- Ora raddoppia il tasto WriteProtect e cambia il prezzo per aiutarti a 0.
| Possibili soluzioni | Risoluzione dei problemi passo passo |
|---|---|
| Correzione 1: utilizzare lo strumento di richiesta bug | Bug Checker è un ottimo strumento composto in Windows per il monitoraggio e i passaggi di errore del dispositivo … Completa i passaggi |
| Correzione 2: Ottieni il permesso del giocatore | È possibile accedere al disco rigido o USB protetto visualizzato, ai file, ecc. Fare clic con il pulsante destro del mouse per il disco rigido inaccessibile… Seguire le scale a pioli |
| Correggi qualcosa. Formatta il disco rigido | Prima di tutto, recupera i dati da qualsiasi tipo di disco rigido inaccessibile collegato con un potente concetto di recupero dati. Quindi formattalo … Segui i passaggi |
| Patch 4. Verifica manualmente eventuali correzioni ed errori | Esegui CHKDSK per riparare inizialmente un disco inaccessibile. Quindi converti la lettera dell’unità e formatta in genere il disco rigido … Segui i passaggi |
| Correzione 5: bug della riga di comando risolto | L’errore di accesso negato alla pipe di comando è in genere il risultato di autorizzazioni o protezione da scrittura insufficienti… Azione |
Accelera il tuo computer oggi con questo semplice download.
Perché l’accesso al mio disco rigido viene letteralmente negato?
Come accennato in precedenza, uno dei problemi per un’unità esterna a cui viene negato l’accesso in Windows dieci potrebbe essere la mancanza delle autorizzazioni necessarie in modo che possa utilizzare l’unità. Seleziona uno sviluppo disco non disponibile e fai clic con il pulsante destro del mouse. Nell’elenco che si sviluppa, fai clic con il tasto sinistro del mouse su Proprietà> Sicurezza> Modifica.
Fix The Problem Of Denied Access To The Old Hard Disk
Solucione El Problema Del Acceso Denegado Al Disco Duro Antiguo
Napraw Problem Odmowy Dostępu Do Starego Dysku Twardego
Åtgärda Problemet Med Nekad åtkomst Till Den Gamla Hårddisken
Résoudre Le Problème D’accès Refusé à L’ancien Disque Dur
Исправить проблему отказа в доступе к старому жесткому диску
Corrija O Problema De Acesso Negado Ao Disco Rígido Antigo
Los Het Probleem Op Van Geweigerde Toegang Tot De Oude Harde Schijf
기존 하드 디스크에 대한 액세스 거부 문제 수정
Beheben Sie Das Problem Des Verweigerten Zugriffs Auf Die Alte Festplatte