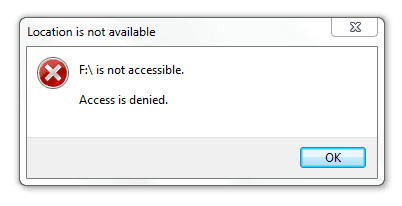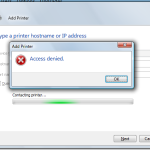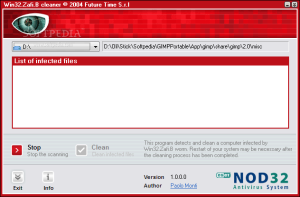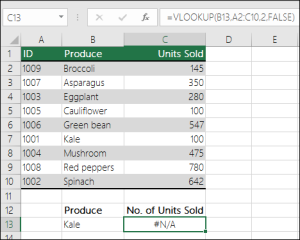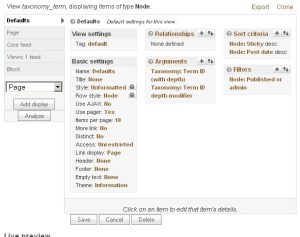Table of Contents
Вот несколько простых способов исправить текущий сбой старого жесткого диска.
Обновлено
ж.Это может произойти из-за проблем с разрешениями, поврежденных учетных записей гонщиков или даже поврежденных типов файлов. Эти запросы часто возникают после обновления до другой связанной версии Windows, подключения к компьютерам по сети или, возможно, даже подключения внешнего жесткого диска к самому компьютеру.
грамм.
В следующей таблице перечислены корректировки для ошибки “Доступ запрещен”. Прочтите свой контент для получения более подробной информации.
Как устранить отказы
Как исправить отказ жесткого диска в доступе?
Откройте этот компьютер> щелкните мышью по отправке недоступного внешнего жесткого диска> выберите свойства.Перейдите в раздел Безопасность> Дополнительно> Владелец.Щелкните «Правка»> «В точном разделе« Группа »или« Имя пользователя »щелкните имя пользователя. Установите все флажки в столбце Разрешить> ОК> Применить;

Привет, эксперты по доступу, знаете ли вы, как восстановить компьютерные файлы, хранящиеся на недоступном внешнем жестком диске? Сегодня утром я попытался открыть внешний жесткий диск, но у меня ничего не вышло. Доступ запрещен “. Я перепробовал все поставки USB на моем ноутбуке, но доступ все еще определенно недоступен. Я не могу сразу отформатировать диск, поскольку он содержит много важных данных. Как исправить ошибку отказа в доступе к диску без потери файлов? “
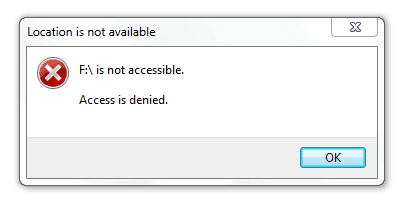
Когда жесткий диск или файловая система устройств хранения, таких как жесткий диск, внешний жесткий компакт-диск, USB или банковская карта SD и т. д., становится RAW, это может запретить человеку доступ к определенным сохраненным данным. Итак, ходят слухи, что делать, если ваши устройства запоминают, а важные информационные файлы недоступны из-за ошибки «Доступ запрещен»? Расслабиться! Мы предлагаем вам быстрые исправления и полезные советы, которые помогут вам исправить проблему недоступности с ошибкой «Доступ запрещен», поскольку вы не потеряли свои данные.
Что такое ошибка отказа в доступе?
Так как USB-накопитель запрещен, доступ к SD-карте запрещен, доступ к стилусу запрещен, а также запрещены любые другие съемные устройства флэш-памяти, это серьезная проблема. Текущие связанные и разрешения, файловая система и т. Д. Это происходит, когда не удается открыть файл или папку, программное обеспечение на вашем компьютере не запускается, не может начать файл в сети, не может получить доступ к нужному веб-сайту и т. Д. p>
Помимо большинства сообщений об ошибках, отображаемых на фактическом уровне пользователей, соответствующие сообщения об ошибках различаются в зависимости от этой проблемы, поэтому можно исправить обходные пути. Таким образом, вы можете четко увидеть, что вызывает отключение доступа и как – Исправить отказ в доступе через навесное оборудование, рекламные сети или приложения. Мы объясняем всю эту ошибку в пяти случаях, с большинством из которых вы, возможно, вполне можете столкнуться.
- Местоположение кредитной карты HDD / USB / SD недоступно, квитанция отклонена
- Доступ к папке запрещен. По-настоящему открыть невозможно, можно удалить или повернуть папку с файлами.
- Захватить строку с ошибкой на компьютере и. Diskpart обнаружил ошибку.
Если вы столкнулись с ошибкой “Доступ запрещен” во время работы с другими сопутствующими сообщениями об ошибках, продолжайте читать и попробуйте все, чтобы исправить это.
Как исправить ошибку отказа в доступе с помощью инструмента проверки ошибок
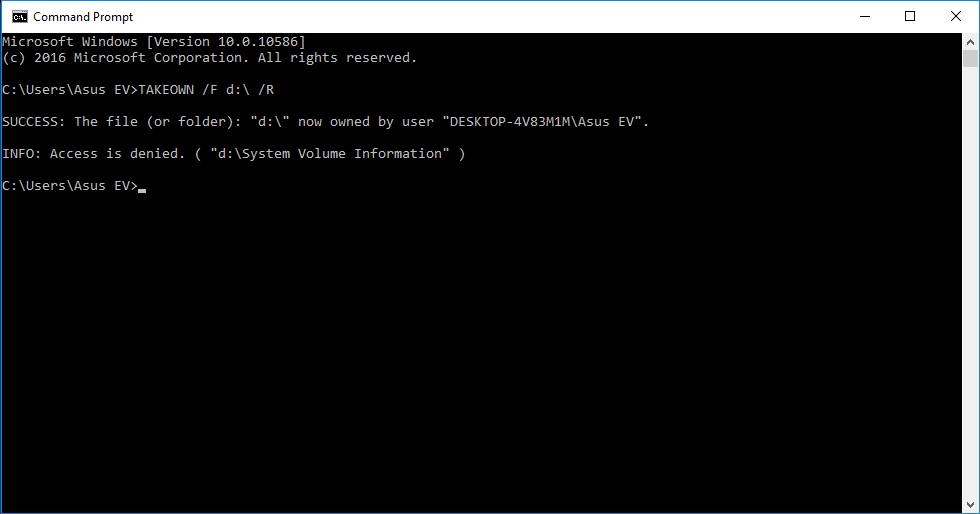
Checker – это практически любой встроенный в Windows метод проверки и исправления ошибок устройства. Если у вас могут возникнуть проблемы с доступом к жесткому диску, USB-накопителю, файлам или папкам на SD-карте во время покупки, вы можете следовать приведенным ниже инструкциям, чтобы убедиться, что вы разрешили конкретную ошибку отказа в доступе на лучшем устройстве:
- 1. Подключитесь к компьютеру с недоступного устройства, такого как диск, внешний жесткий диск, USB-накопитель или SD-карта.
- # 2. Откройте «Этот компьютер / Мой> ПК». Щелкните правой кнопкой мыши этот недоступный ресурс или папку и выберите «Свойства».
- 3. Щелкните вкладку “Инструменты”> щелкните “Проверить и проверить сейчас”.
Если эта машина решает проблему, вы можете напрямую открыть весь диск и продолжать использовать файлы на нем.
Если это сработает, не думайте об использовании Quick Fix 1.5 для дальнейшего исправления ошибки «Доступ запрещен» на ваших устройствах.
Как получить разрешения для запрещенных жестких дисков, USB-накопителей и папок с файлами
Если вам не разрешено открывать безопасный жесткий диск или USB-накопитель, информационные файлы, такие как., вы не сможете открыть этот тип диска и даже получите все сообщения об ошибках «Доступ запрещен».
Итак, еще раз выберите разрешение для недоступного диска, USB-накопителя или, возможно, папки с файлами:
- 1. Щелкните правой кнопкой мыши диск, жесткий диск USB или файловый каталог, которого нет в наличии, и выберите “Свойства”.
- 2. Перейдите в раздел «Безопасность», затем щелкните и разверните, чтобы перейти на вкладку «Владельцы».
- 3. Нажмите “Изменить”, перейдите к своему имени пользователя в разделе “Группа” или “Имя пользователя”.
- два. Установите все флажки в столбце Разрешить и нажмите ОК. В этом случае выберите Применить, чтобы получить разрешение на использование труднодоступного устройства.
Обновлено
Вы устали от того, что ваш компьютер работает медленно? Раздражают разочаровывающие сообщения об ошибках? ASR Pro - это решение для вас! Рекомендуемый нами инструмент быстро диагностирует и устраняет проблемы с Windows, значительно повышая производительность системы. Так что не ждите больше, скачайте ASR Pro сегодня!

Когда у вас есть важная информация, вы можете попытаться решить все обычные проблемы без потери данных; Если вам не нужен документ в некоторых местах, вы можете напрямую отформатировать фактически недоступный диск, чтобы решить проблему недоступности внутри одним махом.
Как исправить отказ в доступе без потери данных
Прежде всего. Восстановление данных с недоступного жесткого диска
Чтобы избежать потери больших объемов данных на недоступном жестком диске, действительно разумно сначала создать резервную копию данных с какого-либо недоступного жесткого диска. Мощные веб-интерфейсы для восстановления данных – EaseUS Data Recovery Wizard поможет вам восстановить удаленные, утерянные или отформатированные данные на устройствах всего за несколько кликов. Вы можете загрузить, а также использовать эту программу напрямую для извлечения данных из-за недоступного и очень сложного диска, USB-накопителя или другого устройства, выполнив следующие действия:
Выберите дисковод на самодельном компакт-диске / DVD дискете, на котором вы потеряли или удалили песни. Нажмите на «Сканер» и позвольте EaseUS Computer File Recovery просмотреть все данные и потерянные файлы на выбранном жестком диске.
После завершения сканирования вы можете использовать функцию «Фильтр» и перейти в «Обзор файлов или папок», чтобы найти исчезнувшие файлы на основном жестком диске. Разыскивается
Выберите файлы, которые вы не можете найти нигде на диске, и нажмите «Восстановить», чтобы помочь вам сохранить их.
Второй. Форматирование недоступного жесткого диска и возврат к заводским настройкам
После получения новых данных с жесткого диска или недоступных садовых запоминающих устройств теперь вы можете напрямую отформатировать данный недоступный диск до заводских настроек:
- Правильно взгляните на недоступное устройство – внутренний / переносной накопитель практически невозможен, USB или SD-карта заблокирована и т. д. и выбран параметр «Форматировать».
- Сбросьте файловую систему, метку и т. д. на недоступных устройствах и щелкните мышью “Пуск”.
- Нажмите “ОК”, чтобы восстановить настройки уклонения для недоступных устройств и устранить ошибку “Доступ запрещен”.
Инструкции по ручной проверке и устранению ошибки «жесткий диск недоступен»
Примечание. Они указывают на важные данные, которые в основном были записаны во время недоступной поездки. Не забудьте сначала попросить профессиональное программное обеспечение для восстановления данных извлечь данные.
Изменить формат буквы диска и аппаратное ускорение при недоступном хранилище
- 1. Щелкните правой кнопкой мыши жесткий диск или недоступный товар и выберите «Переименовать»> «Введите новую бумагу для диска», которую ваше недоступное устройство сможет увидеть, если клиенты не откроют его.
- Если это не так, продолжайте пользоваться советами.
- 2. Щелкните правой кнопкой мыши «Этот компьютер / Мой компьютер»> выберите «Управление».
- горстка. Щелкните «Управление дисками», щелкните правой кнопкой мыши недоступные устройства, но выберите «Форматировать том».
Выполните сброс диска, просто переименовав его, чтобы удалить все данные на этом диске, который также доступен для оперативной памяти компьютера.
Как исправить отказ в доступе к командной строке
Быстрый сбой Ошибка Доступ к рому постоянно вызван недостаточными разрешениями или защитой от записи для этого ожидающего раздела диска. Например, Diskpart прочитал ошибку, указывающую на отказ в доступе. полдюйма
Исправление 1. Запустите командную строку Windows от имени администратора
- Нажмите Windows Key + X, чтобы отобразить черное контекстное меню в порядке подъема.
- Выберите “Командная строка (администратор)”, чтобы развернуть командную строку.
Исправление 2: снятие защиты от записи с жесткого диска, очень тяжелого внешнего USB-накопителя, USB-накопителя или SD-карты
- Нажмите клавиши Windows + R, чтобы очистить поле “Выполнить”.
- Введите regedit в точное поле.
- Перейдите в HKEY_LOCAL_MACHINE SYSTEM CurrentControlSet Control StorageDevicePolicies
- Теперь удвойте ключ WriteProtect и измените значение time на 0.
| Возможные решения | Пошаговое устранение неполадок |
|---|---|
| Исправление 1. Используйте инструмент запроса ошибки | Bug Checker – отличный инструмент, созданный для Windows, для отслеживания и исправления ошибок устройства … Полные шаги |
| Исправление 2: получить разрешение игрока | Вы можете получить доступ к отображаемому защищенному жесткому диску или USB-диску, файлам и т. д. Щелкните правой кнопкой мыши какой-либо недоступный жесткий диск … Следуйте инструкциям |
| Поправьте что-нибудь. Отформатировать жесткий диск | Прежде всего, восстановите данные с любого типа жесткого диска с помощью мощного инструмента восстановления данных. Затем отформатируйте его … Следуйте инструкциям |
| Патч четвертый. Проверяйте исправления и ошибки вручную | Запустите CHKDSK, чтобы сначала восстановить недоступный диск. Затем преобразуйте букву диска и отформатируйте сложный диск … Следуйте инструкциям |
| Многочисленные исправления: исправлена ошибка командной строки | Ошибка получения отказа в командной строке обычно является результатом потери разрешений или защиты от записи … Принятие мер |
Почему моему жесткому диску определенно отказано в доступе?
Как упоминалось выше, только одной из проблем для внешнего жесткого диска, которому отказано в доступе в Windows 10, может быть отсутствие необходимых разрешений для использования диска. Выберите недоступный тип диска и щелкните его правой кнопкой мыши. В появившемся списке щелкните левой кнопкой мыши Свойства> Безопасность> Изменить.
Fix The Problem Of Denied Access To The Old Hard Disk
Risolvi Il Problema Dell’accesso Negato Al Vecchio Disco Rigido
Solucione El Problema Del Acceso Denegado Al Disco Duro Antiguo
Napraw Problem Odmowy Dostępu Do Starego Dysku Twardego
Åtgärda Problemet Med Nekad åtkomst Till Den Gamla Hårddisken
Résoudre Le Problème D’accès Refusé à L’ancien Disque Dur
Corrija O Problema De Acesso Negado Ao Disco Rígido Antigo
Los Het Probleem Op Van Geweigerde Toegang Tot De Oude Harde Schijf
기존 하드 디스크에 대한 액세스 거부 문제 수정
Beheben Sie Das Problem Des Verweigerten Zugriffs Auf Die Alte Festplatte
г.