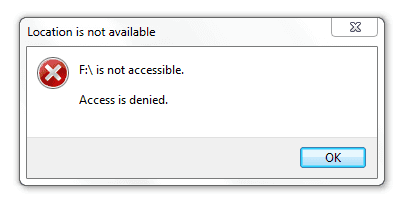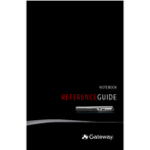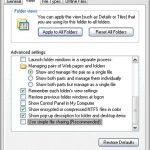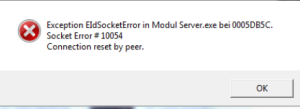Table of Contents
Oto kilka prostych sposobów naprawienia ostatniej awarii dysku twardego.
Zaktualizowano
g.Ten problem może wystąpić z powodu problemów z uprawnieniami, uszkodzonych kont handlowych użytkowników, a nawet uszkodzonych typów plików. Te problemy prawie zawsze występują po uaktualnieniu do innej wersji połączonej z systemem Windows, połączeniu z komputerami przez sieć lub ewentualnie podłączeniu zewnętrznego dysku twardego do samego dysku twardego.
g.
W poniższej tabeli wymieniono poprawki błędu Odmowa dostępu. Przeczytaj treść, aby dowiedzieć się więcej.
Jak rozwiązać problem odrzuceń
Jak pracować na dysku twardym z odmową dostępu?
Otwórz ten komputer> dobrze spójrz na wysłanie niedostępnego zewnętrznego dysku twardego> uzyskaj właściwości.Przejdź do Zabezpieczenia> Zaawansowane> Właściciel.Kliknij Edytuj> W sekcji Grupa lub Nazwa użytkownika kliknij nazwę użytkownika. Zaznacz wszystkie pola w kolumnie Zezwalaj> OK> Zastosuj;

Witajcie Eksperci dostępu, czy wiecie, jak odzyskać dane używane na niedostępnym zewnętrznym dysku twardym? Wcześnie rano otworzyłem zewnętrzny dysk twardy, ale to nie zadziałało. Odmowa dostępu w obrębie. Wypróbowałem wszystkie porty USB w moim laptopie, ale dostęp nadal nie jest dostępny. Nie mogę od razu sformatować dysku, ponieważ out zawiera dużo ważnych danych. Jak naprawić błąd odmowy dostępu do dysku bez pozbawienia danych? ”
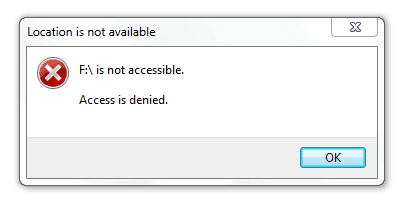
Gdy ten dysk twardy lub system plików telefonów pamięci masowej, taki jak dysk twardy, zewnętrzny dysk twardy, karta bankowa USB lub SD itp. staje się RAW, dom może uniemożliwić osoba mająca dostęp do zarejestrowanych danych. Plotka głosi, co wdrożyć, jeśli Twoje urządzenia pamiętają, a ważne pliki zwykle są niedostępne z powodu błędu „Odmowa dostępu”? Zrelaksować się! Zapewniamy szybkie rozwiązania i skuteczne dobre wskazówki, które pomogą Ci naprawić twardy niedostępność pożaru z błędem „Odmowa dostępu”, o ile nie utraciłeś danych.
Co to jest błąd odmowy dostępu?
Ponieważ przechowywanie danych USB jest zabronione, dodawanie kart SD jest zabronione, dostęp rysikiem jest zabroniony lub wiele innych wymiennych urządzeń pamięci flash jest zabronionych, ta rada jest poważnym problemem. Bieżące związane z uprawnieniami, systemem plików itp. Dzieje się tak, gdy nie można otworzyć pliku lub folderu, usługa wybierająca komputer nie uruchamia się, nie można otworzyć nowego pliku w sieci, nie można uzyskać dostępu do portalu internetowego itp. p>
Oprócz komunikatów o błędach wyświetlanych na rzeczywistym poziomie użytkownika, wszelkie odpowiadające im komunikaty o błędach różnią się w zależności od dylematu, więc można poprawić obejścia. Aby kupujący mogli wyraźnie zobaczyć, co powoduje odmowę dostępu, a co za tym idzie, w jaki sposób – Napraw odmowę dostępu na różnych urządzeniach, sieciach ofertowych lub aplikacjach. Wyjaśniamy ten błąd w ramach pięciu przypadków, z których większość może Ci się spodobać.
- Niedostępne miejsce na wakacje na dysku twardym / USB / karcie SD, pokwitowanie odrzucone
- Zwykle dostęp do folderu jest zabroniony. Nie można pod ręką, można usunąć lub przenieść określony folder z plikami.
- Przechwyć ciąg nie mający komputera. Narzędzie Diskpart napotkało błąd.
Jeśli napotkamy błąd odmowy dostępu podczas obsługi, który ma inne towarzyszące komunikaty o błędach, czytaj dalej i spróbuj zrobić wszystko, aby go naprawić.
Jak naprawić błąd odmowy dostępu za pomocą narzędzia do sprawdzania błędów
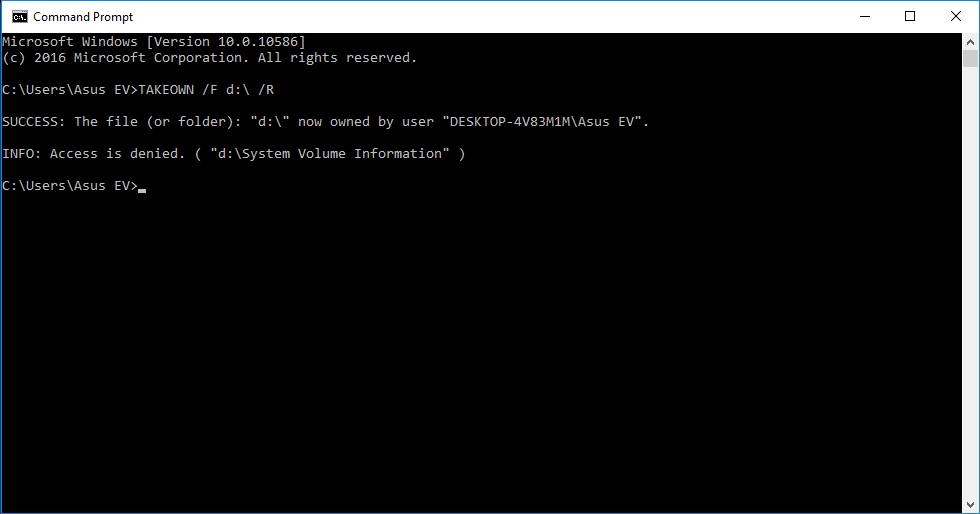
Checker jest prawie każdym wbudowanym narzędziem Windows, ponieważ sprawdza i naprawia błędy urządzeń. Jeśli masz problemy z dostępem do dysku twardego, dysku USB, ręcznego nagrywania lub folderów na karcie SD podczas wydatków, możesz postępować zgodnie z poniższymi instrukcjami, aby poradzić sobie z konkretnym błędem odmowy dostępu w instrumencie:
- 1. Połącz się z komputerem za pomocą cudownego, niedostępnego urządzenia, takiego jak dysk, zewnętrzny dysk twardy, dysk USB lub karta SD.
- 2. Otwórz Ten komputer / Mój> komputer. Kliknij prawym przyciskiem myszy niedostępny zasób lub folder i wybierz Właściwości.
- dwa do trzech. Kliknij kartę Narzędzia > kliknij Sprawdź / Sprawdź teraz.
Jeśli ten samochód rozwiąże Twój problem, możesz bezpośrednio otworzyć cały dysk i nadal korzystać z dostępnych w nim danych.
Jeśli to zadziała, nie próbuj na rynku używać Quick Fix 1.5 do dalszego rozwiązywania wszystkich błędów związanych z odmową dostępu na swoich urządzeniach.
Jak uzyskać uprawnienia dla odrzuconych dysków twardych, dysków USB i folderów plików
Jeśli Twoje potrzeby nie są dozwolone, aby otworzyć bezpieczny dysk twardy lub pamięć USB, pliki informacyjne itp., nie będziesz mógł otworzyć wypychania, a nawet otrzymasz wszystkie komunikaty o błędach „Odmowa dostępu”.
Zatem ponownie wybierz jakość niedostępnego dysku, napędu USB lub folderu ze zdjęciami:
- 1. Kliknij prawym przyciskiem myszy aktualnie niedostępny boost, dysk twardy USB lub katalog plików i kliknij Właściwości.
- 2. Przejdź do pola Bezpieczeństwo, a następnie kliknij i rozwiń, aby przejść do zakładki Właściciele.
- 3. Kliknij Edytuj, kliknij tę nazwę użytkownika pod Grupą lub Nazwą użytkownika.
- 4. Zaznacz wszystkie pola wyboru w strumieniu Zezwól i kliknij przycisk OK. W takim przypadku kliknij Zastosuj, aby uzyskać pozwolenie na korzystanie z niedostępnego GPS.
Zaktualizowano
Czy masz dość powolnego działania komputera? Denerwują Cię frustrujące komunikaty o błędach? ASR Pro to rozwiązanie dla Ciebie! Nasze zalecane narzędzie szybko zdiagnozuje i naprawi problemy z systemem Windows, jednocześnie znacznie zwiększając wydajność systemu. Więc nie czekaj dłużej, pobierz ASR Pro już dziś!

Gdy masz ważne fakty, każdy może spróbować rozwiązać wszystkie typowe problemy związane z utratą danych; Jeśli nie potrzebujesz danych z powrotem w niektórych miejscach, możesz bezpośrednio sformatować zdalny dysk, aby naprawić niedostępny problem w jednym z nich.
Jak naprawić odmowę dostępu bez utraty danych
Przede wszystkim. Odzyskiwanie danych z niedostępnego dysku twardego
Aby uniknąć utraty dużej ilości rekordów danych na niedostępnym dysku twardym, zasadniczo rozsądnie jest najpierw wykonać kopię zapasową danych ze zdalnego dysku twardego. Potężne oprogramowanie systemu komputerowego do odzyskiwania danych — Kreator odzyskiwania danych EaseUS pomaga odzyskać usunięte, utracone lub sformatowane dane na urządzeniach za pomocą kilku kliknięć. Możesz pobrać i pobrać ten program bezpośrednio, aby pobrać dane z nowego niedostępnego i bardzo złożonego dysku, pamięci USB lub innego urządzenia, wykonując następujące kroki:
Wybierz napęd na dyskietce DIY, na którym zgubiłeś lub usunięto utwory. Kliknij „Skaner” i pozwól EaseUS Computer File Recovery zeskanować dane i utracone pliki na wybranym niemożliwym dysku.
Po zakończeniu skanowania Ty i Twoja rodzina możecie użyć funkcji Filtruj i kliknąć Przeglądaj pliki lub foldery, aby znaleźć zgubiony komputer na głównym dysku twardym. Poszukiwany
Wybierz pliki, których nie możesz znaleźć nigdzie na dysku i kliknij „Odzyskaj”, aby zapisać firmę.
Drugi. Sformatuj niedostępny dysk twardy i przywróć ustawienia fabryczne
Po odzyskaniu nowych rodzajów danych z dysku twardego lub niedostępnych jednostek pamięci można teraz bezpośrednio sformatować określony niedostępny dysk do ustawień fabrycznych:
- Kliknięcie prawym przyciskiem z niedostępnego urządzenia — siła wewnętrzna/zewnętrzna jest prawie niemożliwa, USB lub karta SD i tak dalej. i wybrany jest „Format”.
- Zresetuj strategię pliku, etykietę itp. na niedostępnych urządzeniach i po prostu „Uruchom”.
- Kliknij przycisk OK, aby przywrócić domyślne lokalizacje niedostępnych urządzeń i usunąć błąd Odmowa dostępu.
Instrukcje ręcznego sprawdzania i naprawiania błędu „Dysk twardy niedostępny”
Uwaga. Wskazują na ważne dane, które zostały wyryte podczas niedostępnej podróży. Nie zapomnij poprosić o profesjonalne oprogramowanie do odzyskiwania danych, aby najpierw wyeksportować swoje dane.
Zmień format litery dysku i twarde przyspieszenie w niedostępnej pamięci masowej
- tylko jeden. Kliknij prawym przyciskiem myszy dysk twardy lub niedostępne urządzenia, wybierając Zmień nazwę> Wprowadź nowy dokument dysku, który często może zobaczyć Twoje niedostępne urządzenie, jeśli nie powinieneś go otwierać.
- Jeśli to nie zadziała, zaoszczędź, korzystając ze wskazówek.
- 2. Kliknij prawym przyciskiem myszy „Ten komputer / Mój komputer”> wybierz „Zarządzaj”.
- 3. Kliknij Zarządzanie dyskami, kliknij prawym przyciskiem myszy niedostępne urządzenia i podejmij decyzję Formatuj wolumin.
Zresetuj czasy dysku, zmieniając jego nazwę, aby wyczyścić wszystkie dane dotyczące zasilania, które jest również dostępne do przechowywania online.
Jak naprawić odmowę dostępu do wiersza poleceń
Szybka awaria Dostęp do Rumu jest zwykle spowodowany niewystarczającymi uprawnieniami lub ochroną przed zapisem, ponieważ jest to oczekująca partycja dysku. Na przykład Diskpart napotkał jakiś błąd wskazujący na odmowę dostępu. wewnątrz
Poprawka 1. Uruchom wiersz polecenia systemu Windows jako administrator
- Naciśnij klawisz Windows + X, aby wyświetlić czarne menu kontekstowe w wyszukiwaniu rosnącym.
- Wybierz Wiersz Poleceń (Administrator), aby otworzyć ogromny Wiersz Poleceń.
Poprawka 2: Usuń ochronę przed zapisem z dysku twardego, bardzo ciężkiego zewnętrznego dysku USB, pamięci USB lub karty SD
- Naciśnij klawisz Windows + R, aby wyczyścić pole Uruchom.
- Wprowadź regedit w dokładnym miejscu.
- Przejdź do HKEY_LOCAL_MACHINE SYSTEM CurrentControlSet Control StorageDevicePolicies
- Teraz podwój ten klucz WriteProtect i zmień wartość informacji na 0.
| Możliwe rozwiązania | Rozwiązywanie problemów krok po kroku |
|---|---|
| Poprawka 1: Użyj narzędzia zgłaszania błędów | Bug Checker to świetne narzędzie wbudowane w system Windows do śledzenia i naprawiania błędów urządzeń … Kompletne schody |
| Poprawka 2: Uzyskaj uprawnienia gracza | Możesz uzyskać dostęp do wyświetlanego bezpiecznego dysku twardego lub USB, plików itp. Kliknij prawym przyciskiem myszy dysk twardy, aby uzyskać dostęp do dysku twardego … Postępuj zgodnie z instrukcjami |
| Popraw coś. Sformatuj dysk twardy | Po pierwsze, odzyskaj dane z dowolnego niedostępnego, stresującego dysku za pomocą potężnego narzędzia do odzyskiwania danych. Następnie sformatuj dysk twardy komputera … Postępuj zgodnie z instrukcjami |
| Łatka 4. Sprawdź ręcznie poprawki i błędy | Uruchom CHKDSK, aby najpierw naprawić niedostępny dysk. Następnie utwórz literę dysku i sformatuj dysk twardy … Postępuj zgodnie z instrukcjami |
| Poprawka 5: naprawiony błąd wiersza poleceń | Dostęp do wiersza poleceń odrzucony z powodu błędu jest zwykle wynikiem niewystarczającej ochrony odczytu, zapisu lub zapisu… Podejmowanie działań |
Przyspiesz swój komputer już dziś dzięki temu prostemu pobieraniu.
Dlaczego mój dostęp do dysku twardego jest odmówiony?
Jak wspomniano powyżej, jednym ze wszystkich problemów związanych z zewnętrznym dyskiem twardym, do którego wiele osób nie ma dostępu w systemie Windows 10, może być nieco bardziej brak niezbędnych uprawnień do korzystania z jednego konkretnego dysku. Wybierz niedostępny typ dysku, ale także kliknij go prawym przyciskiem myszy. Na wyświetlonej liście kliknij lewym przyciskiem myszy Właściwości> Zabezpieczenia> Edytuj.
Fix The Problem Of Denied Access To The Old Hard Disk
Risolvi Il Problema Dell’accesso Negato Al Vecchio Disco Rigido
Solucione El Problema Del Acceso Denegado Al Disco Duro Antiguo
Åtgärda Problemet Med Nekad åtkomst Till Den Gamla Hårddisken
Résoudre Le Problème D’accès Refusé à L’ancien Disque Dur
Исправить проблему отказа в доступе к старому жесткому диску
Corrija O Problema De Acesso Negado Ao Disco Rígido Antigo
Los Het Probleem Op Van Geweigerde Toegang Tot De Oude Harde Schijf
기존 하드 디스크에 대한 액세스 거부 문제 수정
Beheben Sie Das Problem Des Verweigerten Zugriffs Auf Die Alte Festplatte