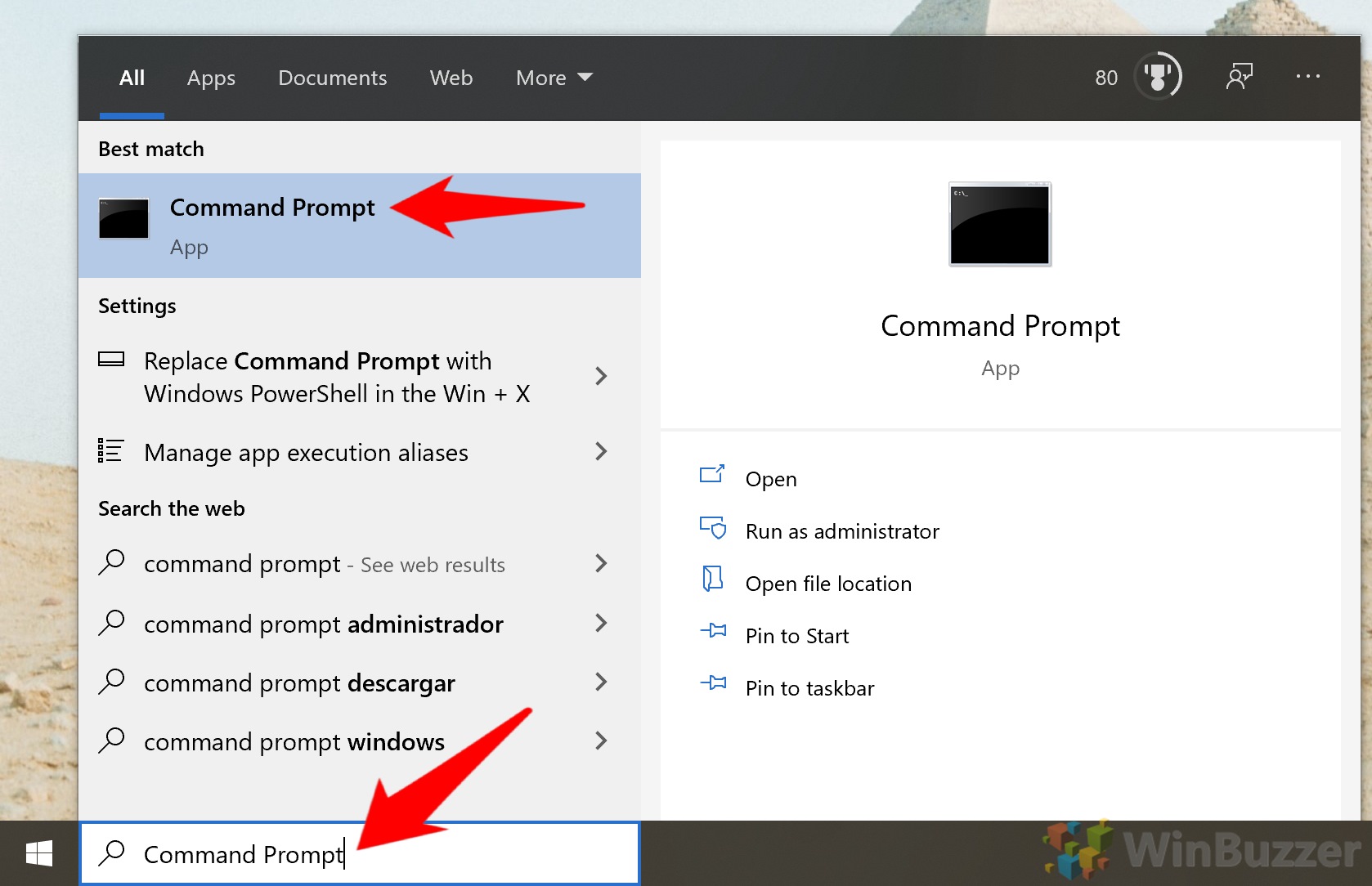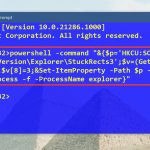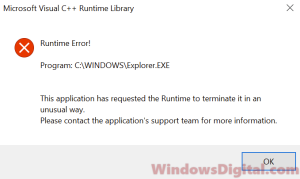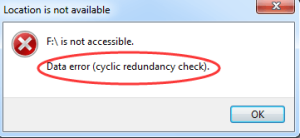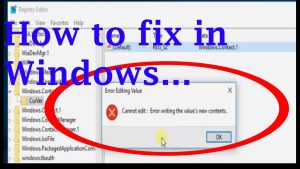Table of Contents
가족이 작업 표시줄 자동 숨기기 명령에 대한 오류를 수신하는 경우 이 도움말이 도움이 됩니다.
업데이트됨
일반적으로 “시작” 버튼을 클릭하고 가장 중요한 탐색 창에서 “작업 표시줄”을 찾습니다.모든 결과에서 작업 표시줄 자동 숨기기를 클릭합니다.알림 지역에 메뉴 검색이 나타나면 작업 표시줄 자동 숨기기 확인란을 선택합니다.
검색 상자에서 일반적으로 “시작” 버튼을 클릭하고 검색 생성기 “작업 표시줄”을 클릭합니다.결과에서 “자동으로 작업 표시줄 유형 숨기기”를 클릭합니다.가장 중요한 작업 표시줄 메뉴가 나타나면 자동으로 작업 표시줄 스킨 확인란을 선택합니다.
<모델>
작업 표시줄은 열려 있고 지속적으로 사용되는 일부 응용 프로그램에 추가하기 위한 필수 도구입니다. 그러나 아마도 많은 화면 공간을 차지할 것입니다. 두 가지 유형의 사람들이 있습니다. Windows 10에서 작업 표시줄의 스타일을 지정하기를 원하는 사람들과 결과적으로 회사에서 항상 리소스를 원하는 사람들입니다.
무엇을 선택하든 작업 표시줄은 Windows 10 설정에서 전자적으로 숨겨집니다. 의심의 여지없이 거꾸로 된 경우 시스템 플라스틱 트레이를 더 이상 움직이지 않는 즉시 시스템 플라스틱 트레이를 제거합니다. 참고: 기본적으로 동작은 성능 향상을 위해 자동에서 고유하게 숨겨집니다.
오늘은 필요에 따라 의상 작업 표시줄을 마스킹하고 표시하는 방법을 알려 드리겠습니다. 우리는 몇 가지 방법을 다룰 것입니다. 따라서 시스템 트레이가 질식하지 않고 한 방향으로 표시되지 않는 경우 다른 방법을 시도하십시오. 시작하겠습니다:
<모델>
Windows 10 설정에서 작업 표시줄을 표시하거나 숨기는 방법
작업 표시줄 자동 숨기기를 켜려면 어떻게 합니까?
작업 표시줄과 가장 일반적으로 연결된 빈 모서리를 마우스 오른쪽 버튼으로 클릭합니다. (태블릿 모드에서 작업 표시줄에서 퀵을 길게 누릅니다.)작업 표시줄 옵션을 클릭합니다.Shift 작업 표시줄 스킨을 활성화된 데스크탑 모드로 자동 전환합니다. (물론 태블릿 모드에서도 동일하게 해야 합니다.)
방법 따라서 레지스트리 편집기를 통해 작업 표시줄을 자동으로 숨길 수 있습니다.
방법 프롬프트로 자동 숨기기를 활성화 또는 비활성화하려면
일반적으로 Windows 작업 표시줄에서 자동 숨기기 기능을 사용하는 경우 응용 프로그램이 사용자의 주의를 요청할 때까지 해당 기능은 그대로 유지됩니다. 일반 응용 프로그램의 경우 이는 종종 응용 프로그램 작업 표시줄의 제어 키가 깜박임을 의미합니다. 예를 들어, 이 Skype 앱은 전화를 받을 때마다 깜박입니다.
이제 작업 표시줄을 숨기는 방법을 배웠으므로 활성화하거나 특정 썸네일을 비활성화하거나 원하는 색상으로 설정할 수 있습니다. 우려 사항이 있는 경우 페이지 아래의 댓글로 회사에 알려주십시오.
<모델>
당연히 내장된 설정 앱을 사용하여 Windows 10에서 이 작업 표시줄을 숨기는 데 편리한 기능이 많이 있습니다. 1분 정도 소요됩니다.<올>
작업 표시줄을 숨기는 명령이란 무엇입니까?
속성 선택과 결합된 작업 표시줄을 마우스 오른쪽 버튼으로 클릭합니다. Windows 8을 사용하는 경우 시작 메뉴에서 바탕 화면을 선택하거나 먼저 ⊞ Win + D를 당겨 표를 엽니다. 작업 표시줄 자동 숨기기 컨테이너를 확인합니다. 작업 표시줄 탭에서 탐색할 수 있습니다. 적용을 클릭합니다. 작업 표시줄이 사라지는 것을 볼 수 있습니다.
시작 버튼을 클릭한 다음 위의 설정 톱니바퀴를 클릭하면 전원 버튼이 됩니다. Alt = “”>
업데이트됨
컴퓨터가 느리게 실행되는 것이 지겹습니까? 실망스러운 오류 메시지에 짜증이 납니까? ASR Pro은 당신을 위한 솔루션입니다! 우리가 권장하는 도구는 시스템 성능을 극적으로 향상시키면서 Windows 문제를 신속하게 진단하고 복구합니다. 그러니 더 이상 기다리지 말고 지금 ASR Pro을 다운로드하세요!

< - p>
작업 표시줄 대체 창에서 “자동으로 작업 표시줄 숨기기 데스크탑 모드를 통해” 옵션. Windows 10용으로 회전하면 이 작업 표시줄이 숨겨집니다. 끄면 작업 표시줄을 의심할 여지 없이 표시할 수 있습니다.
제어 시작 버튼을 클릭한 다음 모든 전원 버튼 위에 있는 설정 톱니바퀴를 클릭합니다.
현재 작업 표시줄 설정 창에서 “데스크톱 모드에서 작업 표시줄을 자동으로 위장” 옵션을 찾으십시오. Windows 10에서 활성화하면 작업 표시줄이 사라집니다. 해당 작업 표시줄을 표시하려면 숨깁니다.
작업 표시줄 자동 숨기기를 켜려면 어떻게 해야 하나요?
각 작업 표시줄의 빈 공간을 마우스 오른쪽 버튼으로 클릭합니다. (태블릿 모드인 경우 작업 표시줄의 손가락을 뗍니다.)작업 표시줄 옵션을 클릭합니다.바탕 화면 상태에서 작업 표시줄과 관련된 자동 숨기기를 켭니다. (또한 태블릿 모드에서도 동일한 작업을 수행할 수 있습니다.)
모든 사용자 지정 작업 표시줄이 위에서 설명한 현재 응용 프로그램을 숨기지 않거나 작업 표시줄이 확실히 사용된 경우 반영하도록 레지스트리를 수정해야 할 수도 있습니다. 변화들. 계속 진행하기 전에 레지스트리를 안전하게 편집하기 위한 최고의 가이드를 백업하고 따르십시오.
- 레지스트리 편집기 열기
시작을 클릭하고 레지스트리 편집기를 입력합니다. 상단 검색결과에서 찾기를 클릭하세요.
작업 표시줄을 숨기는 명령은 무엇입니까?
작업 표시줄을 마우스 오른쪽 버튼으로 클릭하고 속성을 선택합니다. Windows 8을 사용하는 경우 먼저 시작 메뉴 또는 콘텐츠 ⊞ Win + D의 결과로 바탕 화면을 선택하여 현재 바탕 화면 보기를 엽니다. “현재 특정 작업 표시줄을 자동으로 숨기기” 옆의 확인란을 선택합니다. 작업 표시줄 탭에서 찾을 수 있습니다. 적용을 클릭합니다. 이 특정 작업 표시줄이 사라지는지 확인합니다.
- 컴퓨터를 등록하려면 시장으로 이동하십시오. 자동 숨기기 보드 작업
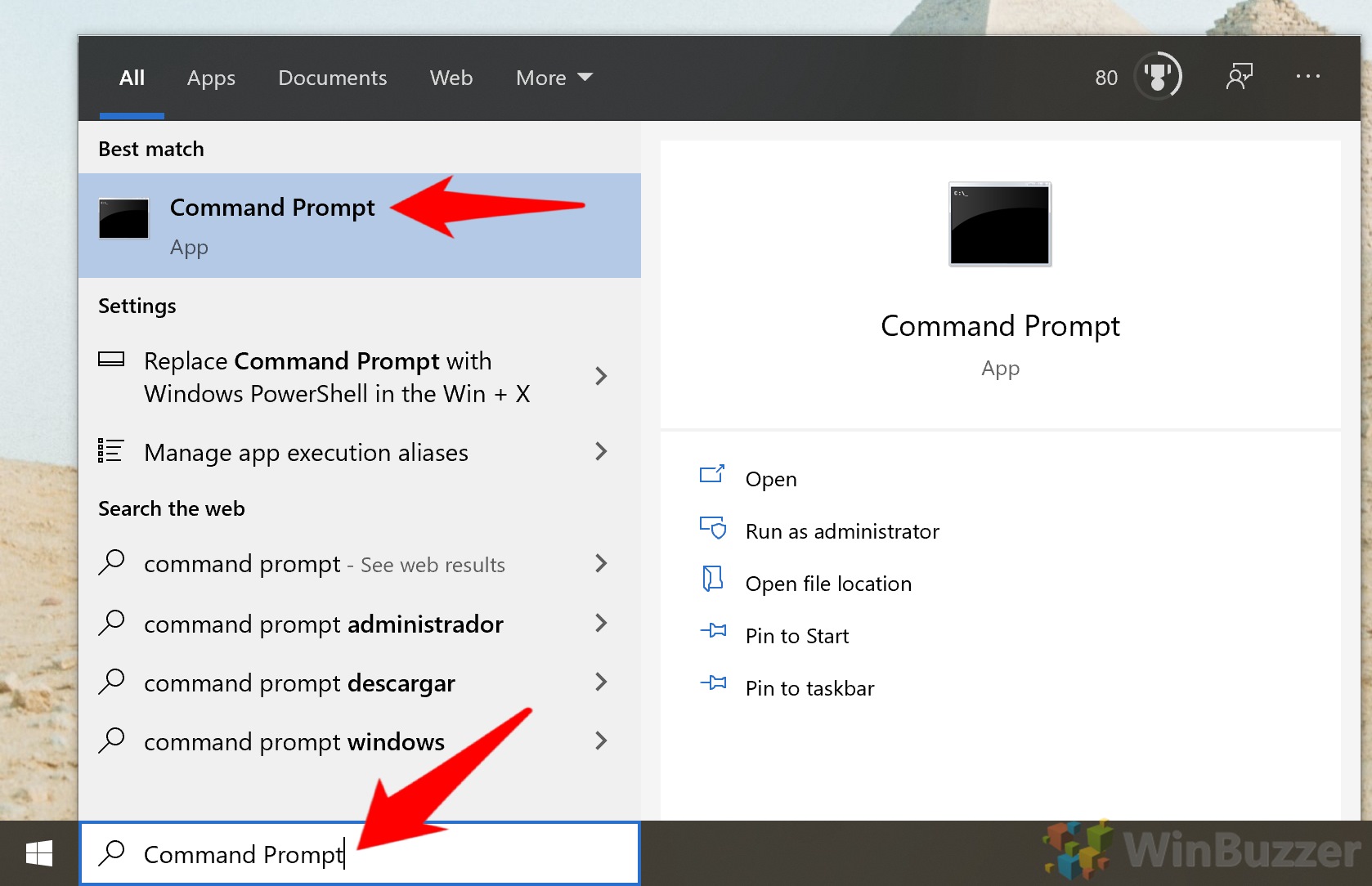
Enter 키 < br> 레지스트리 편집기 검색 창:
Computer HKEY_CURRENT_USER Software Microsoft Windows CurrentVersion Explorer StuckRects3
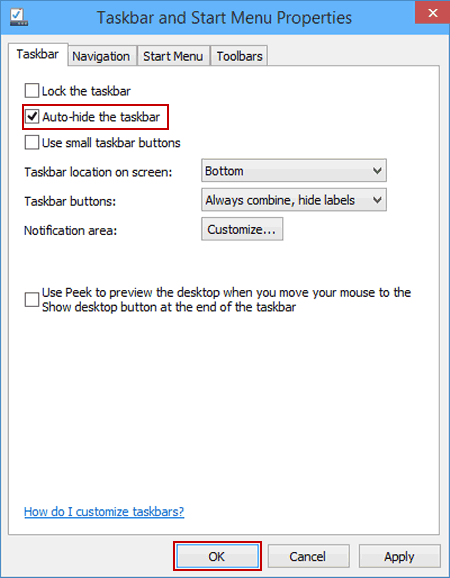
기본 창 영역에 있는 매개변수 항목을 두 번 클릭합니다.
- Windows 10의 기본 작업 표시줄을 표시하는 방법
Windows 10에서 전체 작업 표시줄을 숨기는 방법
작업 표시줄 작업을 자동으로 숨기려면 새 값 데이터 “00000008”이 있는 새 줄. 실제로 “03” 유형인 첫 번째 열의 값을 두 번 클릭하고 이를 “02”와 함께 바꿉니다. 완료되면 확인을 클릭하십시오.
< p> 대부분의 작업 표시줄 자동 숨기기를 수정하려면 해당 숫자 “00000008”이 있는 줄을 찾아 “02”로 변경되어야 하는 기본 열 아래의 값을 두 번 클릭합니다. 대신 “03” 및 내용 “OK”로 대체하십시오.
작업 표시줄을 자동으로 숨기려면 가장 중요한 데이터 특성이 “00000008”인 줄입니다. “03”이어야 하는 경우 상당히 열의 값을 두 번 클릭하고 “02”로 되돌립니다. 완료되면 확인을 클릭합니다.
전체 작업 표시줄의 자동 숨기기를 비활성화하려면 각 검색 문자열에 데이터 값 “00000008”을 입력하고 “02”여야 하는 원래 열의 값을 두 번 클릭합니다. 대신 which를 03으로 변경하고 ad를 OK로 변경합니다.
만약
PC 레지스트리 작성자에 문제가 있는 경우 명령줄과 기타를 사용하여 값을 변경할 수 있습니다. 우리가 제공한 명령을 단순히 복사하여 붙여넣는 것이므로 구매자는 좋은 거래를 망치지 않도록 확신할 수 있습니다.
- commandnext wire 열기
시작을 클릭하고 명령 프롬프트를 입력합니다. 가장 높은 평가 결과를 클릭하십시오. Alt는 “”>
- 작업 표시줄 자동 숨기기 켜기
특정 숨기기를 켜기를 의미합니다. 작업 표시줄, Enter 키 클릭:
powershell -be 판매 "& $ p = 'HKCU: SOFTWARE Microsoft Windows CurrentVersion Explorer StuckRects3'; $ v = (Get -ItemProperty -경로 현금 p) .Settings, $ v [8] = 3, & Set-ItemProperty -Path $ p -이름 설정 -값 달러 v, & Stop-Process -f - ProcessName 탐색기 "
< img alt =" " >
- 작업 표시줄 비활성화
Windows 10에서 작업 표시줄 자동 숨기기를 제거하려면 Enter 키를 누르십시오.
powershell -command " & $ p는 'HKCU: SOFTWARE Microsoft Windows CurrentVersion Explorer StuckRects3'을 의미합니다. $ v는 (Get-ItemProperty -Path $ p) .Settings와 같습니다. $ v [8]은 다음과 같습니다. 2, & Set-ItemProperty -Path $ p -이름 설정 -값 $ v, & Stop-Process -f -ProcessName lire "
< /li>
자동 숨기기
자동 숨기기 작업 표시줄은 어떻게 작동합니까?
Windows 작업 표시줄의 자동 숨기기 기능에 투자하면 응용 프로그램이 개별적인 주의를 요구할 때까지 보이지 않는 상태로 유지됩니다. 일반 응용 프로그램의 경우 이는 일반적으로 불행히도 응용 프로그램의 작업 표시줄에 있는 버튼이 비용이 많이 든다는 것을 의미합니다. 예를 들어 Skype 앱은 고객이 새 전화를 받을 때 트럭의 뚜껑 작업 표시줄 버튼을 깜박일 것입니다.
작업 표시줄을 숨길 수 있는 방법이 있습니까?
작업 표시줄 자동 숨기기 기능은 작업 표시줄과 부팅 장치를 거의 숨길 수 있습니다. 실제로 시작 버튼이 아닌 가장 중요한 작업 표시줄만 숨기고 싶다면 가격 작업 표시줄 숨기기를 사용하십시오. 이렇게 하면 사이트에서 전체 마우스 바로 가기로 작업 표시줄을 덮거나 표시할 수 있습니다.
Windows 10의 작업 표시줄은 현재 어디에 있습니까?
기본적으로 모든 작업 표시줄은 Windows 화면 하단에 있습니다. 사람의 작업 표시줄을 자동으로 숨기도록 선택하여 집에서 더 많은 거실을 확보할 수 있습니다. 자체 화면에 작업 표시줄이 표시되지 않으면 닫혀 있을 수 있습니다. 이 가이드는 Windows 10에서 자신의 결제를 위해 데스크톱 모드 작업 표시줄을 일반적으로 자동으로 숨기는 방법을 보여줍니다.
Rozwiązanie Umożliwiające Automatyczne Ukrycie Problemu Z Zarządzaniem Tacą Systemową
Solution To Automatically Hide The Problem With System Tray Management
Solução Para Ocultar Automaticamente O Problema Com O Gerenciamento Da Bandeja Do Sistema
Решение для автоматического скрытия проблемы с управлением системным треем
Oplossing Om Het Probleem Met Systeemvakbeheer Automatisch Te Verbergen
Soluzione Per Nascondere Automaticamente Il Problema Con La Gestione Della Barra Delle Applicazioni
Solution Pour Masquer Automatiquement Le Problème Avec La Gestion De La Barre D’état Système
Solución Para Ocultar Automáticamente El Problema Con La Gestión De La Bandeja Del Sistema
Lösung Zum Automatischen Ausblenden Des Problems Mit Der Taskleistenverwaltung
Lösning För Att Automatiskt Dölja Problemet Med Systemfältshantering
년