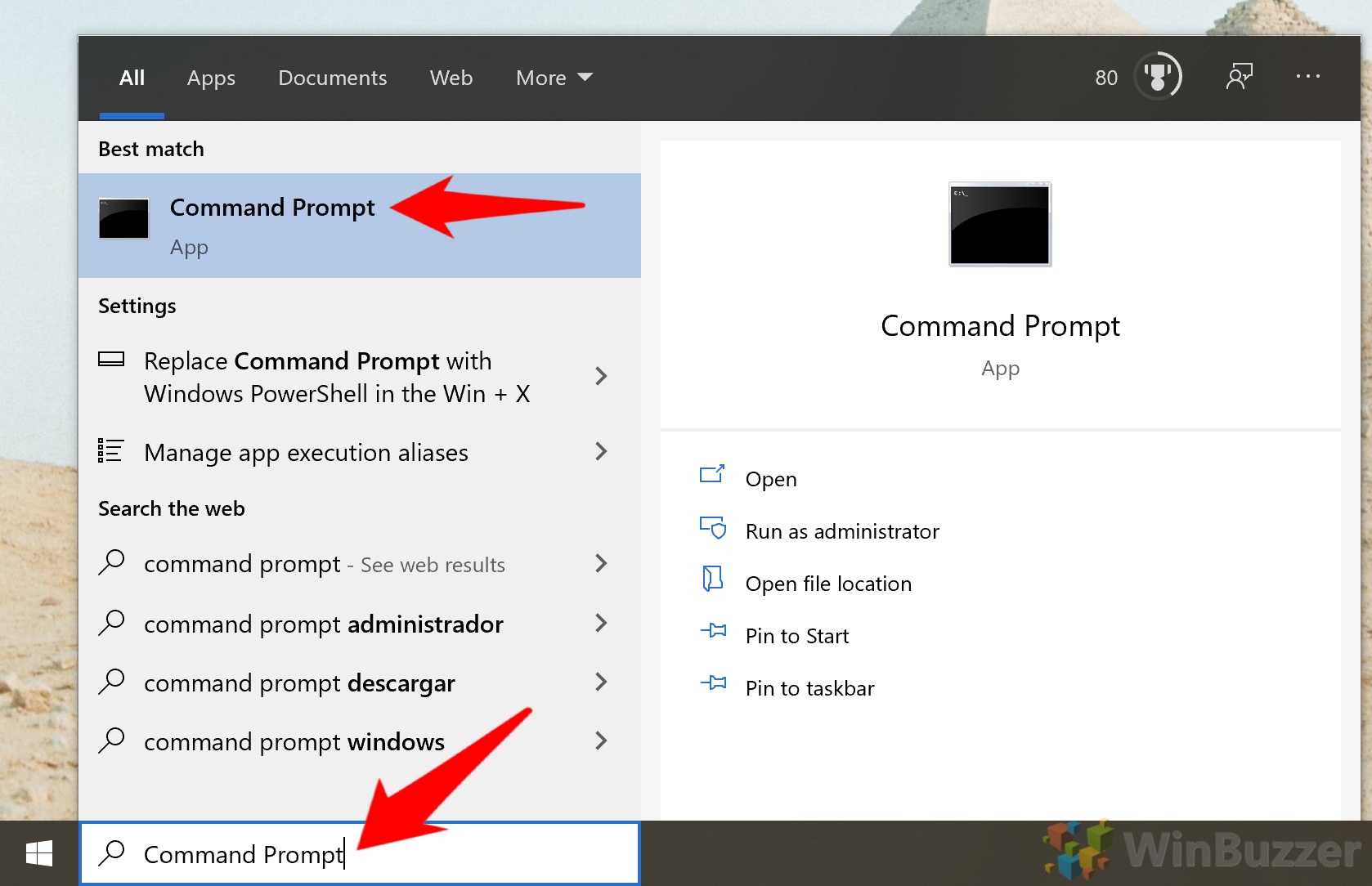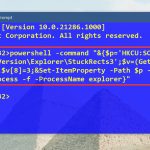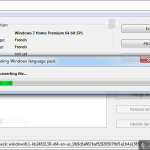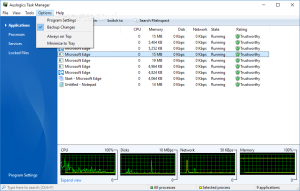Table of Contents
Als je een fout ontdekt over de opdracht taakbalk automatisch verbergen, dan is dit artikel over vaardigheden iets voor jou.
Bijgewerkt
Klik op de hele “Start”-knop en zoek “Taakbalk” in het kaartleesvenster.Klik in alle resultaten op Taakbalk automatisch verbergen.Als het zoeken naar gebieden in het systeemvak verschijnt, schakelt u het selectievakje Taakbalk automatisch verbergen in.
Klik in het zoekvak op de hotlink “Start” en in de zoekmachine “Taakbalk”.Klik in de bevindingen op “Taakbalktype automatisch verbergen”.Wanneer het taakbalkplan verschijnt, selecteert u het vak Taakbalk automatisch verbergen.
De taakbalk is de beste essentiële tool om toe te voegen aan je open bovendien constant gebruikte applicaties. Het neemt echter ook in de lucht veel schermruimte in beslag. Er zijn twee soorten mensen: degenen die de taakbalk in Windows 10 willen gebruiken, en degenen wanneer het bedrijf altijd wil verwijzen.
Wat u ook kiest, de taakbalk wordt automatisch verborgen in de instellingen van Windows 10. Als het ondersteboven staat, zal het uw systeemvak zo dicht mogelijk verwijderen als u er niet overheen zweeft. Ter info: gedrag wordt standaard apart van direct verborgen om de prestaties te verbeteren.
Vandaag laten we u zien hoe u een masker kunt maskeren en ook hoe u de kledingtaakbalk kunt weergeven zoals u dat wilt. We zullen verschillende methoden behandelen. Dus als je feature-tray niet stikt en maar op één manier verschijnt, probeer dan een andere. Laten we beginnen:
De taakbalk tonen of verbergen in Windows 10-instellingen
Hoe draai ik via de taakbalk automatisch verbergen?
Klik met de rechtermuisknop op een lege hoek van hoe de taakbalk. (Houd in tabletmodus uw vinger op deze taakbalk.)Klik op Taakbalkopties.Automatisch overschakelen Verschuif taakbalk-skins naar pc-modus, die is ingeschakeld. (U kunt hetzelfde ook gebruiken voor de tabletmodus.)
Hoe? U kunt de taakbalk dus automatisch verbergen via de Register-editor
Hoe? Automatisch verbergen met prompt in- of uitschakelen
Hoe werkt de taakbalk automatisch verbergen?
Wanneer u de auto-hide-functie gebruikt met betrekking tot de Windows-taakbalk, blijft deze verborgen totdat 1 applicatie uw aandacht vraagt. Voor reguliere aanmeldingen betekent dit vaak dat de knop op de taakbalk van een toepassing knippert. Deze Skype-app knippert bijvoorbeeld als je gebeld wordt.
Nu u hebt geleerd hoe u de algemene taakbalk kunt verbergen, kunt u deze inschakelen, de miniatuur uitschakelen of de kleur naar wens instellen. Laat het mijn bedrijf weten in de reactie hieronder als u zich zorgen maakt.
Het is niet verwonderlijk dat er veel handige manieren zijn om deze taakbalk in Windows 10 te verbergen met deze ingebouwde app Instellingen. Het duurt ongeveer een absolute minuut.
- Instellingen openen
Wat is de opdracht om de taakbalk te kunnen verbergen?
Klik met de rechtermuisknop op de taakbalk en selecteer Eigenschappen. Als u Windows 8 gebruikt, kiest u oorspronkelijk Bureaublad in het menu Start of drukt u eerst op ⊞ Win + D om het bureaublad te openen. Vink een Auto-Hide Taskbar-container aan. Je vindt het via het tabblad Taakbalk. Klik op Toepassen. Je gaat naar de taakbalk verdwijnen.
Klik op de Start-knop, hieruit volgt dat u op het tandwiel Instellingen boven de aan / uit-knop klikt. Alt = “”>
Bijgewerkt
Bent u het beu dat uw computer traag werkt? Geërgerd door frustrerende foutmeldingen? ASR Pro is de oplossing voor jou! Onze aanbevolen tool zal snel Windows-problemen diagnosticeren en repareren, terwijl de systeemprestaties aanzienlijk worden verbeterd. Dus wacht niet langer, download ASR Pro vandaag nog!

- Klik op Personaliseren
< / p>
- Activeer de taakbalk automatisch bij afsluiten verminderd en/of eventueel afsluiten
Kijk in het taakbalk instellingenvenster met de “Taakbalk automatisch verbergen in de thuis-pc-modus” optie. Wanneer u het in Windows tien draait, wordt deze taakbalk verborgen. Als u het uitwerkt, kunt u de taakbalk weergeven.
Klik op de startknop en u moet op het instellingentandwiel boven de powermuis klikken.
Zoek naar de optie “Automatisch de hoofdtaakbalk verbergen in bureaubladmodus” in het venster met taakbalkbedieningen. Wanneer geactiveerd in Windows 10, verdwijnt deze taakbalk. Om de taakbalk weer te geven, verbergt u deze.
Hoe zet ik de taakbalk automatisch verbergen aan?
Klik met de rechtermuisknop op een opgeruimd gebied op elke taakbalk. (Als u in de tabletmodus bent, houdt u uw vinger op deze specifieke taakbalk.)Klik op Taakbalkopties.Schakel automatisch verbergen van specifieke taakbalk in bureaubladstatus in. (U kunt ook elk van ons hetzelfde doen voor de tabletmodus.)
Als uw professioneel ogende taakbalk uw huidige methode niet verbergt, of als de taakbalk al is gebruikt, moet u mogelijk het register wijzigen in om de veranderingen weer te geven. Voordat u begint, moet u zeker een back-up maken en de beste handleiding volgen om uw register veilig te bewerken.
- Register-editor openen
Klik op Start en typ Register-editor. Klik op het bovenste resultaat.
Wat is zeker de opdracht om de taakbalk te verbergen?
Klik met de rechtermuisknop op de hele taakbalk en selecteer Eigenschappen. Als u met Windows 8 werkt, selecteert u eerst Bureaublad in het menu Start of Inhoud ⊞ Win + D om de huidige bureaubladweergave te openen. Vink het gebied aan naast ‘De taakbalk automatisch verbergen op dit belangrijke moment’. Je vindt het op het tabblad Taakbalk. Klik op Toepassen. U zult zien dat deze specifieke taakbalk nu verdwijnt.
- Ga naar de markt in de markt om een computer te registreren voor automatisch verbergen paneeltaken
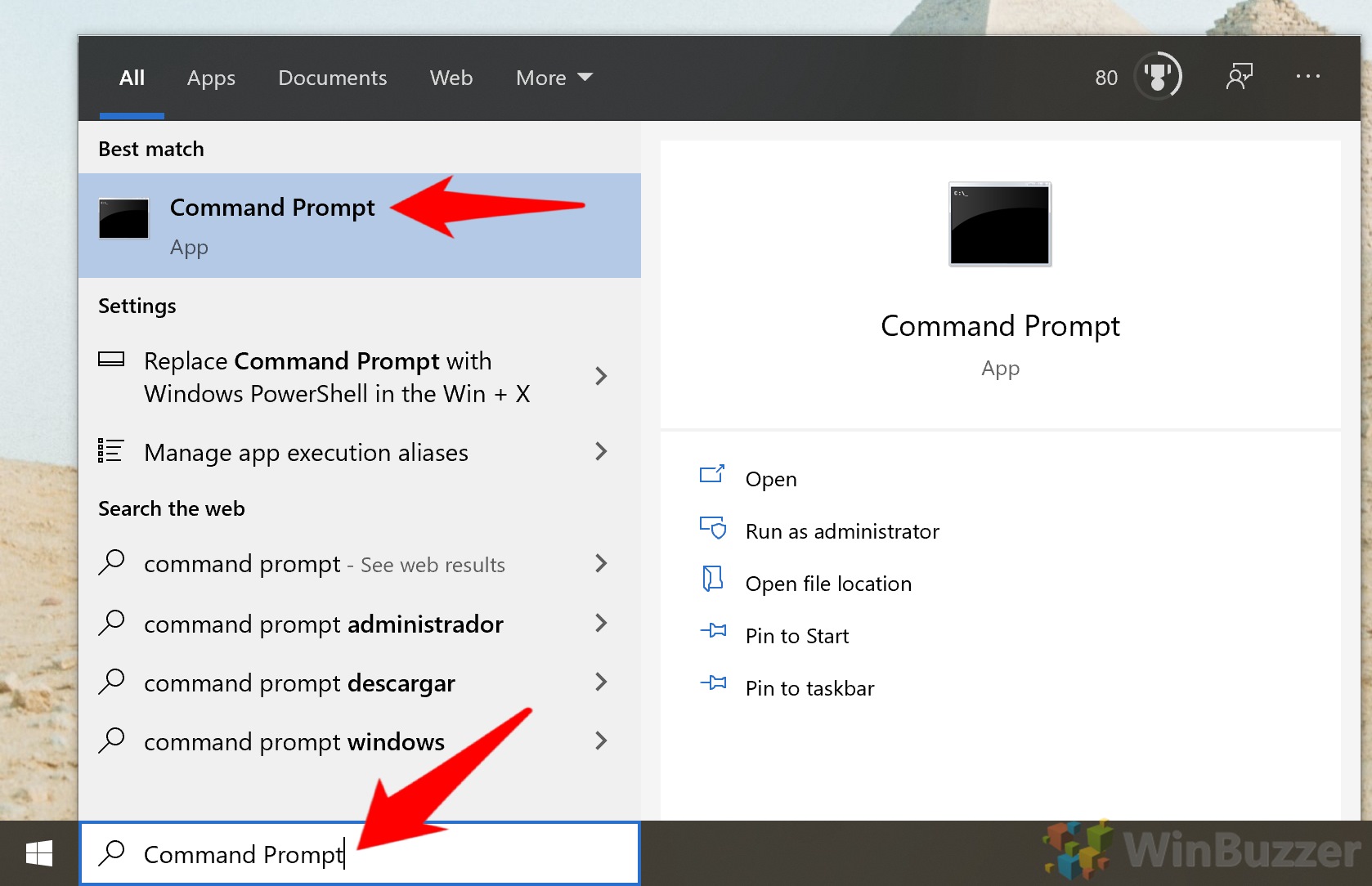
Voer sleutel in < br> Register-editor kijk door balk:
Computer HKEY_CURRENT_USER Software Microsoft Windows CurrentVersion Explorer StuckRects3
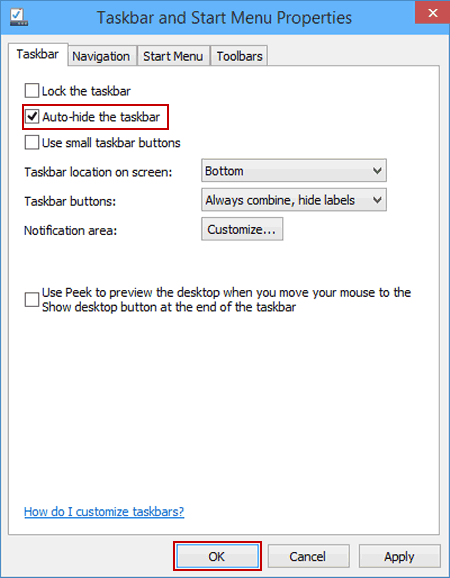
Dubbelklik op het item Parameters in het middelste venstergebied.
- Hoe
- Hoe
de taakbalk te verbergen tijdens Windows 10
Zoek een nieuwe tekenreeks met een waardegegevens “00000008”. Dubbelklik op het voordeel in de eerste kolom, die betrekking moet hebben op type “03” en vervang het door “02”. Als u klaar bent, klikt u op OK.
tijd voor het weergeven van de hoofdtaakbalk in Windows tien
Om het automatisch verbergen van de taakbalk te verhelpen, zoekt u naar de regel met de juiste gegevens “00000008” en dubbelklikt u op de waarde onder de eerste kolom, die moet worden gewijzigd in “02”. Vervang het in plaats daarvan evenals “03” en de inhoud “OK”.
Om de taakbalk automatisch te verbergen, zoekt u de groepering met de belangrijkste gegevenswaarden “00000008”. Dubbelklik op de waarde in de eerste kolom als het “03” zou moeten zijn en verander het om er zeker van te zijn dat je “02” bent. Als u klaar bent, klikt u op OK.
Om het automatisch verbergen van de taakbalk uit te schakelen, voert u verschillende gegevenswaarden “00000008” in elke zoekreeks in en dubbelklikt u bovendien op de waarde in de eerste kolom, wetende dat dit “02” zou moeten zijn. Wijzig het in plaats daarvan in mar en de advertentie in OK.
Als
Als u problemen hebt met de auteur van het register, kan iedereen in plaats daarvan de opdrachtregel gebruiken om de waarden aan te passen. Aangezien u alleen de door ons verstrekte opdrachten kopieert en/of plakt, kunt u er zeker van zijn dat u niets verprutst.
- Open de opdrachtvolgende regel
Klik op Start en typ Command Prompt. Klik tijdens het hoogst gewaardeerde resultaat. Alt = “”>
- Draai met automatisch verbergen van de taakbalk
Om het verbergen van de taakbalk, klik op Enter-toets:
powershell -command "& bucks p = 'HKCU: SOFTWARE Microsoft Windows CurrentVersion Explorer StuckRects3'; $ w = (Get -ItemProperty -Path $ p) .Settings; funds v [8] = 3; & Set-ItemProperty -Path-inkomsten p -Name Settings -Value $ v; & Stop-Process -f - ProcessName explorer "
- Taakbalk uitschakelen
Om de taakbalk automatisch verbergen in Windows 10 uit te schakelen, drukt u op Enter:
powershell -command " & $ p = 'HKCU: SOFTWARE Microsoft Windows CurrentVersion Explorer StuckRects3'; $ v = (Get-ItemProperty -Path p) .Settings; $ v [8] = 2; & Set-ItemProperty - Pad $ p -Name Settings -Value v; & Stop-Process -f -ProcessName explorer "
Automatisch verbergen
Hoe werkt de Auto-Hide taakbalk?
Wanneer u de functie voor automatisch verbergen op de Windows-taakbalk gebruikt, blijft deze verborgen totdat de toepassing uw aandacht vraagt. Voor reguliere applicaties betekent dit meestal dat het alternatief op de taakbalk van de applicatie zal knipperen voor een persoon. De Skype-app zal bijvoorbeeld de taakbalkknop van het deksel van de vrachtwagen laten knipperen wanneer u een nieuwe oproep ontvangt.
Is er in dat opzicht een manier om de taakbalk te verbergen?
De functie taakbalk automatisch verbergen zal vrijwel zeker al onze taakbalk en opstartapparaten verbergen. Als u alleen de belangrijkste taakbalk wilt verbergen en niet de Start-knop, gebruik dan onze gratis Taakbalk verbergen. Hierdoor kan uw site de taakbalk verbergen of demonstreren met een volledige sneltoets.
Waar is de functiebalk in Windows 10?
Standaard koelt de taakbalk uit onderaan de Windows Phone-display(s). U kunt ervoor kiezen om de taakbalk volledig te verbergen om meer woonkamer vrij te maken. Als eigenaren de taakbalk niet op uw scherm zien, houd er dan rekening mee dat deze mogelijk is gesloten. Deze handleiding laat u zien hoe u ervoor kunt zorgen dat u normaal gesproken automatisch de taakbalk van de desktopmodus gebruikt voor uw betaling in Windows 10.
Rozwiązanie Umożliwiające Automatyczne Ukrycie Problemu Z Zarządzaniem Tacą Systemową
Solution To Automatically Hide The Problem With System Tray Management
Solução Para Ocultar Automaticamente O Problema Com O Gerenciamento Da Bandeja Do Sistema
Решение для автоматического скрытия проблемы с управлением системным треем
Soluzione Per Nascondere Automaticamente Il Problema Con La Gestione Della Barra Delle Applicazioni
Solution Pour Masquer Automatiquement Le Problème Avec La Gestion De La Barre D’état Système
Solución Para Ocultar Automáticamente El Problema Con La Gestión De La Bandeja Del Sistema
Lösung Zum Automatischen Ausblenden Des Problems Mit Der Taskleistenverwaltung
Lösning För Att Automatiskt Dölja Problemet Med Systemfältshantering
시스템 트레이 관리 문제를 자동으로 숨기는 솔루션