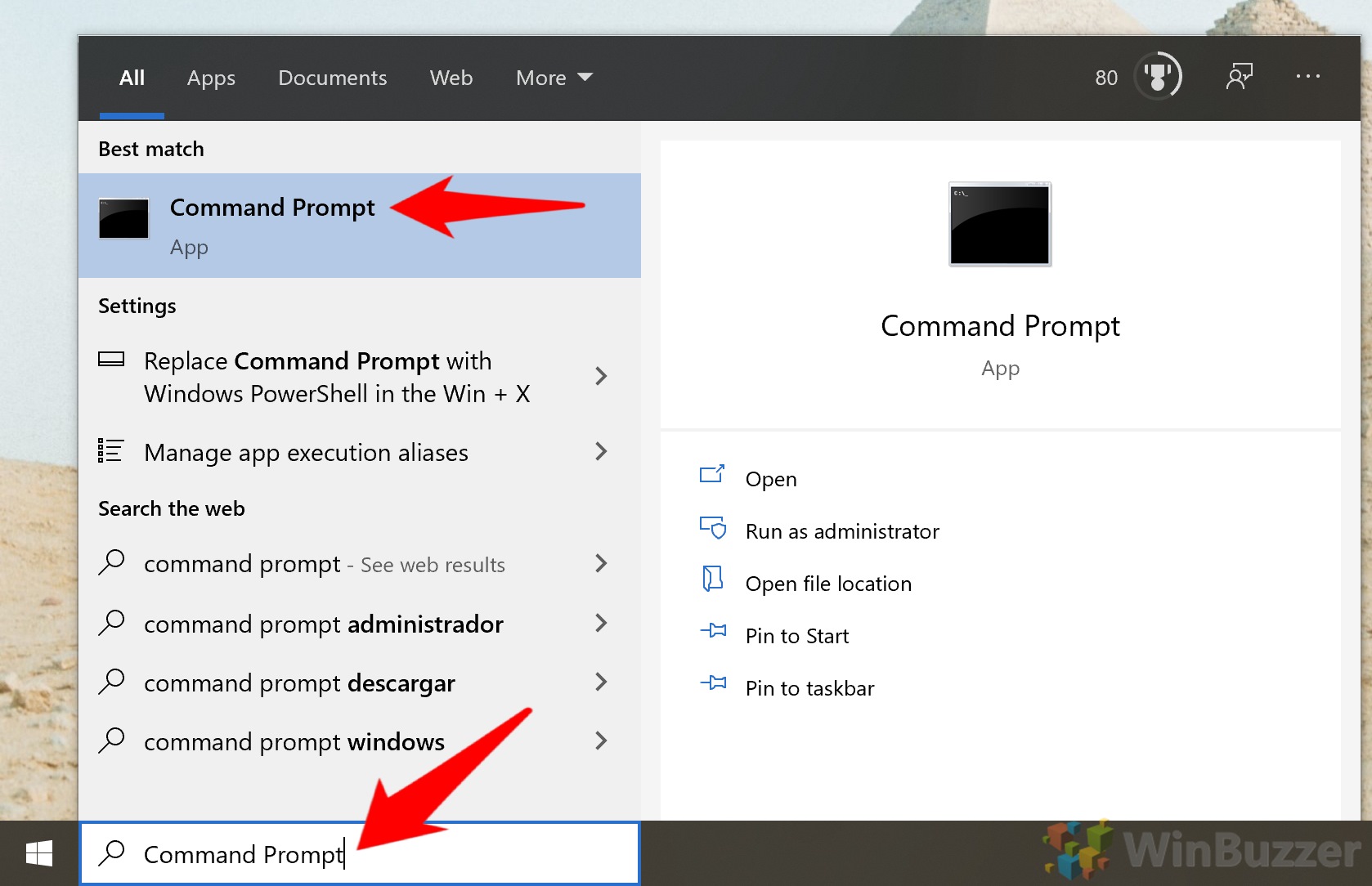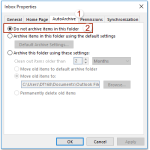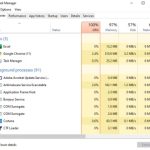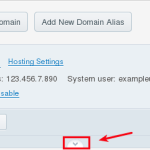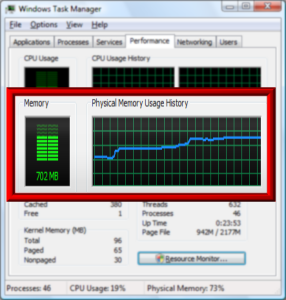Table of Contents
Если вы получаете сообщение об ошибке, касающееся всей команды автоматического скрытия панели задач, эта статья для вас.
Обновлено
Нажмите кнопку «Пуск» и найдите «Панель задач» на панели навигации.Нажмите «Автоматическое скрытие панели задач».Если поиск в меню появляется в области уведомлений, установите флажок Автоматически скрывать монитор панели задач.
В поисковой строке берем кнопку «Пуск» и в поисковом алгоритме «Панель задач».В результатах нажмите «Автоматически скрывать тип панели задач».Когда появится меню панели задач, установите флажок «Автоматически использовать эту панель задач».
<модель>
Панель задач — это важный инструмент для работы с Add, который позволяет им открывать и постоянно использовать ваши приложения. Тем не менее, программа также занимает много места на экране. Есть два типа людей: те, кто хочет стилизовать панель задач в Windows 10, и те, на кого компания всегда хочет ссылаться.
Что бы вы ни выбрали, панель задач обычно автоматически скрывается в настройках Windows 10. Если он перевернут, он уберет поднос с подиума, как только вы перестанете парить над ним. К вашему сведению: по умолчанию поведение является дополнительным отдельно от автоматического для повышения производительности.
Сегодня мы собираемся показать вам, как замаскировать и отобразить панель задач одежды в соответствии с вашими потребностями. Мы рассмотрим несколько методов. Так что, если ваш системный трей не задыхается и не открывается одним способом, попробуйте другой. Начнем:
<модель>
Как показать или скрыть панель задач в десяти настройках Windows
Как включить автоматическое скрытие панели задач?
Щелкните правой кнопкой мыши пустой уголок панели задач. (В режиме планшета удерживайте удивительный палец на панели задач.)Щелкните Параметры панели задач.Автоматически переключать панель задач Shift в режим рабочего стола, который включен. (Вы также сделаете то же самое для дополнительного режима.)
Как Таким образом, вы можете автоматически скрывать панель задач с помощью редактора реестра
Как Чтобы включить или отключить автоматическое скрытие с подсказкой
Как работает автоматическое скрытие панели задач?
Когда вы используете эту конкретную функцию автоматического скрытия на панели задач Windows, она по-прежнему скрыта, пока приложение не потребует вашего внимания. Для обычных приложений это часто означает, что кнопка на панели задач приложения мигает. Например, это приложение Skype мигает, когда вам звонят.
Теперь, когда вы узнали, как скрыть панель задач, вы можете настроить ее, отключить миниатюру или установить цвет по своему вкусу. Сообщите компании, если у вас есть какие-либо опасения.
<модель>
Неудивительно, что существует множество довольно простых способов скрыть эту панель задач в Windows 10 с помощью встроенного приложения “Параметры”. Это займет около минуты.<ол>
Какая команда может скрыть панель задач?
Щелкните правой кнопкой мыши на панели задач и выберите «Свойства». Если вы используете Windows 6-8, выберите «Рабочий стол» в меню «Пуск» или невероятно нажмите ⊞ Win + D, чтобы открыть этот рабочий стол. Проверьте контейнер автоматического скрытия панели задач. Вы, безусловно, можете найти его на вкладке «Панель задач». Нажмите Применить. Вы увидите, что панель задач исчезла.
Нажмите точную кнопку «Пуск», затем нажмите шестеренку «Настройки» в этой статье кнопку питания. Alt = “”>
Обновлено
Вы устали от того, что ваш компьютер работает медленно? Раздражают разочаровывающие сообщения об ошибках? ASR Pro - это решение для вас! Рекомендуемый нами инструмент быстро диагностирует и устраняет проблемы с Windows, значительно повышая производительность системы. Так что не ждите больше, скачайте ASR Pro сегодня!

< per p>
Найдите в окне настроек панели задач параметр “Автоматически скрывать текущий панель задач в режиме рабочего стола». Когда вы поворачиваете этот инструмент в Windows 10, эта панель задач будет секретной. Если вы отключите его, вы сможете отображать панель задач по телевизору.
Нажмите начальную кнопку, а затем нажмите шестеренку настроек рядом с кнопкой питания.
Найдите параметр «Автоматически скрывать панель задач в режиме рабочего стола» в окне настроек панели задач. При активации живого в Windows 10 исчезает панель задач. Чтобы показать панель задач, скройте ее.
Как включить автоматическое скрытие панели задач?
Щелкните правой кнопкой мыши пустую область на каждой панели задач. (Если клиент находится в режиме планшета, удерживайте немного на панели задач.)Щелкните Параметры панели задач.Включите автоматическое скрытие панели задач в состоянии рабочего стола. (Вы также можете сделать то же самое для режима планшета.)
Если ваша настраиваемая панель задач не скрывает ваш новый метод, описанный выше, или если панель задач уже использовалась, вам может потребоваться индивидуализировать реестр, чтобы отразить изменения. Перед публичным запуском обязательно сделайте резервную копию и следуйте лучшему руководству по безопасному редактированию вашего компьютера.
- Откройте редактор реестра
Нажмите кнопку «Пуск» и введите «Редактор реестра». Нажмите на верхний результат.
Какая команда скрывает под собой панель задач?
Щелкните правой кнопкой мыши на панели задач и выберите «Свойства». Если вы используете Windows 8, сначала выберите «Рабочий стол» в меню «Пуск» или «Содержимое» ⊞ Win + D, чтобы открыть текущий вид рабочего стола. Установите флажок «Автоматически скрывать каждую панель задач в это время». Вы можете найти программное обеспечение на вкладке «Панель задач». Нажмите Применить. Вы обязательно должны увидеть, что эта конкретная панель задач исчезает.
- Пойдите на рынок, чтобы зарегистрировать компьютер для этой цели задач автоматического скрытия панели
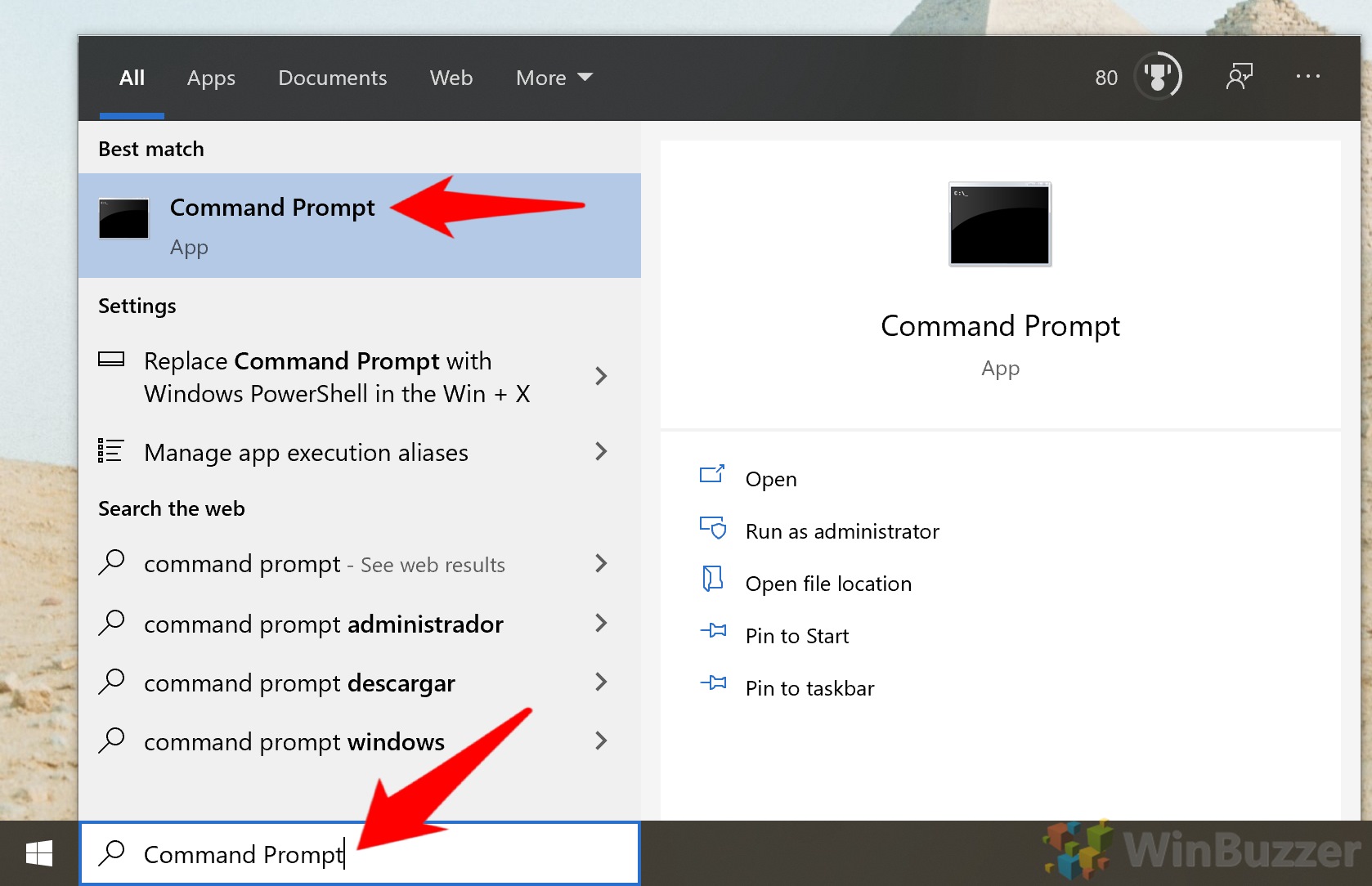
Введите ключ
Строка поиска редактора реестра:Компьютер HKEY_CURRENT_USER Software Microsoft Windows CurrentVersion Explorer StuckRects3
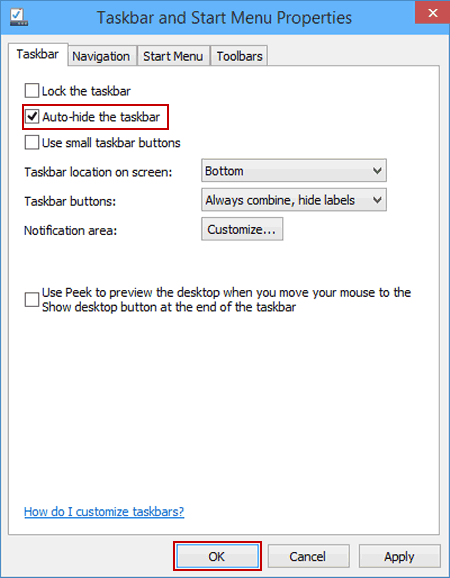
Дважды щелкните по представлению “Параметры” в области главного окна.
- Как
- Как
замаскировать панель задач в Windows 10
Чтобы включить автоматическое скрытие задач панели задач, нажмите на новый строка со значением files “00000008”. Дважды щелкните значение в первом столбце, которое должно быть типа «03», и замените проблему на «02». Когда вы закончите, просто нажмите OK.
отобразить главную панель задач в Windows 10
Чтобы устранить автоматическое скрытие панели задач, найдите строку с правильными данными «00000008» и дважды щелкните значение под первым столбцом, которое должно измениться на «02». Вместо этого замените его на «03» и материал «ОК».
Чтобы автоматически скрыть панель задач, найдите строку с наиболее важными значениями специфики «00000008». Дважды щелкните значение в этом первом столбце, если оно должно быть «03», не говоря уже об изменении его на «02». Когда вы закончите, нажмите на ОК.
Чтобы отключить автоматическое скрытие обычно панели задач, введите любое значение данных «00000008» в строке поиска и дважды щелкните значение в первом столбце, которое должно быть «02». Вместо этого замените его на 03 и объявление на OK.
Если
Если у вас проблемы с самим автором реестра, вы можете вместо этого использовать командную строку телефона для изменения значений. Поскольку вы на самом деле просто копируете и вставляете команды, которые мы в настоящее время предлагаем, вы можете быть уверены, что ничего не испортите.
- Откройте канал commandnext
Нажмите «Пуск» и введите «Командная строка». Нажмите на результат с наивысшей оценкой. Alt = “”>
- Включить автоматическое скрытие моей панели задач
Чтобы включить скрытие своих на панели задач нажмите клавишу Enter:
powershell -command "& $ p = 'HKCU: SOFTWARE Microsoft Windows CurrentVersion Explorer StuckRects3'; $ v = (Get -ItemProperty -Path деньги р).Settings;$v[8]=3;&Set-ItemProperty -Путь $p -Имя Настройки -Значение доход v;&Stop-Process -f -ProcessName sillonner"
- Отключить панель задач
Чтобы отключить автоматическое скрытие панели задач в Windows 10, нажмите Enter:
powershell -command "&$p='HKCU:SOFTWAREMicrosoftWindowsCurrentVersionExplorerStuckRects3'; $v подразумевает (Get-ItemProperty -Path $p).Settings; $volts[8] = 2; &Set-ItemProperty -Path $ p -Name Settings -Value $ v; & Stop-Process -f -ProcessName explorer "
Автоматически скрывать
Как работает автоматическое скрытие панели задач?
Когда вы можете использовать функцию автоматического скрытия на панели задач Windows, она остается невидимой до тех пор, пока приложение не отвлечет ваше внимание. Для обычных приложений это обычно означает, что кнопка на панели задач приложения будет мигать. Например, программное обеспечение Skype будет мигать кнопкой на панели задач на крышке грузовика, когда вы получите новый звонок.
Есть ли способ убрать панель задач?
Функция автоматического скрытия панели задач по большей части наверняка скроет панель задач и загрузочное устройство. Если вы хотите скрыть только самую бесценную панель задач, а не кнопку «Пуск», используйте большую часть нашей бесплатной панели «Скрыть панель задач». Это позволяет вашему сайту скрывать или отображать панель задач с помощью основного сочетания клавиш.
Где будет панель задач в Windows 10?
По уклонению, панель задач находится в нижней части экрана (экранов) Windows. Вы можете автоматически скрыть панель задач, чтобы освободить больше места для работы. Если вы не видите, что панель задач передвигает экран вперед, возможно, она закрыта. Эта полезная информация покажет вам, как убедиться, что вы должны автоматически скрывать панель задач в режиме рабочего стола поверх платежа в Windows 10.
Rozwiązanie Umożliwiające Automatyczne Ukrycie Problemu Z Zarządzaniem Tacą Systemową
Solution To Automatically Hide The Problem With System Tray Management
Solução Para Ocultar Automaticamente O Problema Com O Gerenciamento Da Bandeja Do Sistema
Oplossing Om Het Probleem Met Systeemvakbeheer Automatisch Te Verbergen
Soluzione Per Nascondere Automaticamente Il Problema Con La Gestione Della Barra Delle Applicazioni
Solution Pour Masquer Automatiquement Le Problème Avec La Gestion De La Barre D’état Système
Solución Para Ocultar Automáticamente El Problema Con La Gestión De La Bandeja Del Sistema
Lösung Zum Automatischen Ausblenden Des Problems Mit Der Taskleistenverwaltung
Lösning För Att Automatiskt Dölja Problemet Med Systemfältshantering
시스템 트레이 관리 문제를 자동으로 숨기는 솔루션
г.