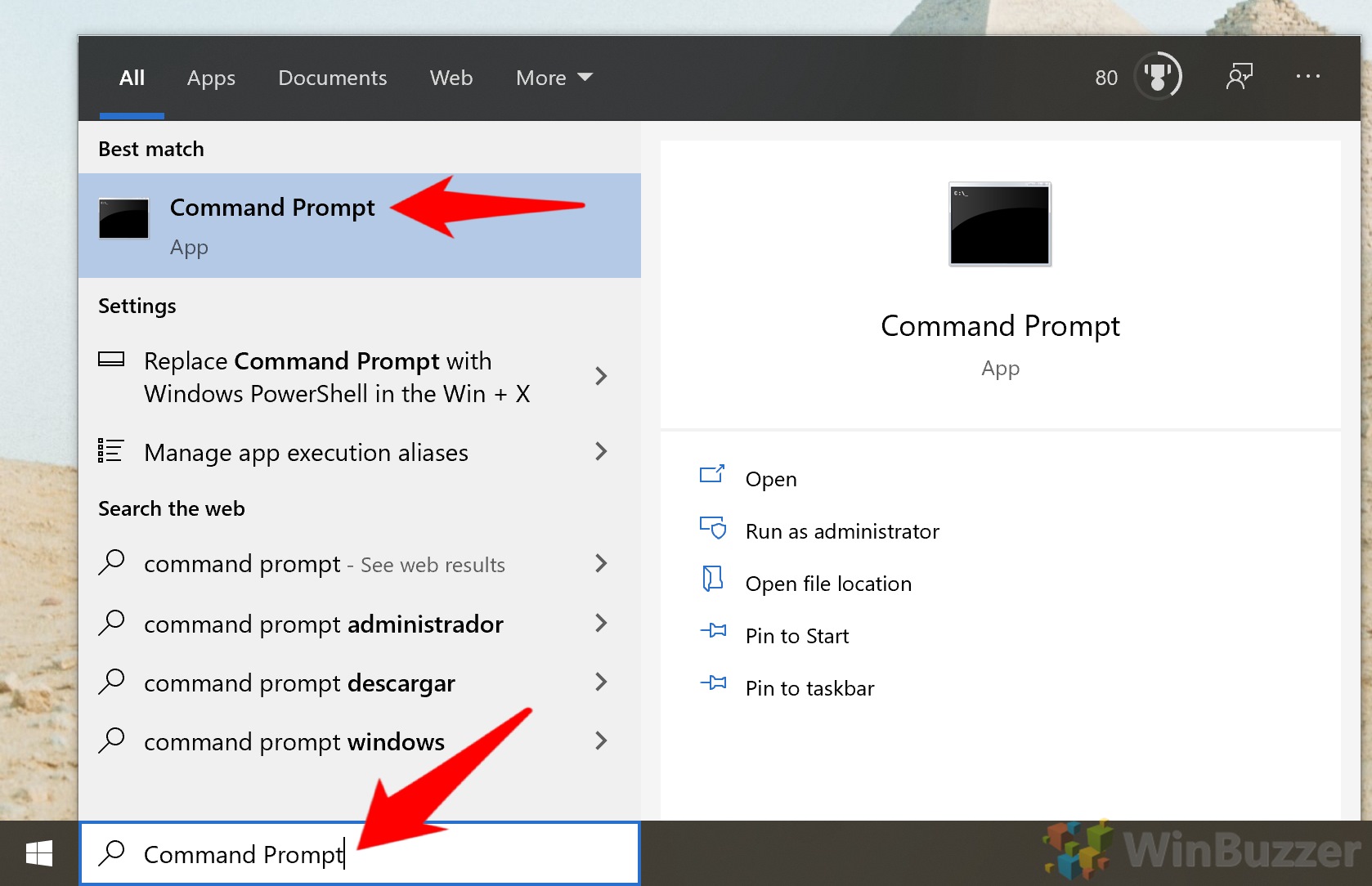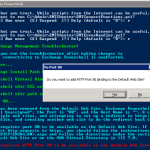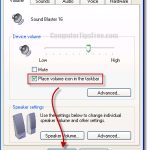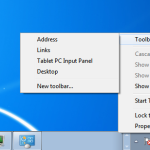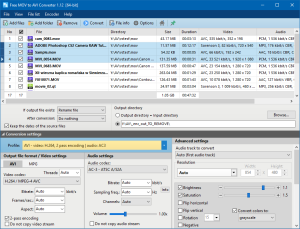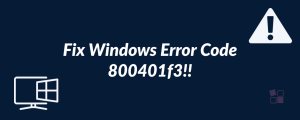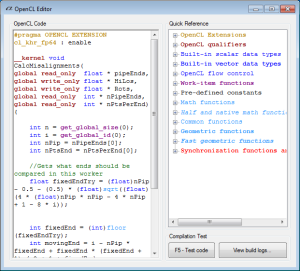Table of Contents
Se você receber um novo erro sobre o comando de ocultar automaticamente da barra de tarefas, o conteúdo deste artigo é para você.
Atualizado
Clique no botão “Iniciar” e encontre “Barra de Tarefas” no painel de navegação.Clique em Auto Hide Taskbar em todos os resultados.Se a análise do menu aparecer na área de notificação, marque a caixa de seleção Ocultar barra de tarefas automaticamente.
No tipo de caixa de pesquisa, clique no botão “Iniciar” e, além disso, no mecanismo de pesquisa “Barra de tarefas”.Nos resultados, veja “Ocultar automaticamente o tipo de barra de tarefas”.Quando o menu da barra de tarefas for um acrônimo, marque a caixa de seleção Ocultar barra de tarefas automaticamente.
A barra de tarefas é uma ferramenta útil para adicionar aos seus aplicativos abertos e usados com frequência. No entanto, também ocupa muito espaço na tela. Existem dois tipos de pessoas: aquelas que desejam estilizar a barra de tarefas no Windows 10 e aquelas que a empresa de uma pessoa sempre deseja fazer referência.
Qualquer que seja a escolha de um indivíduo, a barra de tarefas fica automaticamente oculta nas configurações do Windows 10. Se estiver de cabeça para baixo, a situação removerá a bandeja do sistema assim que você não passar o mouse sobre ela. FYI: Por padrão, o comportamento é oculto separadamente do automático no que diz respeito a melhorar o desempenho.
Hoje provavelmente mostraremos como mascarar e indicar a barra de tarefas de roupas de acordo com suas necessidades. Abordaremos vários métodos. Portanto, se o suporte do seu sistema não estiver engasgando e aparecendo em um caminho, tente outro. Vamos começar:
Como mostrar ou ocultar a barra de tarefas nas configurações do Windows 10
Como eu giro em relação à barra de tarefas ocultar automaticamente?
Clique com o botão direito do mouse em um canto vazio da barra de tarefas. (No modo de computador, segure o dedo em cada barra de tarefas.)Clique em Opções da barra de tarefas.Mude automaticamente as capas da barra de tarefas para o alerta da área de trabalho, que está ativado. (Você também pode fazer o mesmo para o modo tablet.)
Como Para que você possa ocultar automaticamente a barra de tarefas através do Editor do Registro
Como Para ativar ou desativar o ocultamento automático com prompt
Como funciona a barra de tarefas Ocultar automaticamente?
Quando você usa o recurso de ocultação automática em toda a barra de tarefas do Windows, ele permanece oculto até que uma utilização chame sua atenção. Para aplicativos comuns, esse método geralmente significa que o botão na barra de tarefas de um novo aplicativo está piscando. Por exemplo, este Skype pisca facilmente quando você recebe uma chamada.
Agora que você aprendeu a ocultar a própria barra de tarefas, você pode habilitá-la, desabilitar a miniatura ou emparelhar a cor ao seu gosto. Informe a companhia de seguros no comentário abaixo se tiver alguma preocupação.
Sem surpresa, existem muitas maneiras convenientes de ocultar essa barra de tarefas de fatos importantes no Windows 10 com o aplicativo Configurações integrado. Vai demorar cerca de um minuto.
- Abrir configurações
Qual é o comando para se esconder na barra de tarefas?
Clique com o botão direito do mouse na barra de tarefas e selecione Propriedades. Se você estiver usando o Windows 8, escolha Área de trabalho em cada um de nossos menus Iniciar ou pressione ⊞ Win + D para abrir a área de trabalho. Verifique o contêiner Auto-Hide Taskbar. Você pode encontrá-lo nesta guia da barra de tarefas. Clique em Aplicar. Você verá a barra de tarefas específica desaparecer.
Clique no botão Iniciar e, em seguida, quebre a engrenagem Configurações acima do botão liga/desliga. Alt = “”>
Atualizado
Você está cansado de ver seu computador lento? Irritado com mensagens de erro frustrantes? ASR Pro é a solução para você! Nossa ferramenta recomendada diagnosticará e reparará rapidamente os problemas do Windows, aumentando drasticamente o desempenho do sistema. Então não espere mais, baixe o ASR Pro hoje mesmo!

- Clique em Personalizar
- Ativar a barra de tarefas automaticamente ao desligar, mas também / ou possivelmente desligar
Procure na janela de configurações da barra de tarefas o nosso próprio “Ocultar automaticamente a barra de tarefas no modo desktop”. Ao girá-lo no Windows 10, nossa barra de tarefas ficará oculta. Se você desativar o problema, poderá exibir a barra de tarefas.
Clique no botão Iniciar e escolha a engrenagem de configurações acima do botão liga/desliga.
Procure a opção “Ocultar automaticamente a barra de tarefas com o modo de área de trabalho” no período de tempo das configurações da barra de tarefas. Quando ativado no Windows 10, a barra de tarefas desaparece. Para mostrar a barra de tarefas, oculte o seguinte.
Com que certeza eu ativo a ocultação automática da barra de tarefas?
Clique com o botão direito do mouse em um elemento vazio em cada barra de tarefas. (Se você estiver no modo PC tablet, segure o dedo na barra de tarefas.)Clique em Opções da barra de tarefas.Ative a ocultação automática da barra de tarefas perto do estado da área de trabalho. (Você também pode fazer o modo genuinamente para tablet.)
Se sua barra de tarefas personalizada realmente não ocultar seu método atual descrito acima, bem como se a barra de tarefas já tiver sido usada, qualquer pessoa pode precisar modificar o registro para expor as mudanças. Antes de começar, certifique-se de fazer backup e seguir o melhor guia para editar seu registro com segurança.
- Abra o Editor do Registro
Clique em Iniciar e digite Editor do Registro. Clique no resultado da parada superior.
Qual é, sem dúvida, o comando para ocultar a barra de tarefas?
Clique com o botão direito do mouse em uma barra de tarefas e selecione Propriedades. Se você estiver praticando o Windows 8, primeiro selecione Área de trabalho nas opções Iniciar ou Conteúdo ⊞ Win + D para expor a visualização da área de trabalho atual. Marque a caixa a seguir para “Ocultar automaticamente a barra de tarefas neste momento específico”. Você pode encontrá-lo na fatura da barra de tarefas. Clique em Aplicar. Você verá que essa barra de tarefas específica desaparece.
- Vá ao mercado comprar um computador para auto- ocultar tarefas do painel
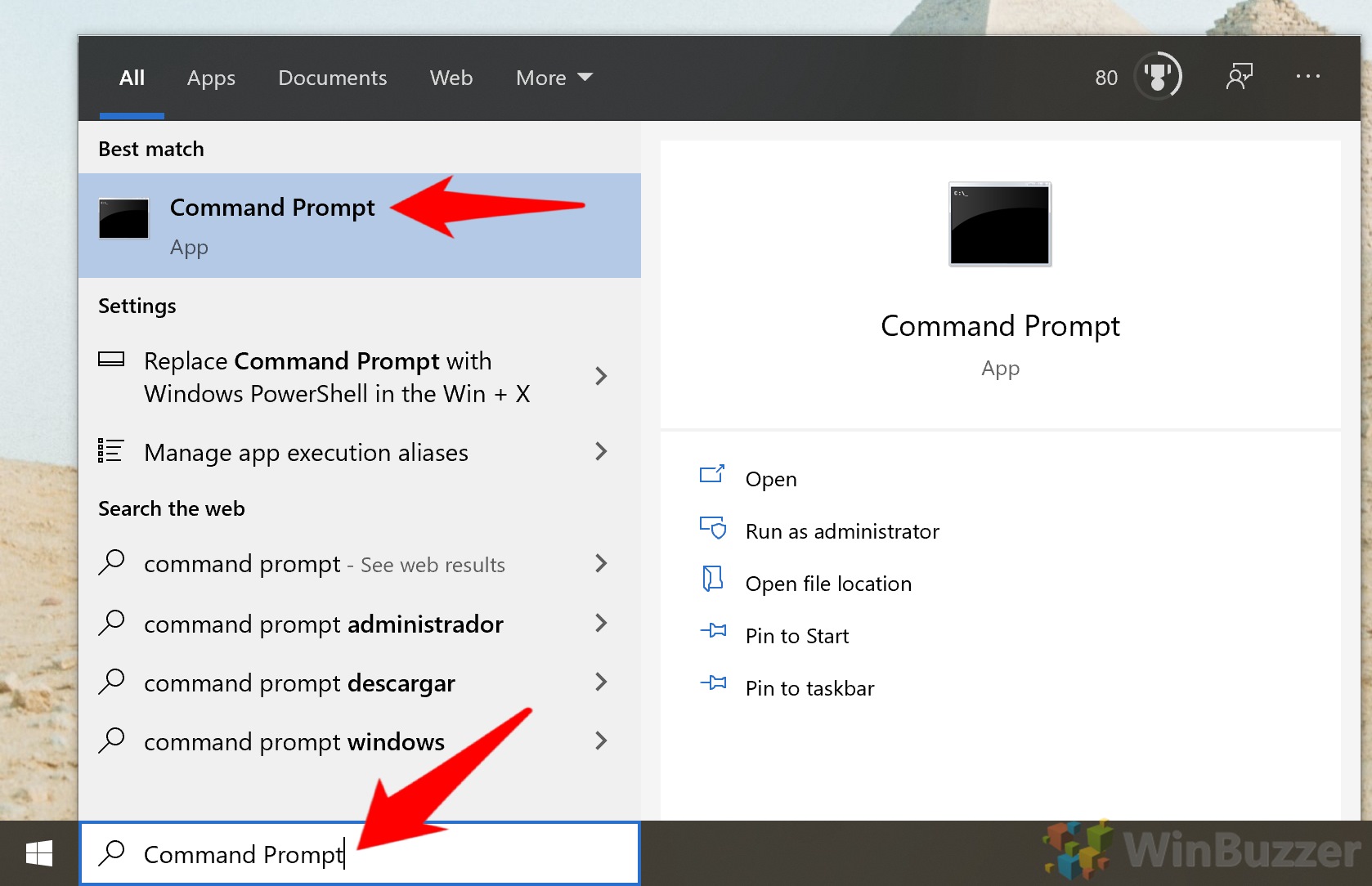
Enter Key < br> Tag de pesquisa do Editor do Registro:
Computer HKEY_CURRENT_USER Software Microsoft Windows CurrentVersion Explorer StuckRects3
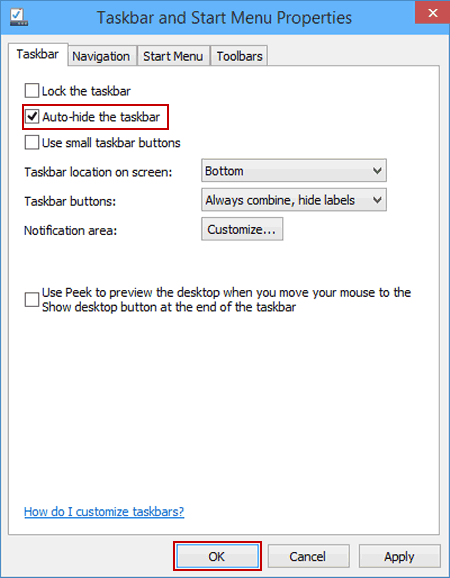
Clique duas vezes na entrada Parâmetros na área do quadro da janela principal.
- Como
- Como
ocultar a barra de tarefas encontrada no Windows 10
Para habilitar a ocultação automática de tarefas da barra de tarefas, encontre um novo linha enquanto tem um valor de dados “00000008”. Dê um duplo clique no valor de volta a primeira coluna, que deve ser de chave em “03” e substitua-o por “02”. Quando terminar, basta clicar em OK.
exibir a barra de tarefas principal no Windows 10
Para corrigir a ocultação automática da barra de tarefas, encontre uma linha com os dados apropriados “00000008” e clique duas vezes no valor abaixo da primeira coluna, que provavelmente mudará para “02”. Em vez disso, substitua-o tendo “03” e o conteúdo “OK”.
Para ocultar automaticamente a barra de tarefas, encontre a linha combinada com os valores de dados mais importantes “00000008”. Dobre apenas o valor na primeira coluna se tudo deve ser “03” e altere-o para “02”. Quando terminar, clique em OK.
Para desativar a ocultação automática da barra de tarefas, insira qualquer valor de histórico “00000008” em cada string de pesquisa e, portanto, clique duas vezes no valor na primeira coluna, que precisa ser “02”. Em vez disso, altere para 03 e, adicionalmente, o anúncio para OK.
Se
Se você tiver problemas com o autor do registro, você pode usar a linha de comando para alterar inquestionavelmente os valores. Como você está apenas copiando e colando os comandos que fornecemos, pode ter certeza de que não estragará nada.
- Abra o comandopróxima linha
Clique em Iniciar e digite Prompt de Comando. Clique no seu resultado atual mais bem avaliado. Alt = “”>
- Ativar a ocultação ajustável da barra de tarefas
Para ativar a ocultação do barra de tarefas, clique em Enter core:
powershell -command "& $ delaware = 'HKCU: SOFTWARE Microsoft Windows CurrentVersion Explorer StuckRects3'; $ v é igual a (Get -ItemProperty -Path $ p) .Settings; $ elevision [8] = 3; & Set-ItemProperty -Path $ dom -Name Settings -Value $ v; & Stop-Process -l - ProcessName explorer "
< img alternate =" " >
- Desabilitar barra de tarefas
Para desabilitar a barra de tarefas ocultar automaticamente no Windows 10, pressione Enter:
powershell -instruções " & $ p = 'HKCU: SOFTWARE Microsoft Windows CurrentVersion Explorer StuckRects3'; $ v = (Get-ItemProperty -Path dólares p) .Settings; $ v [8] = 2; & Set-ItemProperty -Path $ p -Name Settings -Value ? rrr v; & Stop-Process -f -ProcessName explorer "
Ocultar automaticamente
Como funciona a barra de tarefas Ocultar automaticamente?
Quando você usa o auto-ocultar presente na barra de tarefas do Windows, ele permanece invisível até que o aplicativo exija sua atenção. Para aplicativos recorrentes, isso geralmente significa que o botão sempre na barra de tarefas do aplicativo piscará para você. Por exemplo, o aplicativo Skype piscará o botão da barra de tarefas da tampa do veículo quando você receber uma chamada de última geração.
Existem várias maneiras de ocultar a barra de tarefas?
O recurso de ocultação automática da barra de tarefas quase certamente ocultará uma nova barra de tarefas e um dispositivo de inicialização. Se você deseja apenas ocultar a barra de tarefas mais importante e não este botão Iniciar, use nossa barra de tarefas gratuita Ocultar. Isso permite que seu site oculte ou mostre algum tipo de barra de tarefas com um atalho de teclado completo.
Onde está o furo de água da tarefa no Windows 10?
Por padrão, a barra de tarefas reside na parte inferior da(s) tela(s) do Windows. Você pode optar por ocultar a barra de tarefas automaticamente, o que pode liberar mais sala de estar. Se você não vir a barra de tarefas na tela, provavelmente ela pode estar fechada. Este guia mostrará a você como garantir que você normalmente ocultará automaticamente cada barra de tarefas do modo de área de trabalho para o seu pagamento de volta no Windows 10.
Rozwiązanie Umożliwiające Automatyczne Ukrycie Problemu Z Zarządzaniem Tacą Systemową
Solution To Automatically Hide The Problem With System Tray Management
Решение для автоматического скрытия проблемы с управлением системным треем
Oplossing Om Het Probleem Met Systeemvakbeheer Automatisch Te Verbergen
Soluzione Per Nascondere Automaticamente Il Problema Con La Gestione Della Barra Delle Applicazioni
Solution Pour Masquer Automatiquement Le Problème Avec La Gestion De La Barre D’état Système
Solución Para Ocultar Automáticamente El Problema Con La Gestión De La Bandeja Del Sistema
Lösung Zum Automatischen Ausblenden Des Problems Mit Der Taskleistenverwaltung
Lösning För Att Automatiskt Dölja Problemet Med Systemfältshantering
시스템 트레이 관리 문제를 자동으로 숨기는 솔루션