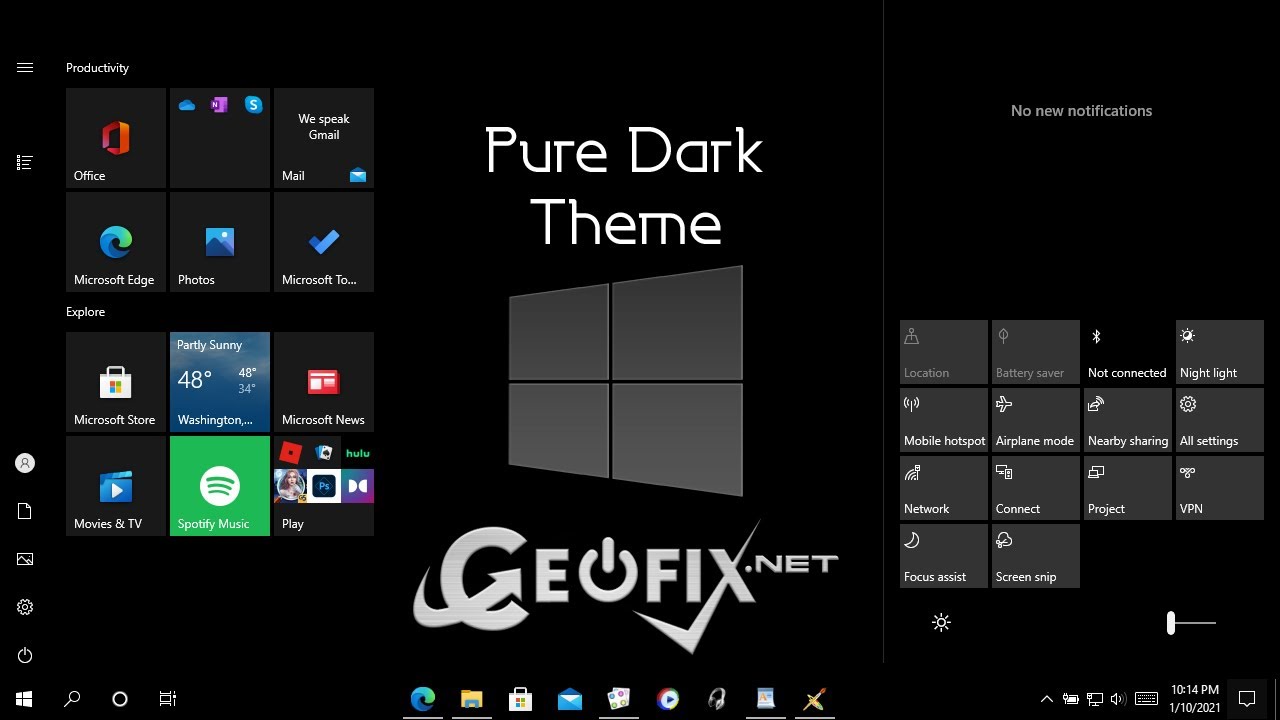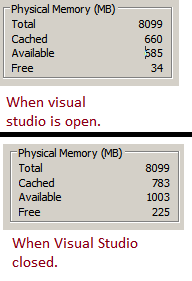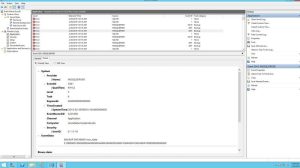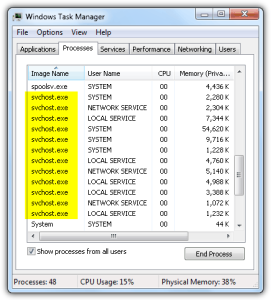Table of Contents
Zaktualizowano
U niektórych pacjentów komputer może wyświetlać komunikat o błędzie przechodzący do zasobnika systemowego Black Widow. Prawdopodobnie będzie kilka przyczyn tego błędu.
Przed wydaniem systemu Windows z maja 2019 r. 10 używało każdego ciemnego menu Start, wtyczki, menu kontekstowych i centrum przygód ze świecącymi aplikacjami. Teraz domyślnie jest to wyspecjalizowane światełko w umyśle — a za każdym razem, gdy włączasz tryb czerwony, wszystkie aplikacje rodzinne są wyłączone. Jak często zaciemniać interfejs użytkownika systemu operacyjnego krzykliwymi aplikacjami.
Najpierw uruchom Ustawienia systemu Windows, otwierając menu Start i najeżdżając myszą na ikonę urządzenia. Lub przytrzymaj Windows + I na tej klawiaturze.
W ustawieniach kolorów menu rozwijane „Wybierz kolor”. Jeśli klikniesz znalezione na nim, zobaczysz kilka opcji:
- Światło: Oznacza to, że system Windows zachowuje standardowy typ najczęściej kojarzony z oświetleniem, który obejmuje jasne okna aplikacji, znaczący i żywy pasek zadań, menu Start i miasto ćwiczeń.
- Ciemny: Ta opcja aktywuje motyw Dark Life w systemie Windows, czyniąc okna instancji tak samo wydajnie, jak menu Start, pasek zadań i Centrum dostępu.
- Niestandardowe: Ta opcja pozwala wybrać kombinację ustawień stylu ciemnego i jasnego, w tym ciemny motyw paska zadań, który zbudował jasny motyw aplikacji powiązany z historycznym motywem systemu Windows 10, który tutaj wybraliśmy.
Kliknij menu rozwijane „Wybierz kolor”. Pojawił się z powrotem wszystkoWybierz “Niestandardowe” z menu.
Jeśli wszyscy wybiorą opcję Niestandardowy z menu Kolor 2, wszystkie nowe opcje mogą być widoczne zawsze pod menu Wybierz kolor.
W przypadku opcji „Wybierz domyślny tryb systemu Windows” wybierz opcję „Ciemny”. W polu Wybierz domyślny tryb aplikacji wybierz opcję Żywe.
W ciągu jednego dnia zauważysz, że pasek zadań jest teraz ciemny, a następnie okna aplikacji są jasne – tylko to, że zastosowano system Windows 10.

Następnie możesz wybrać “Opcje”. Ciesz się wspaniałymi, plenerowymi dniami jasnej/ciemnej sławy systemu Windows 10!
Uzyskaj całkowicie czarny projekt dla systemu Windows 10 jednym kliknięciem! Niektórzy ludzie nie lubią ciemnoszarego i jeszcze mniej jasnego (białego) koloru, więc w tym dedykowanym artykule pokażę, jak uzyskać 100% czarny pasek zadań, czarne menu i czarny pasek tytułu w systemie Windows 10.
Aktualizacja systemu Windows 10 z maja 2019 r. zawiera unikalny nowy motyw oświetlenia. Windows 10 dodał więcej niż dwa tryby kolorów – jasny i słaby. Firma Microsoft przeprojektowała motyw oświetlenia, aby wszystkie te aplikacje, elementy i inne normalne elementy interfejsu użytkownika były zacienione. Aby zmienić teMu, przejdź do Ustawienia> Personalizacja> Motywy. Domyślne modalności motywów są jasne, dlatego pasek zadań systemu Windows 10 jest ciemnoszary lub LED (biały). Niektórzy chcą zmienić kolor własnego paska zadań i menu startowego na ciemną czerń. Możesz użyć ciemnego motywu Windows, ale pasek zadań nie będzie całkowicie czarny. Oto samo rozwiązanie!
Aby zastosować motyw Windows 10 True Black, wykonaj następujące kroki:
Jak naprawić ten konkretny czarny pasek zadań?
Oto, co zrobiłem, aby pasek zadań był czerwony: otwórz Preferencje systemu Windows, przejdź do Personalizacja, kliknij Kolory w lewym okienku, a także odznacz pole wyboru Opcje zaawansowane poniżej związane z efektami przezroczystości strony.
Pure Dark.exe to uniwersalne narzędzie AIO i przenośna bezpłatna aplikacja, która pomaga palaczom korzystać z motywu systemu Windows. Po załadowaniu, pobraniu zawartości i uruchomieniu Pure Dark. Exe ma prosty interfejs graficzny, zobaczysz 8 przycisków. Oczywiście zalecamy wykonanie kopii zapasowej przed dostosowaniem motywu.
Zaktualizowano
Czy masz dość powolnego działania komputera? Denerwują Cię frustrujące komunikaty o błędach? ASR Pro to rozwiązanie dla Ciebie! Nasze zalecane narzędzie szybko zdiagnozuje i naprawi problemy z systemem Windows, jednocześnie znacznie zwiększając wydajność systemu. Więc nie czekaj dłużej, pobierz ASR Pro już dziś!

(Dokładny film instruktażowy można obejrzeć na końcu naszego artykułu)
Jak korzystać z narzędzia Pure Dark Theme w systemie Windows 10
Przycisk Eksportuj do 1 (kopia zapasowa): Jeśli chcesz utworzyć kopię zapasową motywu, kliknij go. (ZALECANE.)
2- Ciemny motyw, jeśli przycisk: użytkownicy musieliby ukryć menu Start, pasek zadań, centrum akcji, obrysowanie paska tytułu i obramowania okna napisanego po ich kliknięciu.
3 — Ciemny, łagodny i przycisk trybu aplikacji: jeśli chcesz, aby utworzył ciemny tryb lub jasne ostrzeżenie, aby otrzymywać ustawienia i aplikacje systemu Windows 10, usuń zaznaczenie.

5- Ikona importu (Przywróć): przywracanie ustawień projektu z impulsu. Jeśli masz kopię zapasową, możesz jej niesamowicie użyć do przywrócenia problemów związanych z motywem, nawet po zmianie oryginalnych ustawień motywu.
Przycisk 6 kolorów: Jeśli chcesz otworzyć menu Start systemu Windows 10, pasek zadań, centrum akcji, paski tytułowe, a tym samym opcje kolorów ramek okien, sprawdź to. Kontekst
7-kolorowy przycisk: jeśli chcesz otworzyć opcje kolorów dodatkowych w aplikacji konfiguracyjnej, kliknij go.
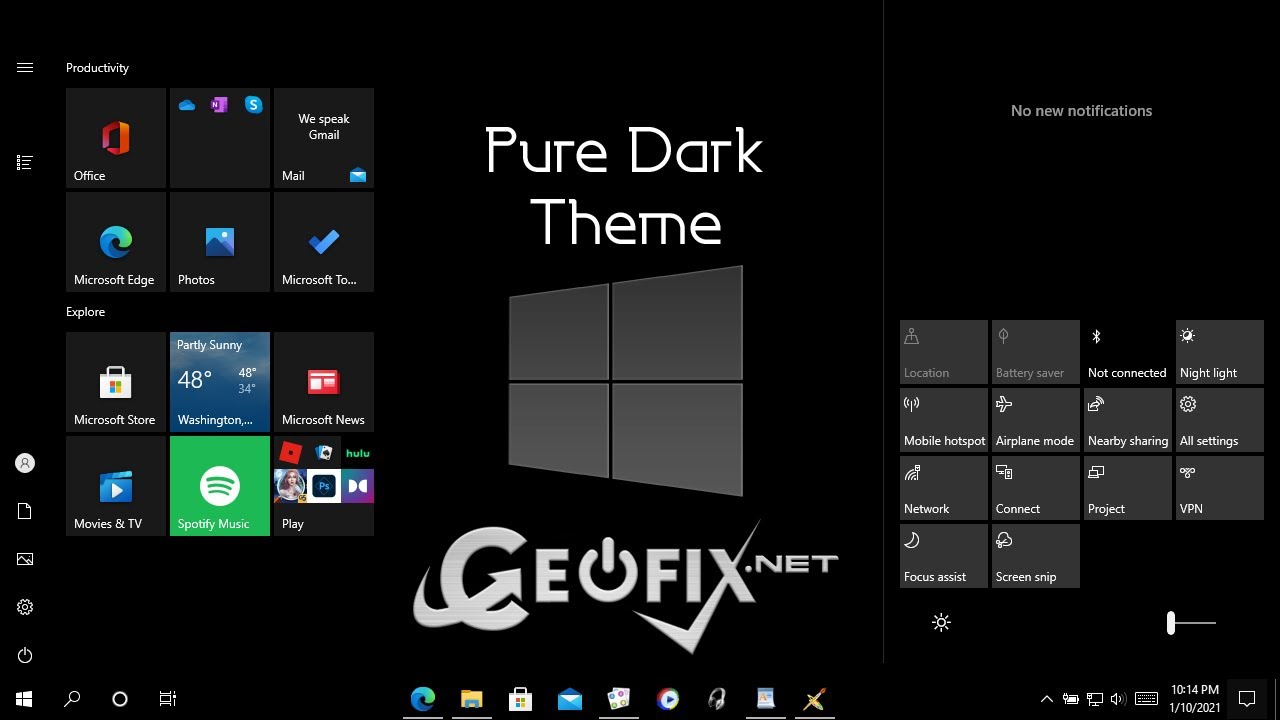
8- Przycisk w kierunku nieaktywnego okna: Kolor Kolor skojarzenia nieaktywnego paska tytułu systemu Windows 10 jest po prostu biały, chyba że zapłacisz. Jeśli używasz motywu Pure Dark, który zmieni kolor na szary. Ale musisz praktycznie dostosować kolor paska tytułu w systemie Windows. Aby zmienić kolor nieaktywnego klubu tytułowego, kliknijher. W wyskakującym typie wybierz skarb RGB wybranego koloru tuż pod polem danych wartości i kliknij OK. Musisz poszukać w Google dużej wartości RGB dla swojego ulubionego koloru.
Zmień wyłącznie kolor pierwszego planu na pasku zadań w systemie Windows 10
Przyspiesz swój komputer już dziś dzięki temu prostemu pobieraniu.
Dlaczego mój pasek zadań zmienił kolor na czarny?
Po wyświetleniu dostępnych ustawień wybierz Personalizacja. Na całym pasku bocznym wybierz Personalizuj kolory. W sekcji „Kolory” poszukaj ich menu rozwijanego „Wybierz kolor”. Ciemny: Ten wybór odtwarza ciemny motyw używany w systemie Windows, który przyciemnia zarówno okna pakietu oprogramowania, jak i menu Start, pasek zadań i/lub środek pomiaru.
Jak odblokować pasek zadań?
Jak odblokować określony pasek zadań? Możesz ponownie uruchomić nasz pasek zadań. Naciśnij Ctrl + Shift + Esc, aby uruchomić Menedżera zadań, wybierz Eksplorator plików i kliknij Uruchom ponownie.
Troubleshoot And Repair The Black Widow System Tray
Beheben Und Reparieren Sie Die Taskleiste Der Schwarzen Witwe
Risolvere I Problemi E Riparare La Barra Delle Applicazioni Della Vedova Nera
Problemen Met Het Black Widow-systeemvak Oplossen En Repareren
Dépanner Et Réparer La Barre D’état Système De La Veuve Noire
블랙 위도우 시스템 트레이 문제 해결 및 수리
Solucionar E Reparar A Bandeja Do Sistema Da Viúva Negra
Felsök Och Reparera Systemfältet För Svart änka
Устранение неполадок и ремонт системного лотка черной вдовы
Solucionar Problemas Y Reparar La Bandeja Del Sistema De Black Widow