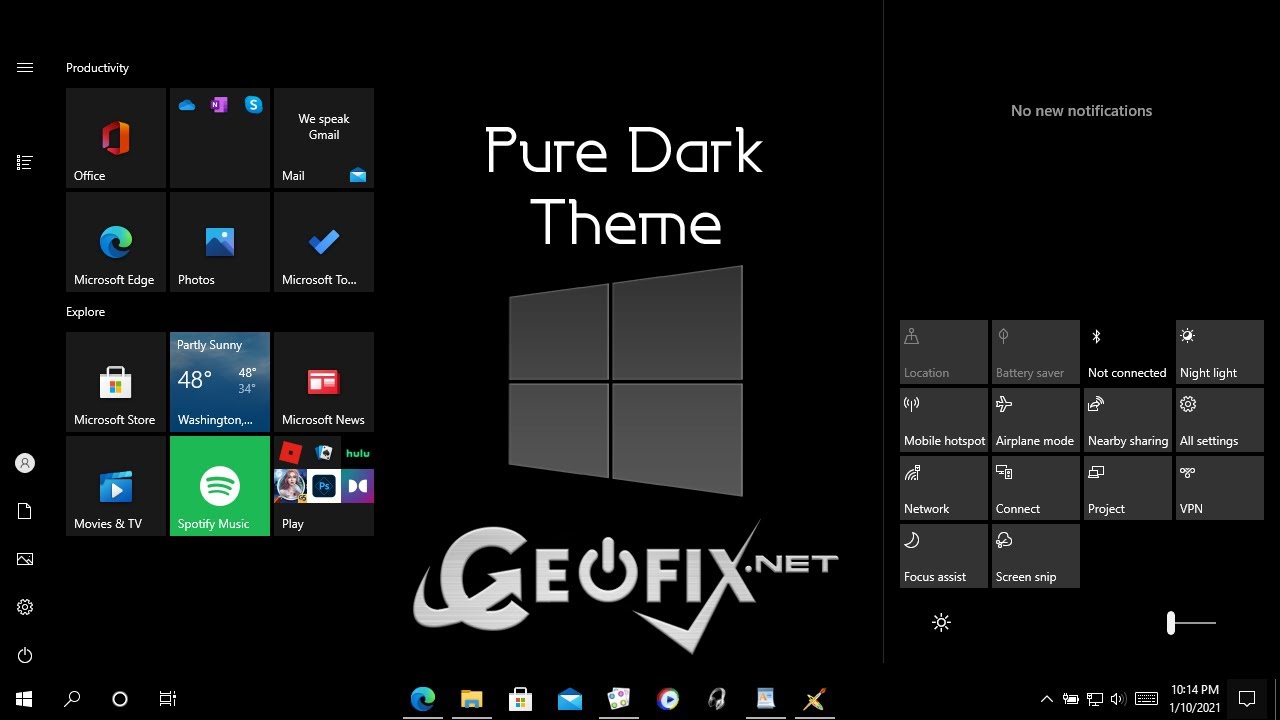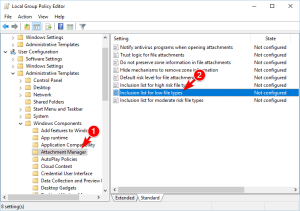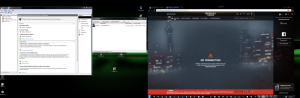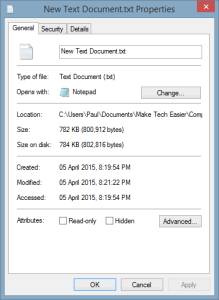Table of Contents
Обновлено
В некотором багаже ваш компьютер может отображать сообщение об ошибке с рекомендациями на панели задач Black Widow. У этой ошибки может быть несколько причин.
До выпуска Windows за май 2019 г. в версии 10 использовалось какое-то темное меню «Пуск», подключаемый модуль, контекстные меню и центр взаимодействия со светящимися приложениями. Теперь по умолчанию в сознании появляется рыночный свет – и каждый раз, когда вы включаете красный режим, все ваши новые приложения отключаются. Как скрыть пользовательский интерфейс конкретной операционной системы с помощью ярких приложений.
Сначала запустите “Параметры Windows”, открыв меню “Пуск” и наведя указатель мыши на значок инструментов. Или удерживайте Windows + I на текущей клавиатуре.
В настройках цвета раскрывающееся меню «Выбери свой цвет». Если щелкнуть по нему, вы увидите несколько вариантов:
- Свет: это означает, что Windows поддерживает стандартный тип освещения, который включает яркие окна приложений, жизненно важную и яркую панель задач, меню «Пуск» и лечебную физкультуру.
- Темный: этот параметр активирует тему «Темная жизнь» в Windows, делая окна экземпляров такими же прекрасными, как меню «Пуск», панель задач и Центр доступа темными.
- Пользовательский: этот параметр позволяет действительно выбрать комбинацию настроек ощущения темноты и света, включая темную тему панели задач, в результате которой создается светлая тема приложения, связанная с устаревшей темой Windows 10, которую мы выбираем здесь.
Щелкните раскрывающееся меню «Выберите свой цвет». Появился для всего Выберите в меню пункт «Custom».
Если клиенты выберут “Пользовательский” в меню “Цвет 2”, кто-то увидит все новые параметры в основном под меню “Выбор цвета”.
Для «Выбрать режим Windows по умолчанию» выберите «Темный». Для параметра «Выбрать режим приложения по умолчанию» выберите «Яркий».
Вы сразу же заметите, что панель задач теперь темная и, следовательно, окна приложений светлые – точно так же, как, например, была применена Windows 10.

Затем вы можете сделать «Параметры». Наслаждайтесь прежними временами светлой / темной элегантности Windows 10!
Получите полностью черный дизайн для Windows 10 одним щелчком мыши! Некоторым людям не нравится темно-серый и даже менее светлый (белый) цвет, поэтому в этой специальной статье я покажу вам, как получить 100% -ную черную панель задач, черное меню и черную строку заголовка в Windows 10.
Обновление Windows 10 за май 2019 г. включает новую великолепную тему освещения. В Windows 10 было далеко не два цветовых режима – светлый и загадочный. Microsoft переработала тему освещения, поэтому все эти приложения, элементы и другие типичные элементы пользовательского интерфейса затенены. Чтобы изменить эти Му, выберите «Настройки»> «Персонализация»> «Темы». Расположение тем по умолчанию ясное, поэтому панель задач Windows 10 темно-серая или светодиодная (белая). Некоторые люди хотят изменить цвет самой панели задач и меню «Пуск» на темно-черный. Вы можете использовать темную тему Windows, но ни одна панель задач не будет полностью черной. Вот точное решение!
Чтобы применить тему Windows ten True Black, выполните следующие действия:
Как исправить черную панель задач человека?
Вот что я сделал, чтобы сделать самую важную панель задач красной: откройте настройки Windows, перейдите в раздел «Персонализация», щелкните «Цвета» на левой панели, сразу после этого снимите флажок «Дополнительные параметры» ниже, связанный с эффектами прозрачности страницы.
Pure Dark.exe – это универсальный инструмент AIO и портативное бесплатное приложение, которое помогает драйверам использовать тему Windows. После загрузки, получения опыта и запуска Pure Dark. Exe имеет скромный графический интерфейс, вы увидите 8 кнопок. Конечно, мы рекомендуем сделать резервную копию, прежде чем наращивать тему.
Обновлено
Вы устали от того, что ваш компьютер работает медленно? Раздражают разочаровывающие сообщения об ошибках? ASR Pro - это решение для вас! Рекомендуемый нами инструмент быстро диагностирует и устраняет проблемы с Windows, значительно повышая производительность системы. Так что не ждите больше, скачайте ASR Pro сегодня!

(Вы можете посмотреть это точное обучающее видео в конце всей статьи)
Как использовать инструмент “Чистая темная тема” в Windows 10
Кнопка «Экспорт в 1» (резервная копия): если вы хотите создать резервную копию своей темы, нажмите на нее. (РЕКОМЕНДУЕТСЯ.)
2- Темная тема, если кнопка: пользователи предпочли бы скрыть меню «Пуск», панель задач, центр действий, строку заголовка и границу окна после нажатия на них.
3 – Темный торшер и кнопка режима приложения: если вы хотите создать темный режим или световое предупреждение о настройках и приложениях Windows 10, снимите флажок.

5- Значок импорта (Восстановить): восстановить настройки дизайна из импульса. Если у вас есть резервная копия, вы можете использовать ее для восстановления проблем, связанных с темой, даже вскоре после изменения исходных настроек темы.
Кнопка с 6 цветами: если вы хотите открыть пользовательское меню «Пуск», панель задач, центр действий, панели заголовков и, следовательно, параметры цвета для оконных рамок Windows 10, просто нажмите на нее. Контекст
7-цветная кнопка: если кто-то хочет открыть параметры плашечного цвета, работающие в приложении настройки, щелкните ее.
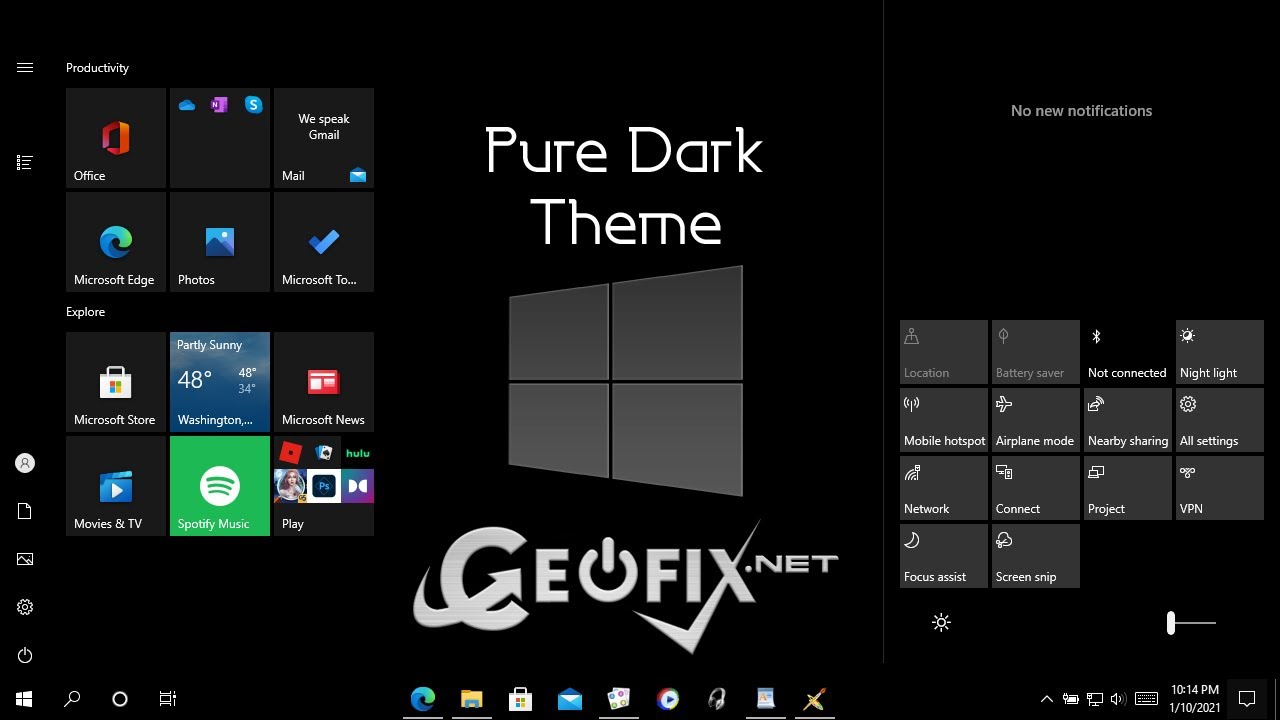
8- Кнопка, относящаяся к неактивному окну: цвет Неактивная панель заголовка Windows 10 будет просто белым, если вы не заплатите. Если вы используете тему Pure Dark, игра станет серой. Но вам нужно в основном настроить цвет строки заголовка в Windows. Чтобы изменить цвет неактивного поля заголовка, щелкните по нему. В типе всплывающего окна выберите сокровище RGB выбранного цвета чуть ниже поля данных значения и нажмите OK. Возможно, вам придется поискать в Google большое значение RGB для вашего любимого цвета.
Полностью изменить цвет переднего плана на панели задач на Windows 10
Ускорьте свой компьютер сегодня с помощью этой простой загрузки. г.
Почему моя панель задач стала черной?
Когда настройки будут созданы, выберите Персонализация. На всей боковой панели выберите «Персонализировать цвета». В разделе «Цвета» найдите раскрывающееся меню «Выберите свой цвет». Темная: эта строка воспроизводит темную тему, используемую в Windows, обычно затемняет как окна программных пакетов, так и меню «Пуск», панель задач и / или центр проекта.
Как разморозить панель задач?
Как мне разморозить текущую панель задач? Вы можете перезапустить нашу панель задач. Нажмите Ctrl + Shift + Esc, чтобы запустить Диспетчер задач, выберите Проводник и нажмите «Перезагрузить».
Troubleshoot And Repair The Black Widow System Tray
Beheben Und Reparieren Sie Die Taskleiste Der Schwarzen Witwe
Risolvere I Problemi E Riparare La Barra Delle Applicazioni Della Vedova Nera
Problemen Met Het Black Widow-systeemvak Oplossen En Repareren
Dépanner Et Réparer La Barre D’état Système De La Veuve Noire
블랙 위도우 시스템 트레이 문제 해결 및 수리
Solucionar E Reparar A Bandeja Do Sistema Da Viúva Negra
Felsök Och Reparera Systemfältet För Svart änka
Rozwiązywanie Problemów I Naprawa Tacki Systemowej Czarnej Wdowy
Solucionar Problemas Y Reparar La Bandeja Del Sistema De Black Widow
г.