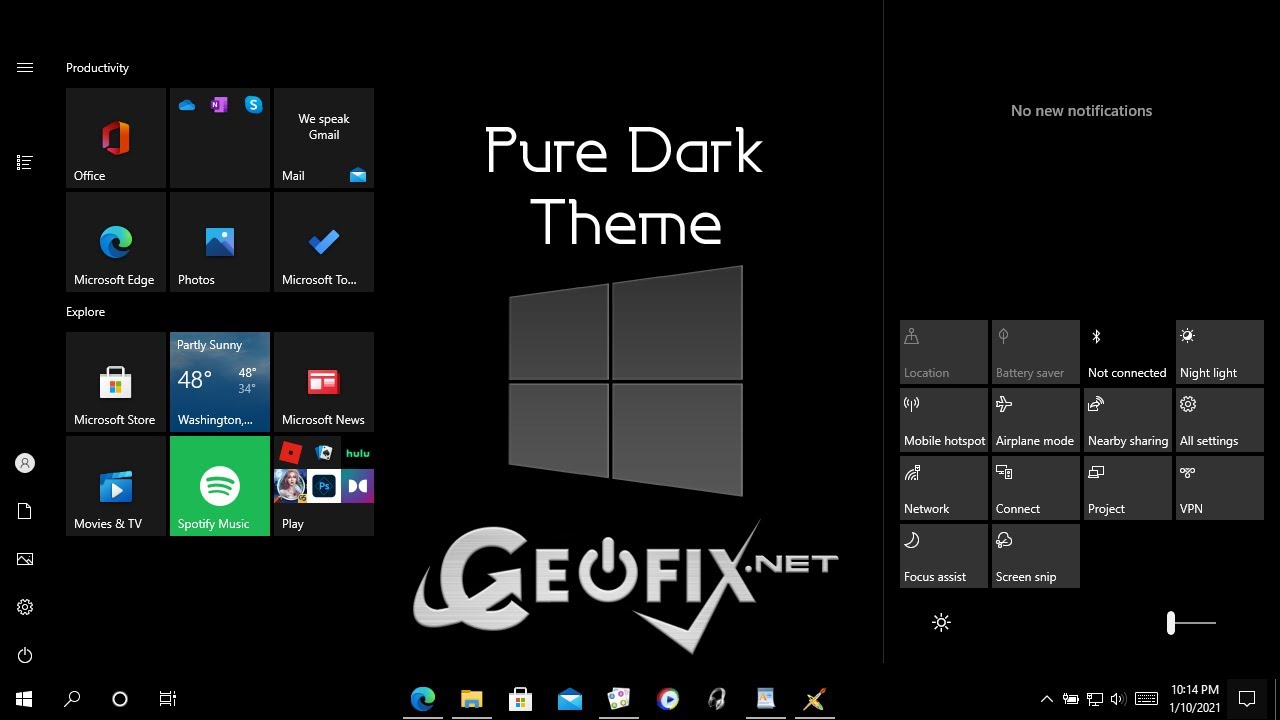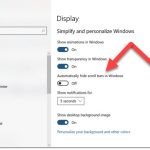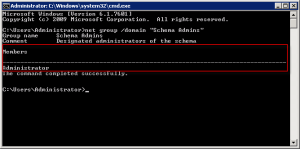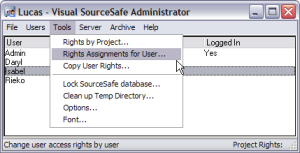Table of Contents
Mise à jour
Dans certains cas, votre ordinateur peut afficher un message d’erreur dirigé vers la barre d’état système de Black Widow. Il peut facilement y avoir plusieurs raisons à cette erreur.
Avant la version Windows de mai 2019, 10 utilisaient chaque menu Démarrer sombre, plug-in, menus contextuels et centre de jeu avec des applications lumineuses. Maintenant, c’est un feu de position sur l’esprit par défaut – et que vous activez le mode rouge, toutes vos applications sont désactivées. Comment masquer cette interface utilisateur du système d’exploitation avec des applications flashy.
Tout d’abord, lancez les paramètres Windows en ouvrant le menu Démarrer et en passant votre souris sur l’icône de marchandise. Ou maintenez Windows + I sur tout votre clavier.
Dans les paramètres de couleur, le menu déroulant “Choisissez votre couleur”. Si vous cliquez pour l’utiliser, vous verrez plusieurs options :
- Lumière : cela signifie que Windows maintient un type standard concernant l’éclairage, qui comprend des fenêtres d’application lumineuses, une barre des tâches unique et dynamique, un menu Démarrer et un service d’exercices.
- Sombre : cette option active le thème Dark Life dans Windows, rendant les fenêtres d’instance aussi complètes que le menu Démarrer, la barre des tâches et le centre d’accès sombres.
- Personnalisé : cette option vous permet de choisir une combinaison de paramètres de mise en page sombres et clairs, y compris un thème de barre des tâches sombre, qui présente un thème d’application clair associé au thème Windows 10 inefficace que nous choisissons ici.
Cliquez sur le menu déroulant “Choisissez votre couleur”. Apparu à l’intérieur de toutSélectionnez “Personnalisé” dans le menu.
Si la plupart des gens choisissent Personnaliser dans le menu Couleur 2, vous verrez toutes les nouvelles options à peu près en dessous du menu Sélectionner une couleur.
Pour “Choisir le mode par défaut de Windows”, choisissez “Sombre”. Pour Sélectionner le mode d’application par défaut, sélectionnez Vif.
Vous remarquerez aujourd’hui que la barre des tâches est maintenant sombre et que les fenêtres de l’application sont claires, comme si Windows 10 était appliqué.

Ensuite, vous pouvez créer des “Options”. Profitez des jours scandaleux de la renommée lumière / obscurité de Windows 10 !
Obtenez un design entièrement noir pour Windows 10 en un seul clic ! Certaines personnes n’aiment pas les couleurs gris foncé et encore moins claires (blanches), donc dans cet article dédié, je vais vous montrer comment obtenir une barre des tâches 100% noire, un menu noir et une barre de titre noire dans Windows 10.
La mise à jour de Windows 10 de mai 2019 inclut tout type de nouveau thème d’éclairage unique. Windows 10 avait plus de deux modes de couleur – clair et dunkle. Microsoft a repensé le thème de l’éclairage afin que bon nombre de ces applications, éléments et autres éléments d’interface utilisateur rudimentaires soient ombrés. Pour changer ces Mu, rendez-vous dans Paramètres> Personnalisation> Thèmes. Les temps de thème par défaut sont clairs, c’est pourquoi la barre des tâches de Windows dix est gris foncé ou LED (blanc). Certaines personnes souhaitent changer la couleur de certaines barres des tâches et du menu Démarrer en noir foncé. Vous pouvez utiliser le thème Windows sombre, mais cette barre des tâches ne sera pas complètement noire. Voici notre solution !
Pour appliquer le thème Windows ten True Black, suivez ces étapes :
Comment réparer une barre des tâches noire ?
Voici ce que j’ai fait pour rendre la barre des tâches rouge : ouvrez les Préférences Windows, accédez à Personnalisation, cliquez sur Couleurs dans le volet de gauche, puis décochez simplement la case Options avancées ci-dessous associée aux effets de transparence de page.
Pure Dark.exe est un outil AIO tout-en-un et une application portable gratuite qui aide les clients à utiliser le thème Windows. Après le chargement, la récupération des informations et des faits et le lancement de Pure Dark. Exe a une interface graphique humble, vous verrez 8 boutons. Bien sûr, nous vous recommandons de faire une sauvegarde avant de passer au thème.
Mise à jour
Vous en avez assez que votre ordinateur soit lent ? Agacé par des messages d'erreur frustrants ? ASR Pro est la solution pour vous ! Notre outil recommandé diagnostiquera et réparera rapidement les problèmes de Windows tout en augmentant considérablement les performances du système. Alors n'attendez plus, téléchargez ASR Pro dès aujourd'hui !

(Vous pouvez regarder souvent la vidéo d’instructions exacte à la fin de cet article)
Comment utiliser l’outil de thème Pure Dark sous Windows 10
Bouton Exporter vers 1 (sauvegarde) : si vous souhaitez vous aider à sauvegarder votre thème, cliquez dessus. (RECOMMANDÉ.)
2- Thème sombre si bouton : les utilisateurs s’attendent à masquer le menu Démarrer, la barre des tâches, le centre d’action, la barre de titre et la bordure de la fenêtre en cliquant dessus.
3 – Bouton d’éclaircissement sombre et de mode d’application : si vous souhaitez créer un mode sombre ou un avertissement lumineux pour trouver les paramètres et les applications de Windows 10, désélectionnez-le.

5- Icône d’importation (Restaurer) : restaurez les paramètres de conception à partir d’impulsion. Si vous disposez d’une sauvegarde, vous pouvez souvent l’utiliser pour restaurer les problèmes liés au thème, même à la suite de la modification des paramètres du thème d’origine.
6- Bouton Couleurs : Si vous souhaitez ouvrir généralement le menu Démarrer de Windows 10, la barre des tâches, le centre d’action, les barres de titre et donc les options de couleur pour les cadres de fenêtre, cliquez simplement dessus. Contexte
Bouton 7 couleurs : si vous souhaitez ouvrir les options de couleurs d’accompagnement dans l’application de configuration, cliquez dessus.
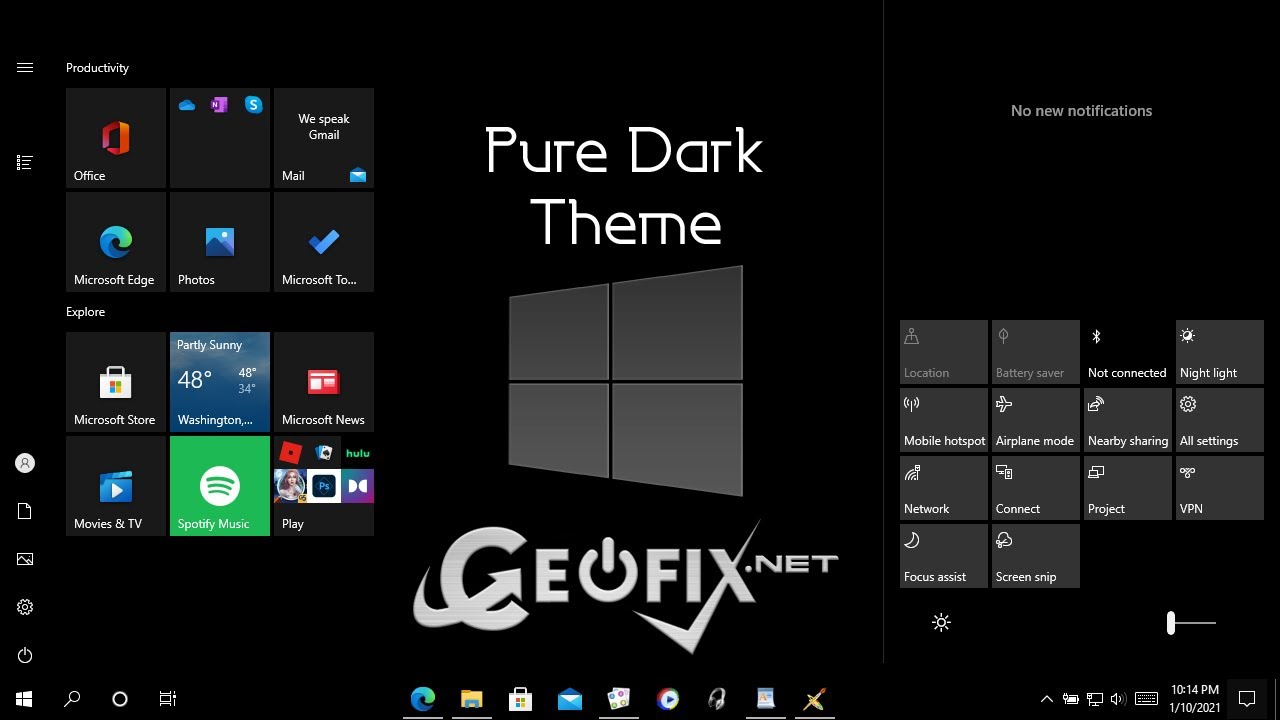
8- Bouton par rapport à la fenêtre inactive : Couleur La couleur du barman de titre inactif de Windows 10 est juste blanche à moins que vous ne payiez. Si vous utilisez le thème Pure Dark, le logiciel deviendra gris. Mais vous devez personnaliser correctement la couleur de la barre de titre dans Windows. Pour changer la couleur de la station de boisson titre inactive, cliquez ici. Dans le type de fenêtre contextuelle, sélectionnez le trésor RVB de la couleur sélectionnée juste en dessous d’une sorte de champ de données de valeur et cliquez sur OK. Vous devez probablement rechercher sur Google une grande valeur RVB pour votre couleur préférée.
Changez uniquement la couleur de premier plan dans la barre des tâches à l’intérieur de Windows 10
Accélérez votre ordinateur aujourd'hui avec ce simple téléchargement.
Pourquoi ma barre des tâches est-elle devenue noire ?
Lorsque les paramètres sont lus, sélectionnez Personnalisation. Dans toute la barre latérale, sélectionnez Personnaliser les couleurs. Dans la section “Couleurs”, recherchez le menu déroulant “Choisissez votre couleur”. Sombre : cette gamme de produits reproduit le thème sombre utilisé dans Windows, quel type atténue à la fois les fenêtres du progiciel et la plupart du menu Démarrer, de la barre des tâches et/ou du centre de mesures.
Comment libérer ma barre des tâches ?
Comment débloquer ma barre des tâches ? Vous pouvez redémarrer notre barre des tâches. Appuyez sur Ctrl + Maj + Echap pour lancer le Gestionnaire des tâches, accédez à l’Explorateur de fichiers et cliquez sur Redémarrer.
Troubleshoot And Repair The Black Widow System Tray
Beheben Und Reparieren Sie Die Taskleiste Der Schwarzen Witwe
Risolvere I Problemi E Riparare La Barra Delle Applicazioni Della Vedova Nera
Problemen Met Het Black Widow-systeemvak Oplossen En Repareren
블랙 위도우 시스템 트레이 문제 해결 및 수리
Solucionar E Reparar A Bandeja Do Sistema Da Viúva Negra
Felsök Och Reparera Systemfältet För Svart änka
Rozwiązywanie Problemów I Naprawa Tacki Systemowej Czarnej Wdowy
Устранение неполадок и ремонт системного лотка черной вдовы
Solucionar Problemas Y Reparar La Bandeja Del Sistema De Black Widow