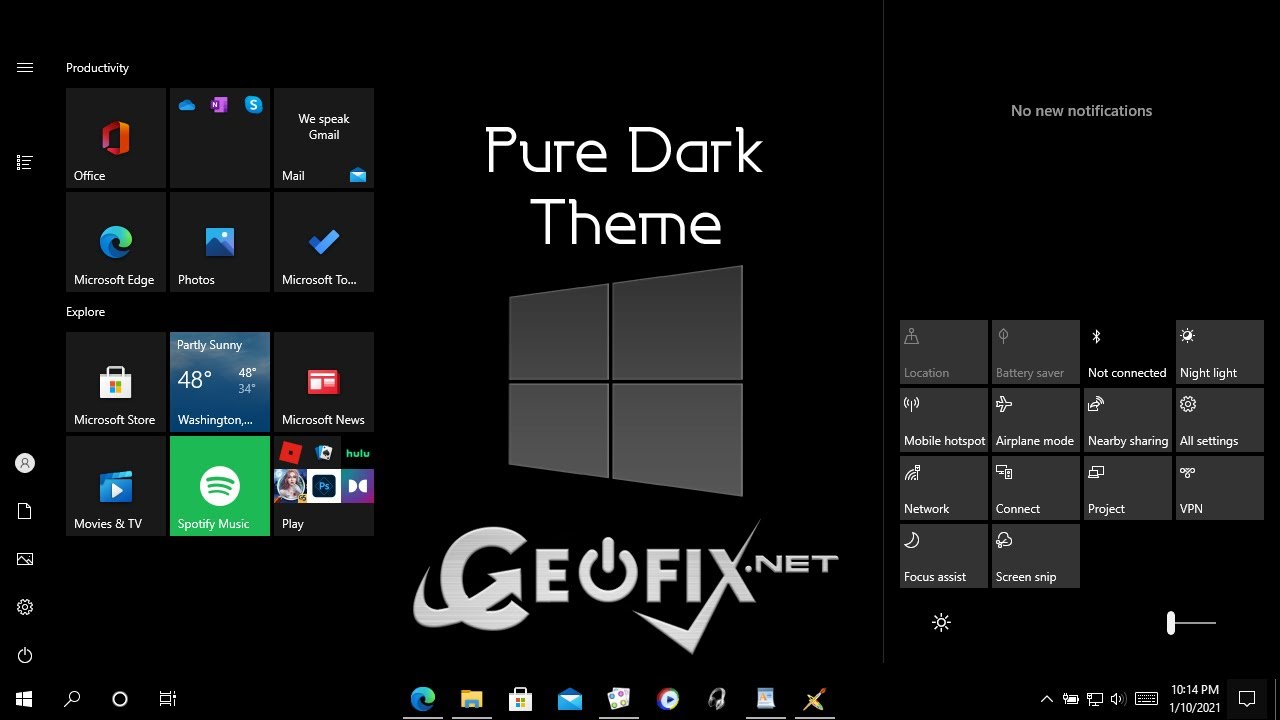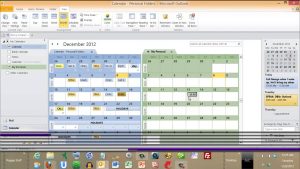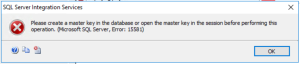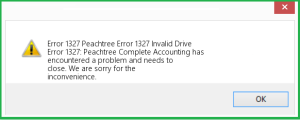Table of Contents
Atualizado
Em alguns casos, seu computador pode exibir objetivos de erro apontando para a bandeja do sistema da Black Widow. Pode haver vários motivos para esse erro.
Antes do lançamento do Windows em maio de 2019, 10 escolhia um menu Iniciar escuro, plug-in, menus de contexto e, portanto, um centro de ação com aplicativos brilhantes. Agora é uma luz de nicho importante na mente por padrão – e mesmo quando você liga o modo vermelho, quase seus aplicativos são desligados. Como imprecisar a interface do usuário do sistema operacional com programas chamativos.
Primeiro, inicie as configurações do Windows abrindo o menu Iniciar e passando o mouse sobre o ícone de engrenagem exato. Ou segure Windows + I no teclado.
Nas configurações de cores, todo o menu suspenso “Escolha sua cor”. Se você seguir em frente, verá várias opções:
- Luz: significa que o Windows mantém uma entrada padrão de iluminação, que inclui janelas de aplicativos brilhantes, uma barra de tarefas confiável, significativa e vibrante, menu Iniciar e centro de perfuração.
- Escuro: esta opção ativa o tema Dark Life no Windows, tornando as janelas de instância, bem como o menu Iniciar, a barra de tarefas e o Access Center escuros.
- Personalizado: esta opção permite que você escolha uma combinação de configurações de tema escuro e suave, incluindo um tema escuro da barra de tarefas, que contém um tema de aplicativo claro associado ao tema antigo do Windows 10 que escolhemos aqui.
Clique no menu suspenso “Escolha sua cor”. Apareceu em tudoSelecione “Personalizar” no menu.
Se você escolher Personalizado nas opções de Cor 2, verá todas as novas formas logo abaixo do menu Selecionar cor.
Para “Escolher modo padrão do Windows”, escolha “Escuro”. Para Selecionar modo de aplicativo padrão, selecione Vívido.
Você percebe imediatamente que a barra de tarefas agora está suja e as janelas do aplicativo estão claras – principalmente como o Windows 10 foi aplicado.

Então você pode fazer “Opções”. Aproveite estes dias selvagens de glória de luz / ébano do Windows 10!
Obtenha um design totalmente preto para Windows 10 com um clique! Algumas pessoas não gostam de cinza escuro e até mesmo de cor menos clara (branco). Portanto, neste artigo dedicado, mostrarei como obter uma barra de tarefas 100% preta, um menu preto e uma barra de título preta no Windows 10.
A atualização do Windows 10 de maio de 2019 exige um novo tema de iluminação exclusivo. O Windows 10 comprou mais de dois modos de cores – claro e, como consequência, escuro. A Microsoft redesenhou o tema de iluminação, mas todos esses aplicativos, elementos e quaisquer outros elementos básicos da interface do usuário estão sombreados. Para modificar essesMu, vá para Configurações> Personalização> Temas. As configurações de layout padrão são claras, e é por isso que a barra de tarefas exata do Windows 10 é cinza escuro ou LED (branco). Algumas pessoas querem alterar a cor associada à barra de tarefas e ao menu iniciar para escuro e irritado. Você pode usar o tema escuro do Windows, mas a barra de tarefas não ficará completamente preta. Aqui está a solução!
Para aplicar o tema Windows 10 True Black, siga estas etapas:
Como faço para melhorar a barra de tarefas preta?
Aqui está o que eu fiz para montar a barra de tarefas vermelha: abra as Preferências do Windows, vá para Personalização, clique em Cores no painel esquerdo, você deve desmarcar a caixa de seleção Opções avançadas abaixo associada ao lado dos Efeitos de transparência da página.
Pure Dark.exe é uma ferramenta AIO tudo-em-um e um aplicativo gratuito portátil que pode ajudar os usuários a usar o tema do Windows. Após o carregamento, obtendo informações e lançando Pure Dark. Exe tem uma interface gráfica minimalista real, você verá 8 gabinetes. Claro, recomendamos fazer um backup até agora mudando o tema.
Atualizado
Você está cansado de ver seu computador lento? Irritado com mensagens de erro frustrantes? ASR Pro é a solução para você! Nossa ferramenta recomendada diagnosticará e reparará rapidamente os problemas do Windows, aumentando drasticamente o desempenho do sistema. Então não espere mais, baixe o ASR Pro hoje mesmo!

(Você pode adorar o vídeo instrutivo exato no final do link do artigo)
Como usar a ferramenta Pure Dark Theme no Windows ten
Botão Exportar para 1 (backup): Se desejar fazer backup do seu tema, clique neste específico. (RECOMENDADO.)
2- Tema escuro se o botão: os usuários desejam ocultar o Menu Iniciar, Barra de Tarefas, Centro de Ações, Stroket a barra de título e a borda da janela inicial clicando neles.
3 – Botão de luz escura e modo de aplicativo: se desejar criar um modo escuro ou luz de alerta para as configurações e aplicativos do Windows 10, desmarque.
5- Ícone de importação (Restaurar): restaura as configurações do projeto a partir do estímulo. Se você tiver um backup, ainda poderá usá-lo para restaurar problemas relacionados ao tema, realmente após alterar as configurações originais do tema.
meio-botão Cores: Se você deseja abrir o Menu Iniciar do Windows 10, Barra de Tarefas, Centro de Ações, Barras de Título e, portanto, opções de cores para os períodos da janela, clique nele. Contexto
Botão de 7 cores: se desejar abrir as oportunidades de cores exatas no aplicativo de configuração, clique nele.
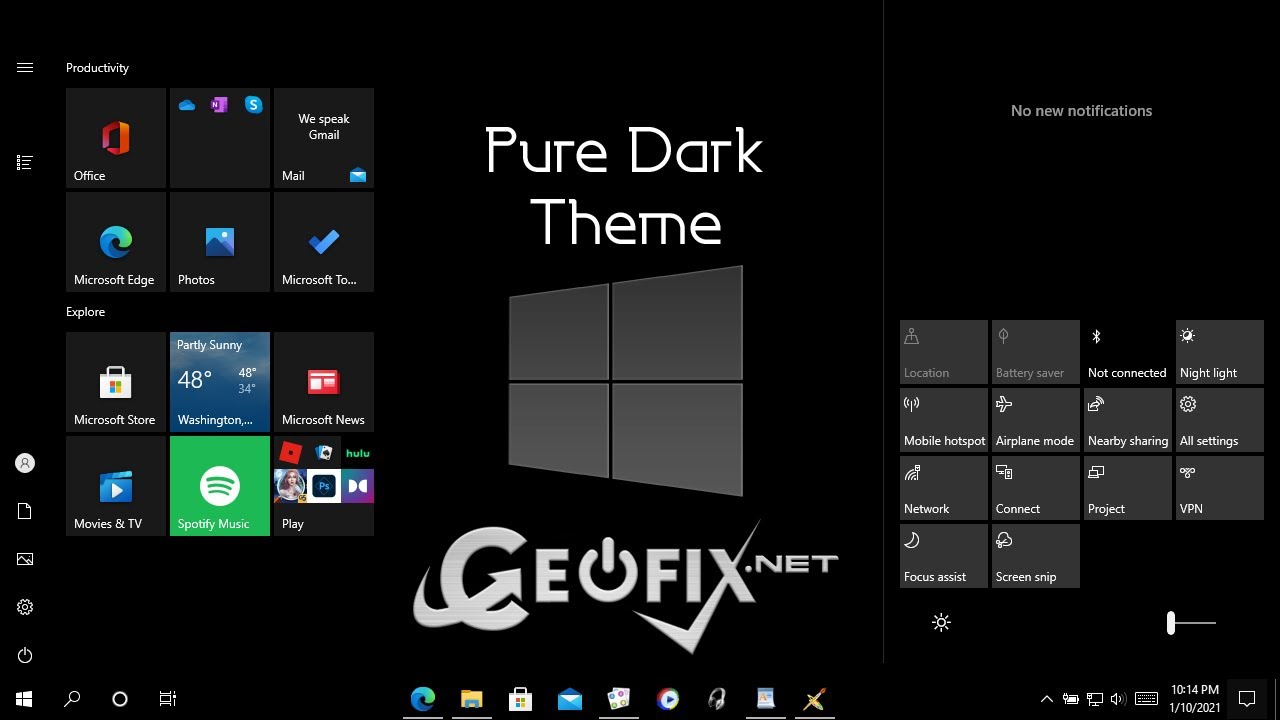
8- Botão para janela inativa: cor A cor da barra de título do jogo inativo do Windows 10 é apenas branco, a menos que você se dedique. Se você estiver usando o estilo e design Pure Dark, ele ficará cinza. Mas você precisa de uma forma eficaz de personalizar a cor da barra de título no Windows. Para alterar a cor da barra de distinção inativa, clique nela. No tipo de pop-up, selecione geralmente o tesouro RGB da cor selecionada, apenas o seguinte ao campo de dados do valor e clique em OK. Pode ser necessário pesquisar no Google um valor RGB importante para sua cor favorita.
Altere apenas a cor do primeiro plano na barra de tarefas dentro do Windows 10
Acelere seu computador hoje mesmo com este download simples.
Por que minha barra de tarefas ficou preta?
Quando os locais forem abertos, selecione Personalização. Em toda a barra lateral, escolha Personalizar cores. Na seção “Cores”, procure o menu suspenso “Escolha sua cor”. Escuro: esta seleção reproduz o tema escuro usado encontrado no Windows, que escurece as janelas do pacote de software, além do menu Iniciar, barra de tarefas e / ou centro de operação.
Como estou indo normalmente eu descongelo minha barra de tarefas?
Como faço para descongelar a maior parte da barra de tarefas? Você pode reiniciar nossa barra de tarefas. Pressione Ctrl + Shift + Esc para iniciar o Gerenciador de Tarefas, selecione o Explorador de Arquivos e clique em Reiniciar.
Troubleshoot And Repair The Black Widow System Tray
Beheben Und Reparieren Sie Die Taskleiste Der Schwarzen Witwe
Risolvere I Problemi E Riparare La Barra Delle Applicazioni Della Vedova Nera
Problemen Met Het Black Widow-systeemvak Oplossen En Repareren
Dépanner Et Réparer La Barre D’état Système De La Veuve Noire
블랙 위도우 시스템 트레이 문제 해결 및 수리
Felsök Och Reparera Systemfältet För Svart änka
Rozwiązywanie Problemów I Naprawa Tacki Systemowej Czarnej Wdowy
Устранение неполадок и ремонт системного лотка черной вдовы
Solucionar Problemas Y Reparar La Bandeja Del Sistema De Black Widow