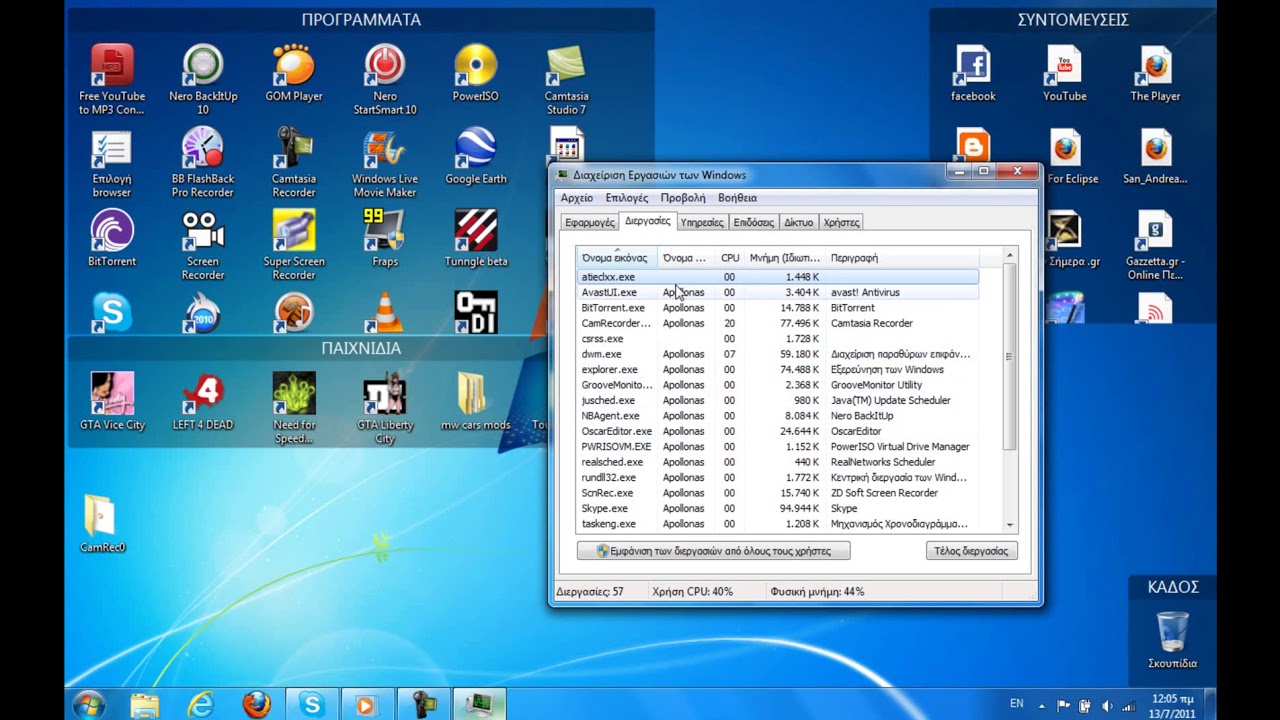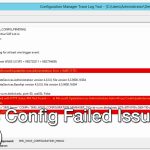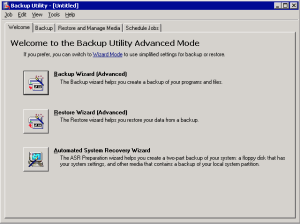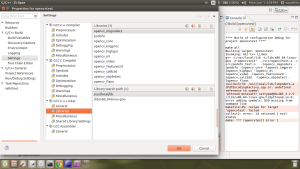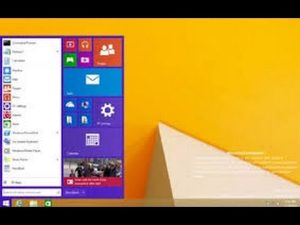Table of Contents
Atualizado
Às vezes, seu sistema pode apresentar uma mensagem de erro fantástica, informando que a barra de tarefas não está sendo usada no Windows 7. Pode haver muitas justificativas que podem causar esse erro.
Como corrigir o erro “taskbar Not Working” no Windows 7, 8 e 10
Como faço para corrigir minha barra de tarefas diretamente no Windows 7?
Clique no botão “Iniciar” e apareça com “Barra de Tarefas” na caixa de pesquisa.Nos resultados, clique em Ocultar automaticamente a barra de tarefas.Quando o menu da barra de tarefas aparecer, marque a caixa de seleção Ocultar automaticamente todas as barras de tarefas.
A barra de tarefas é na verdade uma parte integrante da ótima GUI (Graphical User Interface) deste sistema operacional Windows. Se não estiver na barra de tarefas, pode dificultar o uso do Windows. Essas verdades mostram como você pode consertar uma antena do sistema que já estava funcionando, não está mais funcionando corretamente ou não está funcionando.
A barra de tarefas geralmente exibe programas em execução. A barra de tarefas contém ícones diferentes que permitem abrir janelas quando programas relacionados. As versões mais recentes de sistemas operacionais geralmente oferecem aos usuários a capacidade de “fixar” programas, possivelmente arquivos, de forma que eles possam ser acessados rapidamente, geralmente com um único clique.
Você pode ocultar a barra de tarefas do usuário até que o ponteiro do mouse se mova para a borda da interface ou para o foco do teclado do PC. Existem muitas vantagens em ter uma barra de tarefas em seu sistema operacional?
No entanto, pode haver problemas com esta GUI agora, e talvez não apenas no Windows 10. Esse problema de “barra de tarefas não está apenas funcionando” é um problema comum para o Windows. Se a barra de tarefas do Windows parou de funcionar, siga as instruções abaixo e faça com que funcione repetidamente.
Em vídeo mostra como consertar o problema da barra de tarefas do Windows:
- Apresentação
- Solução de problemas.
- Reinicie o explorer.
- Execute a execução do DISM na linha de comando.
- Registre novamente ShellExperienceHost e Cortana.
- Atualize seu Windows
- Recupere seu console usando um ponto de restauração.
- Inicie o serviço de identidade do aplicativo.
- Um vídeo explicando como resolver o problema “Barra de tarefas não funciona”
Execute o Solucionador de problemas do Windows
O Windows inclui vários utilitários de solução de problemas projetados para diagnosticar rapidamente e reparar automaticamente vários problemas com dispositivos de computação móvel. As terapias não podem resolver tudo, exceto conflitos. Este é um bom lugar para começar quando você tiver problemas com seu computador ou sistema operacional.
Atualizado
Você está cansado de ver seu computador lento? Irritado com mensagens de erro frustrantes? ASR Pro é a solução para você! Nossa ferramenta recomendada diagnosticará e reparará rapidamente os problemas do Windows, aumentando drasticamente o desempenho do sistema. Então não espere mais, baixe o ASR Pro hoje mesmo!

Para iniciar a solução de problemas, vá para Configurações e selecione Atualização e segurança.
Em seguida, obtenha “Solucionar problemas” no painel superior esquerdo acima, role para baixo e encontre “Appthe Windows Store”. Isso deve ser capaz de ajudar a solucionar problemas que podem impedir que a barra de tarefas exata do Windows funcione corretamente. Em seguida, clique no seguinte e selecione “Executar solucionador de problemas” para iniciar a solução de problemas.
Reinicie o Explorer
Explorer (anteriormente conhecido como Windows Explorer) é uma estrutura hierárquica de versões, arquivos e discos em seu computador. Ele e também exibe todas as unidades de rede que são letras de unidade atualmente escolhidas em nosso computador.
Usando o Windows. O Explorer pode copiar, mover, renomear e pesquisar para produzir arquivos e pastas. Ao reiniciar o File Explorer, a barra de tarefas pode aparecer e funcionará corretamente novamente.
Você precisará publicar o Gerenciador de Tarefas em trânsito: pressione Ctrl + Shift + Esc nas teclas normalmente associadas ao seu computador. Com a janela do Gerenciador de Tarefas aberta, encontre o Windows Explorer na guia Processos para clicar com o botão direito do mouse e selecione Finalizar Tarefa no menu suspenso. Certifique-se de reiniciar o Windows Explorer.
Isso deve resolver o problema em um tempo extremamente curto. Se você for mais sério, sabendo normalmente o problema com a barra de tarefas, tente os aplicativos complementares abaixo.
Executar verificação DISM no prompt de comando
Para resolver o problema “Barra de tarefas não está funcionando”, pode ser necessário executar outra verificação do Gerenciamento e Manutenção de Imagens de Implantação (DISM). O DISM pode ser usado para reparar e criar imagens do Meal, Windows, incluindo o Ambiente de Recuperação do Windows, a Instalação do Windows e imagens do Windows PE.
Para apressar uma verificação completa do DISM, abra um Prompt de Comando (como proprietário). O Prompt de Comando é uma interface de usuário de tela de texto de sequência de comandos, um excelente aplicativo interpretador de etapas de comando disponível em todos os corpos operacionais do Windows. Ele é usado para praticar comandos de texto, em geral os quais são obtidos, para automatizar tarefas contendo scripts e membros, executar funções administrativas avançadas, reparar erros e solucionar alguns problemas do Windows.
Pressione Ctrl + Shift + Esc na estação de trabalho para abrir o Gerenciador de Tarefas. Clique em Arquivo para selecionar Executar novo trabalho chu ’em algum do menu suspenso. Se você não vir algum menu de arquivo completo, pode ser necessário pegar a seta Detalhes na parte inferior da janela do Gerenciador de Tarefas para exibir uma aparência avançada do software, incluindo o menu de arquivo.
A janela “Criar uma nova empresa” será criada. Digite “cmd” na caixa de diálogo “Um” e, consequentemente, marque a caixa de seleção “Criar esta tarefa com direitos de supervisor”, selecione “OK” e um prompt de comando usando direitos de administrador será aberto.
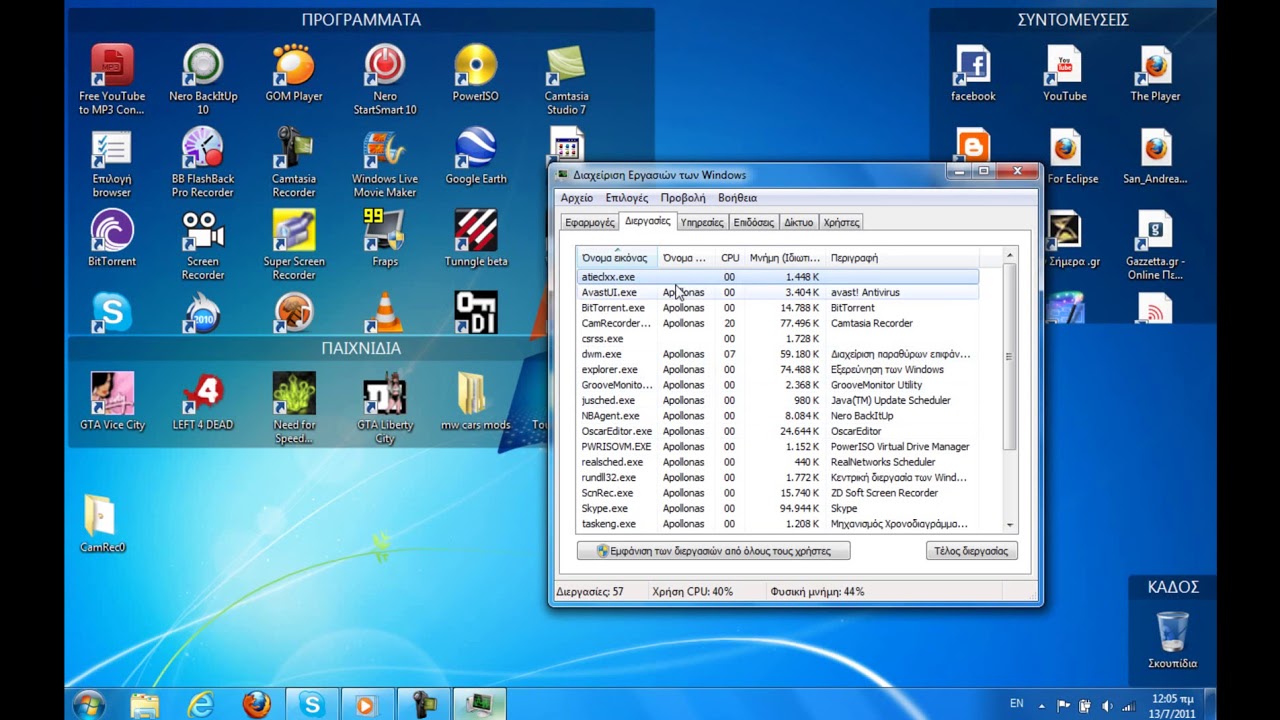
No prompt de comando, digite o seguinte comando: “DISM versus Cleanup-Image / online / RestoreHealth” e pressione Enter para executá-lo. A análise exigirá tempo. Tente acordar o computador após a digitalização para ver se o problema na bandeja do sistema foi resolvido.
Registre novamente ShellExperienceHost e Cortana
Por um lado, você precisa usar o PowerShell, a automação de tarefas da Microsoft e até mesmo o gerenciamento de configuração, que consiste em um shell de linha de comando e também em sua linguagem de script associada.
Clique com o botão direito em Iniciar e selecione PowerShell (Admin). “Se você não vir o PowerShell (adminp), clique em Prompt de Comando (Admin) e digite powershell na janela Prompt de Comando. Pressione Enter para finalmente iniciar o Powershell.
Insira este comando para ajudá-lo a registrar novamente ShellExperienceHost: “Get-AppxPackage Microsoft.Windows.ShellExperienceHost | foreach Add-AppxPackage -register” dollar ($ _. InstallLocation) appxmanifest.xml “-DisableDevelopmentMode” e pressione Enter para executar isso …
Insira o seguinte comando para registrar novamente a Cortana: “Get-AppxPackage Microsoft.Windows.Cortana | foreach Add-AppxPackage -register” $ ($ _. InstallLocation) appxmanifest.xml “-DisableDevelopmentMode”. Seu
Atualizar o Windows
Se toda a sua família não consegue usar a barra de tarefas, talvez você ache útil verificar se há atualizações para todo o sistema operacional Windows. Algumas partes do Windows podem ser danificadas e as Atualizações do Microsoft Windows têm como objetivo principal melhorar essa área. Para sempre verificar as atualizações do Windows, vá para Configurações e clique em Atualização e segurança.
Você deve ser enviado diretamente para a seção Windows Update. Clique em Verificar quando as atualizações e o Windows começará a verificar as alterações. Algumas atualizações estão disponíveis em nosso nível e, além disso, exigem a reinicialização do Windows.

Se houver algum recurso, instale-o e verifique se há atualizações o mais rápido possível – é apenas para ter certeza de que você tem as atualizações mais recentes para sua pessoa em particular sistema operacional. Verifique se isso corrige o problema com a bandeja do sistema. Seu
Restauração do sistema usando um ponto de restauração
A restauração do sistema de instrumentos musicais cria pontos de restauração. Cada finalidade de restauração é uma coleção impressionante de aplicativos vitais do sistema que foram criados pela restauração do sistema em uma hora, data e hora específicas. Recuperar
O sistema irá restaurar tudo para o ponto de restauração mantido, mas você deve salvá-lo primeiro. Se um ponto de restauração não existir em seu computador, a Restauração do sistema não será capaz de reverter para ele.
Para começar a usar esta ferramenta, você deve ter pontos de reativação pré-projetados. Esta função retorna o sistema ao seu estado anterior de trabalho e afeta seus arquivos e dados.
Para restaurar sua surpresa em um sistema único, inicie Executar. Pressione a tecla Windows + R e digite “rstrui.exe” na unidade de diálogo Executar para executá-lo. Pressione Enter ou clique em OK.
Se houver pontos compartilhados anteriormente, alguma lista de recuperação aparecerá com uma lista de pontos de tratamento. Marque a caixa ao lado de Mostrar pontos de recuperação para exibir muitos mais pontos de restauração. Escolha o ponto de restauração mais adequado para você (com base no tempo de criação, etc.) e clique em Avançar.
Não selecione um ponto de restauração somente depois que normalmente a área de notificação travar, porque você certamente não deseja voltar a esse estado.
Clique em Concluir. Sua área de trabalho e sua área de trabalho provavelmente serão redefinidas para o estado anterior ao evento, que geralmente é exibido no campo Descrição abaixo.
Iniciar serviço de solicitação de identidade
Para o serviço de aplicativo de identidade, pressione a tecla Windows + R para abrir Executar. Digite “services.msc” na caixa de diálogo de execução específica, pressione Enter ou dê uma olhada em “OK”.
Na janela Serviços, localize o serviço Aplicar Tudo Aceitar.Trust e clique com o botão direito nele. Selecione Iniciar no menu suspenso para iniciá-lo. Se isso ajudar, comece com os problemas em sua barra de tarefas atual.
Esperamos que, em grande parte, eu diria que as soluções acima ajudaram você a consertar o rack da placa do sistema. Caso contrário, você pode redefinir o Windows simplesmente desinstalando os aplicativos durante a configuração, mas mantendo seus arquivos específicos (ou, embora você prefira, redefina apagando todos os dados aplicados automaticamente). Recomendamos um em vez disso porque você está fazendo backup do seu dispositivo. Para ajustar e proteger seu sistema, leia esse artigo.
Como corrijo que minha barra de tarefas do Windows não está funcionando?
Reinicie o Windows Explorer para corrigir o não funcionamento da barra de tarefas do Windows 10.Resolva os problemas da bandeja da comunidade do Windows 10 registrando-o novamente.Evite que alguns aplicativos sejam iniciados logo na inicialização.Reverta uma alteração recente do Windows para corrigir problemas com a barra de tarefas.Use uma conta de usuário múltiplo no computador.Volte para o ponto de restauração do sistema específico.
Como ativo a barra de tarefas no Windows 7?
Pressione a maioria das teclas do Windows em um novo teclado para abrir o menu Iniciar. Isso precisaria abrir a bandeja do sistema com freqüência. Clique com o botão direito diretamente na barra de tarefas específica que agora é exibida e, portanto, selecione Opções da barra de tarefas.
The Best Way To Fix A Not Working Taskbar On Windows 7
Il Modo Migliore Per Riparare Una Barra Delle Applicazioni Non Funzionante Su Windows 7
Najlepszy Sposób Na Naprawienie Niedziałającego Paska Zadań W Systemie Windows 7
Windows 7에서 작동하지 않는 작업 표시줄을 수정하는 가장 좋은 방법
Лучший способ исправить неработающую панель задач в Windows 7
De Beste Manier Om Een niet-werkende Taakbalk Op Windows 7 Te Repareren
Det Bästa Sättet Att Fixa Ett Aktivitetsfält Som Inte Fungerar I Windows 7
La Mejor Manera De Arreglar Una Barra De Tareas Que No Funciona En Windows 7
Der Beste Weg, Um Eine Nicht Funktionierende Taskleiste Unter Windows 7 Zu Reparieren
La Meilleure Façon De Réparer Une Barre Des Tâches Qui Ne Fonctionne Pas Sur Windows 7