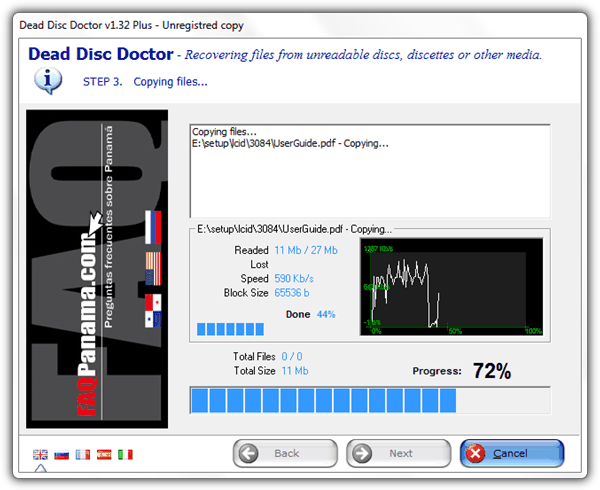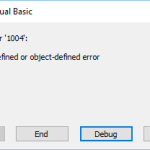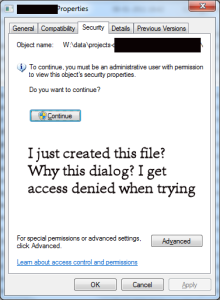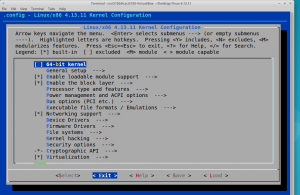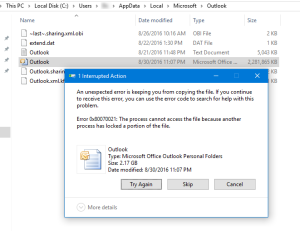Table of Contents
Wenn auf allen Ihren Computern die Fehlermeldung Wiederherstellungs-CD kann nicht kopiert werden angezeigt wird, lesen Sie diese Tipps zur Fehlerbehebung.
Aktualisiert
Kann ich die Wiederherstellungspartition kopieren, um sie auf ein anderes Laufwerk zuzulassen? hard Auf dieser Seite können Sie zwei verschiedene Lösungen zum Kopieren und zusätzlich zum erneuten Schreiben kennenlernen. Die Wiederherstellungspartition direkt auf einem USB-Laufwerk oder einer anderen Festplatte in Windows 10/8/7 platzieren. Lasst uns beginnen.
Übersicht über die Partitionswiederherstellung
Kann ich eine wichtige Wiederherstellungsdiskette kopieren?
Das Kopieren und Verschieben der Wiederherstellungspartition wird als möglich angesehen, starten Sie jetzt Wenn Ihr Systemlaufwerk online ist oder um Informationen zur Wiederherstellungspartition beizubehalten, kann jemand die Wiederherstellungspartition kopieren und das Programm auf einen USB-Stick oder ein anderes Laufwerk verschieben.
Eine Partition ist ein Volume auf der primären Festplatte des Systems ohne Laufwerksbuchstaben. Es enthält wichtige Informationen zur Systemwiederherstellung, mit denen Sie eine Wiederherstellung vor dem Absturz oder Angriff von der Suchtpartition durchführen können, damit Sie auf demselben Windows-Computer einen vollständigen Werksreset durchführen können. In den meisten Tragetaschen ist dies ein neuer Desktop oder ein kommender Desktop, manchmal ist es sehr einfach, ihn während der Installation des Windows-Arbeitssystems zu erstellen.
Vorteile Kopieren Sie die Wiederherstellungspartition auf ein USB- oder ein anderes Laufwerk
Warum versuchen so viele Leute, die Therapiepartition auf diesen USB-Stick, eine neue Festplatte oder im Grunde eine SSD zu kopieren oder zu verschieben? Es gibt zwei häufige Gründe für die Vorteile des Verschiebens der Wiederherstellungspartitionen:
Manchmal nimmt der Aktualisierungsbereich viel Platz ein. Wenn Sie es auf einen bootfähigen USB-Stick oder eine bootfähige Festplatte verschieben, können Sie den lokalen freien Speicherplatz Nr. 1 freigeben.
Inog Die gesamte fast unmögliche Festplatte des Computers fährt herunter und startet daher aufgrund von logischen oder physikalischen Problemen nicht. Das Verschieben der Wiederherstellungspartition auf eine neue Festplatte oder das Erstellen eines bootfähigen USB-Laufwerks kann die Informationen der Wiederherstellungspartition sicherlich schützen, Ihren PC jedoch vor den schlimmsten Szenarien schützen.
Anleitung: Wiederherstellen der Partition auf einer USB-Kopie oder nur auf einer neuen Festplatte [2 Optionen]
Kann ich eine Wiederherstellungsdiskette für einen anderen Computer erhalten?
Sie können eine Wiederherstellungsdisk mit einem Diskettenspeicher (CD / DVD) oder einfach einem USB-Laufwerk von Windows von einem nahegelegenen PC abrufen. Sobald in der Rolle Ihres Betriebssystems eine neue schwerwiegende Krankheit auftritt, können Sie mit einem anderen Computer eine Windows-Wiederherstellungs-CD erstellen, um das Problem zu beheben oder Ihren Computer neu zu starten.
Je nach Ihren spezifischen Bedürfnissen habe ich persönlich zwei effektive Möglichkeiten implementiert, um Ihrem Unternehmen zu helfen. Wählen Sie eine geeignete Route und folgen Sie, um die Wiederherstellungspartition defensiv auf den Ziellaptop zu kopieren und fortzufahren – USB-Stick oder was auch immer.
Methode 1: Kopieren Sie die USB-Wiederherstellungspartition mit dem integrierten Windows-Tool
Gilt für: Wiederherstellungspartition von USB auf .
Copy kopieren
- Quelle: Microsoft-Support
- https://support.microsoft.com/en-us/windows/create-a-usb-recovery-drive-460091d5-1e8f-cb33-2d17-8fdef77412d5
Windows bietet die beste integrierte Kampagne zum Erstellen wiederhergestellter Windows-bezogener Kopien. Dies ist definitiv eine großartige Möglichkeit, die heilende Trennwand zu erhalten. Er ist auch als USB-Wiederherstellungslaufwerk erstellen bekannt. Dieses Diagramm wird offiziell von Microsoft bereitgestellt, auf dem Sie diese Methode verwenden können, um die Wiederherstellungspartition auf einem USB-Stick zu redundant zu machen.
Erforderliche Tools: Externes USB-Laufwerk, Festplatte, transparent, über 16 GB (empfohlen), FAT32. Ja
Hier sind die detaillierten allgemeinen Schritte zum direkten Kopieren der wiederherstellenden Partition auf ein USB-Laufwerk, mit dem das integrierte Windows-Tool verwendet wird:
Aktualisiert
Sind Sie es leid, dass Ihr Computer langsam läuft? Genervt von frustrierenden Fehlermeldungen? ASR Pro ist die Lösung für Sie! Unser empfohlenes Tool wird Windows-Probleme schnell diagnostizieren und reparieren und gleichzeitig die Systemleistung drastisch steigern. Warten Sie also nicht länger, laden Sie ASR Pro noch heute herunter!

Schritt 1. Klicken Sie mit der rechten Maustaste auf das Windows-Symbol auf Ihrem Computer und wählen Sie Suchen.
Schritt 2. Geben Sie das im Suchfeld angezeigte Wiederherstellungsmotiv ein und gehen Sie zu “Wiederherstellungslaufwerk erstellen”.
Schritt 3. Wenn ein “Wiederherstellungslaufwerk” geöffnet wird, aktivieren Sie das Kontrollkästchen “Hauptwiederherstellungspartition von Ihrem PC auf das Seed-Wiederherstellungslaufwerk kopieren” und klicken Sie auf “Weiter”.
Schritt 4. Stecken Sie ein USB-Laufwerk oder einen externen elektronischen Computer in Ihren Computer, wählen Sie es aus und klicken Sie auf Weiter.
Schritt 5. Wählen Sie “Erstellen”. Es konzentriert sich auf das Kopieren der Wiederherstellungspartition auf einen USB-Anschluss oder eine Festplatte.
Hinweis. Wenn Sie sich entscheiden, die Wiederherstellungspartition zu löschen, um Speicherplatz auf Ihrer Festplatte freizugeben, gehen Sie folgendermaßen vor. Ansonsten kann hier jeder aufhören.
Schritt gute Gründe warum. Wenn das Löschen der Renovierungspartition und das Vergrößern des Speicherplatzes normalerweise abgeschlossen sind, wählen Sie “Wiederherstellungspartition bereinigen”.
Schritt 7. Wählen Sie dann “Löschen”. Wenn die Deinstallation normal abgeschlossen ist, sortieren Sie “Fertig stellen”.
Jetzt können Sie das System jederzeit vom USB-Wiederherstellungslaufwerk wiederherstellen oder anpassen, ohne eine neue Partition auf Ihrem Computer wiederherstellen zu müssen.
Methode 2: Klonen / Verschieben der Wiederherstellungspartition auf eine andere Festplatte mit der EaseUS-Klonsoftware
Gilt für: Kopieren der Wiederherstellungspartition auf ein einfaches USB- oder anderes Laufwerk, Klonen der finanziellen Wiederherstellungspartition auf ein Solid-State-Laufwerk.
Eine weitere ergebnisorientierte Möglichkeit besteht darin, Hilfe von Websites Dritter zu suchen. Hier empfehlen wir den meisten Benutzern, die EaseU-Systemsicherungssoftware auszuprobieren.S Todo Backup. Finden Sie heraus, welchen Text die EaseUS-Backup-Software für Menschen tun kann:
- Kopieren Sie die Wiederherstellungspartition auf mein USB-Laufwerk.
- Klonen Sie alles in der Reha-Partition auf ein anderes Laufwerk – HDD / SSD.
- Einfach und schnell: 1 Klick zum Kopieren und Verschieben der Finanzwiederherstellungspartition.
Im Vergleich zur Verwendung des integrierten Windows-Wiederherstellungstools ist diese Software zum Klonen von Festplatten im Vergleich zu Partitionen und Computersystemen viel zuverlässiger beim Kopieren und Verschieben von Datenwiederherstellungspartitionen. Laden Sie die Software herunter und erfahren Sie, wie Sie die Wiederherstellungspartition besser auf Ihre Festplatte oder Ihren USB-Stick kopieren können:
(Der folgende Strategieleitfaden zeigt Ihnen, wie Sie praktisch jede Partition auf eine andere Festplatte klonen. Ändern Sie bei Bedarf das Zielgerät.)
Tools: externer USB-Stick, ein weiteres fast unmögliches Laufwerk oder Solid-State-Laufwerk, leer. Legen Sie zunächst ein echtes externes Laufwerk an Ihren PC an.
Schritt a. Starten und führen Sie die EaseUS Backup-Todo-Aufgabe auf Ihrem PC aus und wählen Sie im linken Bereich “Klonen”.
Schritt 2. Sie nehmen die Festplatte in eine andere Partition, die Sie selbst klonen möchten.
Wählen Sie die Festplatte als Ziel, an dem Sie die geklonte Festplatte oder Partition zwischen den Studien sparen möchten.
1. Im Allgemeinen ist das Klonen von Sektor zu Sektor nicht erforderlich, da das Gerät sehr langsam ist.
Wie klone ich ein geeignetes Wiederherstellungslaufwerk?
Um die Wiederherstellungspartition zu kopieren, müssen Sie die Wiederherstellungspartition auswählen und im linken Bereich die Option Partition kopieren auswählen, genau wer Ihnen zur Verfügung steht. Schritt 3. Wählen Sie auf jeder USB-Festplatte eine Partition oder einen nicht zugewiesenen Speicherplatz aus, oder lassen Sie den gesamten Inhalt der Abrufpartition des Wiederverkäufers mit einem USB-Stick speichern, und klicken Sie dann auf Weiter.
2. Wenn Sie Daten generieren, um Daten von einer möglicherweise toten Retro-Festplatte wiederherzustellen, wird empfohlen, Segmente für Chips zu klonen. Klicken Sie einfach auf “Erweiterte Optionen” -> “Sektorklon”.

Schritt 8. Klicken Sie auf “Weiter”, um mit dem Klonen des Hard-Gains nach Partitionen zu beginnen.
Bonus-Tipp: Eine Alternative zur Partitionswiederherstellung besteht darin, Ihr Betriebssystem zu sichern
Aus irgendeinem Grund funktioniert meine Wiederherstellungspartition manchmal nicht zu 100 % mit Ihrer Technik, wenn Sie Ihren Computer wiederbeleben oder möglicherweise in einen alten, verwendbaren Zustand wiederherstellen möchten.
Aus diesem Grund erhalten wir entsprechende Bonustipps. Eine Alternative zum Zulassen, dass Partitionen das Betriebssystem Ihres Computers sichern.
EaseUS TodoWith Burnt macht den Plan für Benutzer der meisten Levels einfach. Folgen Sie diesem Video-Tutorial, um jetzt Ihre ultimative Windows 10/8/7-Gravur zu erstellen:
Wiederherstellung durch Kopieren und Verschieben ist eine mögliche Partition, starten Sie jetzt
Auf meiner Seite haben wir erklärt, was ein medizinisches Septum ist und wofür es im Allgemeinen ehrlich verwendet wird. Wenn Ihr Systemlaufwerk grundsätzlich nicht mehr verfügbar ist oder Platz zum Schutz Ihrer Wiederherstellungspartitionsinformationen vorhanden ist, sollten Sie die Wiederherstellungspartition auf einen USB-Stick kopieren oder auf ein anderes Laufwerk verschieben.
Dafür gibt es fünf Möglichkeiten: 1. Gehen Sie direkt zum integrierten Windows-Tool – Wiederherstellungslaufwerk; 2. Lassen Sie EaseUS Todo Backup Familien beim Klonen Ihrer CD- oder DVD-Partitionen helfen.
Für Windows-Neulinge können wir empfehlen, EaseUS Todo Backup auszuprobieren. Kopieren und verschieben Sie das Update normalerweise von der Partition auf USB oder was auch immer funktioniert. Machen Sie Ihre Schritte und fangen wir jetzt an.
- Kommentare
- 1. Damit die USB-Wiederherstellung kontinuierlich ordnungsgemäß funktioniert, bewahren Sie sie an einem sicheren Ort auf und speichern Sie keine anderen Dateien, die möglicherweise darauf aufgezeichnet wurden.
- 2. Wenn Ihr Unternehmen neuer als Windows 10 ist, enthält das Search Drive USB ein älteres Betriebssystem. Denken Sie daran, Windows auf 10 zu bringen, nachdem Sie Ihren PC mit dem Player aktualisiert oder neu gestartet haben.
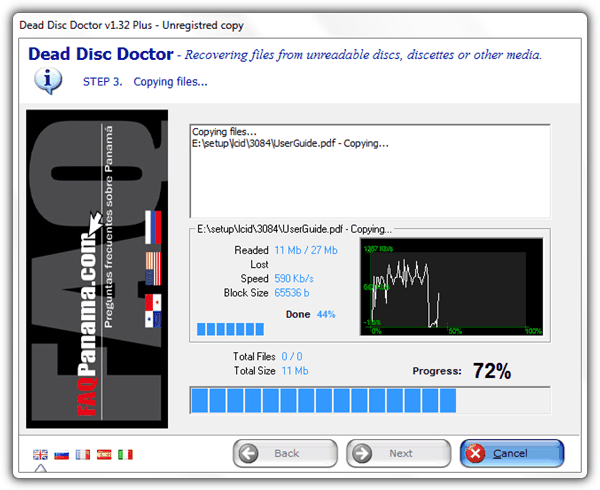
Manchmal können Benutzer die Wiederherstellungspartition aufgrund eines bestimmten Fehlers “Wiederherstellungsdisk kann nicht erstellt werden” nicht auf ein USB-Laufwerk kopieren. Klicken Sie hier auf das Passende und reparieren Sie es.
- î˜ ”Wichtig
- Sie können dann die alte Wiederherstellungspartition löschen und Speicherplatz freigeben. Wenn Sie sie nicht entfernen können, klicken Sie auf Weiter und diesen Link, um Hilfe zu erhalten: OEM-Partition entfernen.
The Fix May Copy The Recovery Drive
수정 사항은 복구 드라이브를 복사할 수 있습니다.
De Fix Kan De Herstelschijf Kopiëren
La Solución Puede Copiar La Unidad De Recuperación
A Correção Pode Copiar A Unidade De Recuperação
Исправление может скопировать диск восстановления
Le Correctif Peut Copier Le Lecteur De Récupération
La Correzione Potrebbe Copiare L’unità Di Ripristino
Poprawka Może Skopiować Dysk Odzyskiwania
Korrigeringen Kan Kopiera återställningsenheten