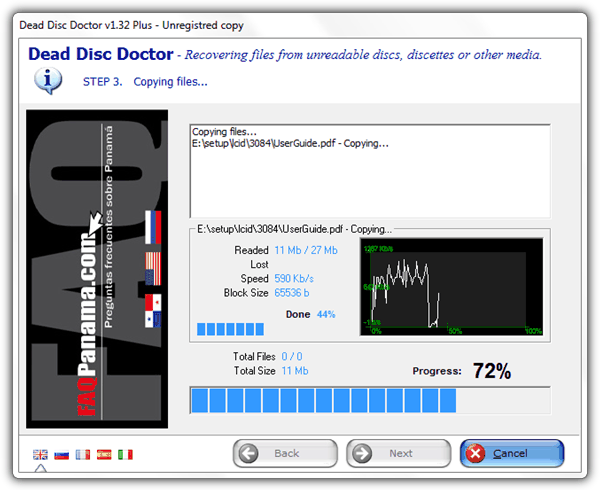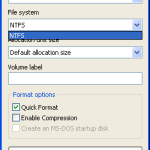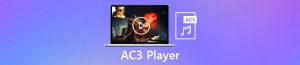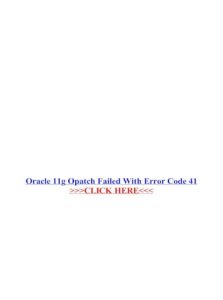Table of Contents
회사 컴퓨터에 공 디스크 복구 불가 오류 메시지가 표시되면 이 문제 해결 팁을 확인하십시오.
업데이트됨
다른 드라이브와 관련하여 복구 파티션을 복사할 수 있습니까? hard 이 페이지에서는 복사 및 추가 재작성을 위한 두 가지 다른 솔루션에 대해 배울 수 있습니다. Windows 10/8/7에서 복구 파티션을 USB 드라이브 또는 기타 하드 드라이브에 직접 배치합니다. 시작하자.
파티션 복구 개요
이 복구 디스크를 복사할 수 있나요?
복구 파티션 복사 및 이동이 가능할 수 있습니다. 지금 시작하세요. 시스템 드라이브가 온라인 상태일 때 또는 복구 파티션 정보를 보존하기 위해 온 가족이 복구 파티션을 복사하여 USB 스틱이나 다른 드라이브로 이동할 수 있습니다.
파티션은 드라이브 문자가 없는 시스템의 가장 중요한 하드 드라이브에 있는 볼륨입니다. 동일한 Windows 컴퓨터에서 공장 초기화를 수행할 수 있도록 사전 충돌 또는 공격 치료 파티션을 적용할 수 있는 중요한 시스템 복구 정보를 전달합니다. 대부분의 경우 이것은 새 바탕 화면이거나 아주 새로운 바탕 화면이며 때로는 Windows 정품 인증 시스템을 설치하는 동안 시작하는 것이 매우 쉽습니다.
이점 USB 또는 다른 드라이브에 복구 파티션 복사
왜 그렇게 많은 사람들이 치료 파티션을 모든 USB 스틱, 새 하드 드라이브 또는 거의 모든 SSD에 복사하거나 이동하려고 합니까? 복구 파티션 이동의 이점과 관련하여 두 가지 일반적인 이유가 있습니다.
때때로 업데이트 섹션이 많은 공간을 차지합니다. 부팅 가능한 USB 스틱이나 하드 드라이브로 옮기면 로컬 여유 공간을 확보하는 데 도움이 됩니다.
Inog 컴퓨터의 전체 솔리드 디스크가 종료되고 논리적 또는 물리적 실수로 인해 심각하게 시작되지 않습니다. 복구 파티션을 새로운 러프 드라이브로 이동하거나 부팅 가능한 USB 드라이브를 생성하면 복구 파티션 정보를 보호할 수 있지만 최악의 시나리오에서 소중한 컴퓨터를 구할 수 있습니다.
지침: 파티션을 USB 복사본 또는 새 하드 드라이브로 복원 [2 옵션]
플로피 하드 디스크 드라이브(CD/DVD)를 사용하거나 가까운 PC에서 Windows에서 작동하는 USB 드라이브를 사용하여 복구 디스크를 만들 수 있습니다. 운영 체제에 새로운 주요 상태가 발생하는 즉시 다른 컴퓨터 간에 Windows 복구 디스크를 만들어 문제를 해결하거나 컴퓨터를 기계로 만들 수 있습니다.
귀하의 구체적인 필요에 따라 저희는 귀하의 가족을 돕기 위해 두 가지 효과적인 방법을 시행했습니다. 적절한 경로를 선택하고 대상 랩톱 컴퓨터에 복구 파티션을 안전하게 복사하고 USB 스틱 등의 작업을 진행합니다.
방법 1: 내장 Windows 도구를 사용하여 USB 복구 파티션 복사
적용 대상: USB에서 .
로 복구 파티션 복사<울>
Windows에는 복구된 Windows 관련 복사본을 만드는 최고의 기본 제공 전술이 있습니다. 이것은 항상 복구 파티션을 보존하는 좋은 방법이었습니다. 그는 USB 복구 드라이브 만들기로도 알려져 있습니다. 이 다이어그램은 이 방법을 사용하여 복구 파티션을 USB 스틱에 백업할 수 있도록 Microsoft에서 공식적으로 제공합니다.
필요한 도구: 외장 USB 드라이브, 하드 드라이브, 투명, 16GB 이상(권장), FAT32. 예
의심할 여지 없이 내장된 Windows 도구를 사용하여 복구 파티션을 USB 드라이브에 직접 복사하는 자세한 일반 단계는 다음과 같습니다.
업데이트됨
컴퓨터가 느리게 실행되는 것이 지겹습니까? 실망스러운 오류 메시지에 짜증이 납니까? ASR Pro은 당신을 위한 솔루션입니다! 우리가 권장하는 도구는 시스템 성능을 극적으로 향상시키면서 Windows 문제를 신속하게 진단하고 복구합니다. 그러니 더 이상 기다리지 말고 지금 ASR Pro을 다운로드하세요!

1단계. 컴퓨터에서 Windows 아이콘을 마우스 오른쪽 버튼으로 클릭하고 검색을 선택합니다.
단계 2. 검색 상자에 표시되는 복구를 입력하고 “복구 드라이브 만들기”를 결정합니다.
3단계. “복구 드라이브” 항목이 열리면 “PC에서 최신 복구 드라이브로 복구 파티션 복사” 확인란을 선택하고 “다음”을 클릭합니다.
4단계. USB 드라이브 또는 외부 전용 드라이브를 컴퓨터에 삽입하고 선택하고 다음을 클릭합니다.
5단계. “만들기”를 선택합니다. 복구 파티션을 USB 본드 또는 하드 드라이브에 복사하는 데 중점을 둡니다.
참고. 하드 드라이브의 여유 공간을 확보하기 위해 복구 파티션을 삭제하려면 다음 작업을 따르십시오. 그렇지 않으면 모두가 여기서 멈출 수 있습니다.
단계를 밟으세요. 데이터 복구 파티션을 삭제하고 공간을 늘리는 과정이 일반적으로 완료되면 “복구 파티션 정리”를 선택하십시오.
7단계. 그런 다음 “삭제”를 선택합니다. 제거가 정상적으로 완료되면 “마침”을 선택합니다.
이제 컴퓨터의 기본 파티션을 복원할 필요 없이 언제든지 USB 복구 드라이브에서 시스템을 복원하거나 조정할 수 있습니다.
방법 2: EaseUS 복제 소프트웨어를 사용하여 복구 파티션을 다른 디스크로 복제/이동
적용 대상: 복구 파티션을 USB 또는 기타 드라이브에 복사하고 복구 파티션을 솔리드 스테이트 드라이브에 복제합니다.
또 다른 역동적인 방법은 타사 액세서리의 도움을 구하는 것입니다. 여기서는 대부분의 사용자가 EaseU 시스템 백업 소프트웨어.S Todo Backup을 사용해 볼 것을 권장합니다. EaseUS 백업 소프트웨어가 구매자를 위해 할 수 있는 일을 알아보십시오.
<울>
Windows 복구 도구가 내장되어 있는 사람과 비교하면 이 하드 디스크 파티션당 컴퓨터 시스템 복제 소프트웨어는 데이터 복구 파티션을 복사하고 이동하는 데 더 안정적입니다. 소프트웨어를 다운로드하고 하드 프레스나 USB 스틱에 복구 파티션을 더 잘 복사할 수 있는 방법을 알아보십시오.
(다음 도움말은 파티션을 다른 디스크에 복제하는 방법을 보여줍니다. 필요한 인스턴스에서 대상 장치를 변경하십시오.)
도구: 외부 USB 키, 다른 터프 드라이브 또는 솔리드 스테이트 드라이브, 공백. 먼저 PC에 실제 외장 드라이브를 추가합니다.
단계. PC에서 EaseUS Backup todo 작업을 실행하고 실행하고 왼쪽 창에서 “복제”를 선택합니다.
2단계. 자신이 복제하려는 다른 파티션의 하드 드라이브를 가져옵니다.
세부 사항 사이에 복제된 하드 드라이브 또는 파티션을 따로 보관할 대상으로 하드 부스트를 선택합니다.
1. 일반적으로 섹터별 복제는 장치가 매우 느리기 때문에 호출되지 않습니다.
복구 파티션을 복사하려면 복구 파티션을 선택하고 왼쪽 패널에서 대부분 사용할 수 있는 파티션 복사 옵션을 선택해야 합니다. 3단계. 각 물리적 하드 드라이브에서 파티션 또는 할당되지 않은 공간을 선택하거나 USB 스틱에 리셀러 복구 시간 파티션의 전체 내용을 저장하게 하고 다음을 클릭합니다.
2. 잠재적으로 수명이 다한 하드 드라이브에서 데이터를 복구해야 하는 경우 중요한 칩을 복제하는 것이 좋습니다. “고급 옵션” -> “섹터 복제”를 클릭하기만 하면 됩니다.

3단계. 파티션별로 하드 이동 복제를 시작하려면 “다음”을 클릭하십시오.
보너스 팁: 파티션 복구의 대안은 운영 체제를 백업하는 것입니다.
어떤 이유에서인지 컴퓨터를 되살리고 싶을 때 내 재활 파티션이 100% 작동하지 않는 경우가 있습니다.
이것이 우리가 아래에 보너스 팁을 받는 이유입니다. 파티션이 컴퓨터의 운영 체제를 추가로 백업할 수 있도록 하는 대안입니다.
EaseUS TodoWith Burnt를 사용하면 모든 수준의 사용자가 계획을 쉽게 수행할 수 있습니다. 이 비디오 자습서를 따라 지금 나만의 Windows 10/8/7 조각을 만드십시오:
복사 및 이동 복구가 가능한 파티션입니다. 지금 시작하십시오.
마이페이지에서는 믿을 수 있는 의료용 격막이 무엇인지, 주로 어떤 용도로 사용하는지 설명했습니다. 시스템 드라이브를 더 이상 사용할 수 없거나 복구 파티션 정보를 보호할 여유가 있는 경우 복구 파티션을 USB로 복사하거나 다른 드라이브로 이동할 수 있습니다.
5가지 방법이 있습니다. 1. 내장된 Windows 도구인 복구 드라이브로 직접 이동합니다. 2. EaseUS Todo Backup이 고객의 CD 또는 DVD 파티션 복제를 도와드립니다.
Windows 초보자의 경우 EaseUS Todo Backup을 사용하는 것이 좋습니다. 이 특정 파티션의 업데이트를 USB 또는 작동하는 것으로 복사하여 이동합니다. 단계를 밟고 지금 시작하겠습니다.
- 세부 정보
- 1. USB 복구가 정상적으로 작동하려면 안전한 곳에 보관하고 다른 파일도 저장하지 마십시오.
- 2. 귀하의 비즈니스가 Windows 10을 처음 사용하는 경우 검색 드라이브 USB에 이전 운영 체제가 있습니다. 플레이어를 사용하여 기술을 업데이트하거나 다시 시작한 후에는 Windows를 10으로 업데이트해야 합니다.
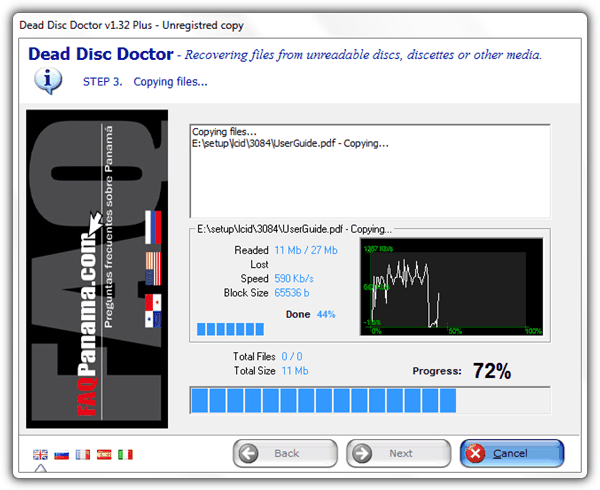
특정 “복구 디스크를 생성할 수 없음” 오류로 인해 사용자가 복구 파티션을 USB 드라이브에 복사할 수 없는 경우가 있습니다. 적합을 클릭하고 수정하십시오.
- î~ ”중요
- 그런 다음 이전 복구 파티션을 삭제하여 공간을 확보할 수 있습니다. 제거할 수 없는 경우 다음을 클릭하고 도움말을 보려면 OEM 파티션 제거 링크를 클릭하십시오.
The Fix May Copy The Recovery Drive
De Fix Kan De Herstelschijf Kopiëren
La Solución Puede Copiar La Unidad De Recuperación
A Correção Pode Copiar A Unidade De Recuperação
Исправление может скопировать диск восстановления
Le Correctif Peut Copier Le Lecteur De Récupération
La Correzione Potrebbe Copiare L’unità Di Ripristino
Poprawka Może Skopiować Dysk Odzyskiwania
Korrigeringen Kan Kopiera återställningsenheten
Der Fix Kopiert Möglicherweise Das Wiederherstellungslaufwerk
년