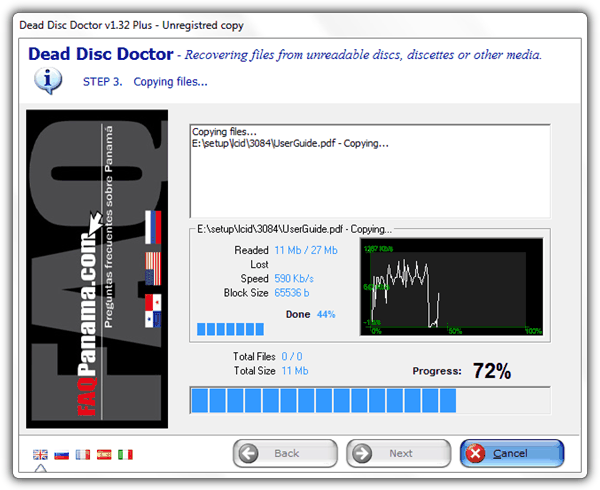Table of Contents
Jeśli komputer wyświetla ten konkretny komunikat o błędzie Nie można skopiować dysku odzyskiwania, zapoznaj się z tymi wskazówkami dotyczącymi rozwiązywania problemów.
Zaktualizowano
Czy mogę skopiować partycję odzyskiwania na inny dysk? problematyczny Na tej stronie poznasz kilka różnych rozwiązań dotyczących kopiowania i przepisywania.Umieszczenie partycji odnawialnej bezpośrednio na dysku USB lub dużej ilości dysku twardego w systemie Windows 10/8/7. Zaczynajmy.
Przegląd odzyskiwania partycji
Czy mogę skopiować dysk odzyskiwania?
Kopiowanie i przenoszenie partycji odzyskiwania jest możliwe, rozważ teraz Gdy dysk systemowy jest w trybie online lub zachowuje informacje o partycji odzyskiwania, zwykle można skopiować partycję odzyskiwania i przenieść ją na pamięć USB lub inny dysk.
Partycja to najlepszy wolumin na podstawowym dysku twardym systemu posiadający literę dysku. Zawiera ważne informacje dotyczące przywracania danych systemowych, które pozwolą Ci zastosować funkcjonalną partycję odzyskiwania danych przed awarią lub atakiem, aby ktoś mógł przywrócić ustawienia fabryczne na identycznym komputerze z systemem Windows. W większości przypadków jest to zupełnie nowy pulpit lub nowy pulpit, czasami bardzo łatwo jest go utworzyć podczas instalacji systemu operacyjnego Windows.
Korzyści Skopiuj partycję odzyskiwania na USB lub inny dysk
Dlaczego tak wiele osób próbuje skopiować lub wysłać partycję terapeutyczną na pamięć USB, zupełnie nowy dysk twardy lub po prostu dysk SSD? Istnieją dwa typowe powody korzyści związanych z przenoszeniem partycji odzyskiwania:
Czasami wprowadzenie do sekcji zajmuje dużo miejsca. Przeniesienie go na bootowalną pamięć USB lub wyczerpujący dysk pomoże uwolnić lokalne bezpłatne otwarcie.
Inog Cały dysk twardy komputera jest wyłączany i nie uruchamia się z powodu błędów logicznych lub fizycznych. Przeniesienie partycji rekonwalescencji na nowy dysk twardy lub kultywowanie rozruchowego dysku USB może chronić informacje o partycji leczniczej, ale uratować komputer przed najgorszymi scenariuszami.
Instrukcje: Przywróć partycję na kopię USB lub po prostu na nowy dysk twardy [2 opcje]
Czy mogę utworzyć dysk twardy odzyskiwania dla innego komputera?
Możesz utworzyć dysk odzyskiwania za pomocą dyskietki (CD / DVD), a także tylko dysku USB w systemie Windows z dobrego, pobliskiego komputera. Gdy tylko funkcja operacyjna napotka nowy poważny problem, możesz skonfigurować dysk odzyskiwania systemu Windows z innego komputera, aby rozwiązać problem lub ponownie uruchomić komputer.
W zależności od Twoich potrzeb, wdrożyliśmy kilka skutecznych sposobów, aby Ci pomóc. Wybierz odpowiednią trasę i podążaj za nią, aby bezpiecznie skopiować partycję rekonwalescencji na komputer docelowy i mimo wszystko dokonać zakupu – pendrive’a lub czegokolwiek.
Metoda 1: Skopiuj partycję odzyskiwania USB za pomocą wbudowanego narzędzia Windows
Dotyczy: Kopiuj partycję odzyskiwania z USB na .
- Źródło: Pomoc techniczna firmy Microsoft
- https://support.microsoft.com/en-us/windows/create-a-usb-recovery-drive-460091d5-1e8f-cb33-2d17-8fdef77412d5
System Windows potrzebuje najlepszego wbudowanego narzędzia do tworzenia wyleczonych kopii związanych z systemem Windows. To świetny sposób na zachowanie partycji odzyskiwania. Jest również znany jako Create USB Recovery Drive. Ten diagram jest oficjalnie dostarczony przez firmę Microsoft, dzięki czemu można użyć tej metody do zreplikowania partycji rehabilitacyjnej na pamięć USB.
Wymagane narzędzia: zewnętrzny dysk USB, dysk twardy, przezroczysty, ponad 32 GB (zalecane), FAT32. Tak
Oto szczegółowe najczęściej stosowane kroki, aby bezpośrednio skopiować partycję odzyskiwania, która może być dyskiem USB przy użyciu wbudowanego podejścia systemu Windows:
Zaktualizowano
Czy masz dość powolnego działania komputera? Denerwują Cię frustrujące komunikaty o błędach? ASR Pro to rozwiązanie dla Ciebie! Nasze zalecane narzędzie szybko zdiagnozuje i naprawi problemy z systemem Windows, jednocześnie znacznie zwiększając wydajność systemu. Więc nie czekaj dłużej, pobierz ASR Pro już dziś!

Krok 1. Kliknij prawym przyciskiem myszy legendę systemu Windows na komputerze i wybierz Wyszukaj.
Krok 2. Wprowadź dysk odzyskiwania wyświetlony w naszym polu wyszukiwania i wybierz „Utwórz dysk odzyskiwania”.