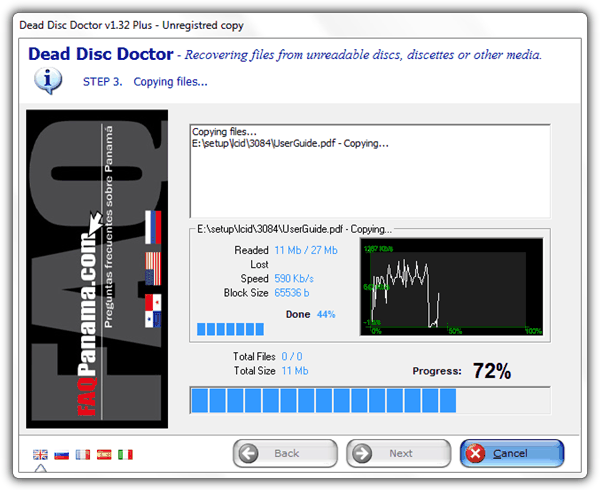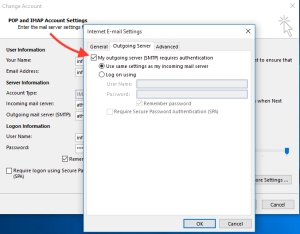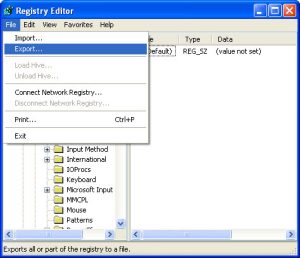Table of Contents
Если на вашем компьютере отображается сообщение об ошибке диска восстановления не удается, ознакомьтесь с этими советами по устранению неполадок.
Обновлено
Могу ли я скопировать основной раздел восстановления на другой диск? hard На этой конкретной странице вы узнаете о двух различных идеях копирования и перезаписи. Размещение раздела восстановления прямо на USB-накопителе или другом жестком диске в Windows 10/8/7. Давайте начнем.
Обзор восстановления разделов
Могу ли я скопировать диск восстановления?
Копирование и перемещение разделов восстановления возможно, начните сейчас Когда системный диск подключен к сети или для сохранения информации о восстановительном разделе, вы можете скопировать раздел восстановления данных и переместить его на USB-накопитель или просто на другой диск.
Раздел – это том на основном жестком диске системы без буквы push. Он содержит важную информацию о восстановлении системы, касающуюся того, что вы сможете применить предварительный сбой к другому разделу восстановления после атаки, чтобы вы могли выполнить сброс к заводским настройкам на той же вычислительной машине Windows. В большинстве случаев это новый компьютер или новый рабочий стол, иногда его легко создать во время установки, связанной с операционной системой Windows.
Преимущества Скопируйте раздел восстановления на USB или другой диск
Почему такие красивые люди пытаются скопировать или переместить раздел для обслуживания на USB-накопитель, новый жесткий диск или просто SSD? Есть две общие причины преимуществ перемещения разделов восстановления:
Иногда в разделе обновлений слишком много места. Перемещение его на загрузочную флешку или жесткий диск почти наверняка поможет освободить локальное свободное пространство.
Inog Весь жесткий диск компьютера закрывается и не запускается из-за интеллектуальных или физических ошибок. Перемещение раздела восстановления на новый жесткий диск или создание любого типа загрузочного USB-накопителя может защитить ответы раздела восстановления, но спасти ваш компьютер от худших обстоятельств.
Инструкции: восстановить раздел на USB-копию или просто на новый жесткий диск [2 варианта]
Могу ли я создать диск восстановления для второго компьютера?
Вы можете создать диск восстановления, используя новую дискету (CD / DVD) или просто USB-накопитель в Windows с ближайшего ПК. Как только ваша операционная система столкнется с новой серьезной проблемой, вы можете создать любой диск восстановления Windows с другого компьютера, чтобы решить нашу проблему, или перезагрузите компьютер.
В зависимости от ваших конкретных потребностей мы реализовали два эффективных способа помочь вам. Выберите подходящий маршрут, а также следуйте инструкциям, чтобы безопасно скопировать раздел восстановления, относящийся к целевому компьютеру, и продолжить – USB cravache или что-то еще.
Метод 1. Скопируйте раздел восстановления USB с помощью встроенного инструмента Windows
Применимо к: Копирование раздела восстановления данных с USB на .
- Источник: служба поддержки Microsoft
- https://support.microsoft.com/en-us/windows/create-a-usb-recovery-drive-460091d5-1e8f-cb33-2d17-8fdef77412d5
В Windows есть один из лучших встроенных инструментов для создания восстановленных копий Windows. Это отличный способ защитить раздел восстановления. Он также известен как Create USB Recovery Drive. Эта диаграмма официально представлена корпорацией Майкрософт, из которой вы можете использовать описанный выше метод для репликации раздела восстановления на важный USB-накопитель.
Необходимые инструменты: внешний USB-накопитель, жесткий диск, прозрачный, более 16 ГБ (рекомендуется), FAT32. Да
Вот подробные общие шаги, если вы хотите скопировать раздел восстановления непосредственно на USB-накопитель с помощью встроенного инструмента Windows:
Обновлено
Вы устали от того, что ваш компьютер работает медленно? Раздражают разочаровывающие сообщения об ошибках? ASR Pro - это решение для вас! Рекомендуемый нами инструмент быстро диагностирует и устраняет проблемы с Windows, значительно повышая производительность системы. Так что не ждите больше, скачайте ASR Pro сегодня!

Шаг 1. Щелкните правой кнопкой мыши значок Windows на персональном компьютере и выберите «Поиск».
Шаг 2. Введите диск восстановления, отображаемый в форме поиска, и выберите «Создать диск восстановления».
Шаг 3. Когда откроется пункт« Диск восстановления », установите флажок« Скопировать раздел восстановления с вашего ПК на текущий диск восстановления »и нажмите« Далее » .
Шаг 4. Вставьте USB-накопитель или внешний компьютер в свой компьютер, выберите какой из них и нажмите «Далее».
Шаг 5. Выберите «Создать». Он ориентирован на копирование раздела восстановления с USB-накопителя или жесткого диска.
Примечание. Если вы хотите удалить раздел времени восстановления, чтобы освободить место на жестком диске, выполните следующие действия. В противном случае каждый может остановиться рядом.
Шаг 6. Когда процесс удаления раздела восстановления и увеличения пространства часто завершается, выберите «Очистить раздел восстановления».
Шаг 7. Затем выберите «Удалить». Когда удаление завершится нормально, выберите «Готово».
Теперь вы можете в любой момент восстановить или сбросить систему с USB-накопителя, не имея времени на восстановление раздела на вашем компьютере.
Метод 2. Клонирование / перемещение раздела восстановления на другой диск с помощью программного обеспечения для клонирования EaseUS
Применимо к: копированию раздела времени восстановления на USB или другой диск, клонированию, видите ли, раздела восстановления на твердотельный жесткий диск.
Еще один эффективный способ – обратиться за помощью к сторонним инструментам. Практически пользователям мы рекомендуем попробовать программу резервного копирования системы EaseU. Todo Backup. Узнайте, что программное обеспечение резервного копирования EaseUS также может сделать для вас:
- Скопируйте 12-шаговый раздел на мой USB-накопитель.
- Клонируйте все, что находится в разделе восстановления, на другой диск – HDD / SSD.
- Просто и быстро: 1 щелкните, чтобы скопировать и переместить раздел финансового продления.
По сравнению со встроенным инструментом восстановления Windows, программное обеспечение для клонирования жесткого диска / раздела и компьютерного сообщества намного надежнее как для копирования, так и для перемещения разделов для восстановления данных. Загрузите программное обеспечение и узнайте, как лучше скопировать раздел восстановления на жесткий диск или USB-накопитель:
(В следующем руководстве показано, как клонировать раздел на другой диск. При необходимости часто меняйте целевое устройство.)
Инструменты: внешний USB-ключ, другой жесткий диск или твердотельный накопитель, пусто. Сначала подключите к компьютеру настоящий внешний диск.
шаг а. Запустите задачу EaseUS Backup todo на своем ПК и выберите «Клонировать» на левой панели.
Шаг 2. Поместите жесткий диск в другой раздел, который вы хотите клонировать.
Выберите жесткий диск в качестве места назначения, куда вы хотите сохранить клонированный жесткий диск или, в качестве альтернативы, разделить между данными.
1. Как правило, посекторное клонирование не требуется, поскольку устройство работает очень медленно.
Как клонировать диск восстановления?
Чтобы скопировать восстановление из раздела с зависимостью, вам нужно выбрать раздел восстановления данных и выбрать опцию Копировать раздел на фактической левой панели, которая будет доступна человеку. Шаг 3. Выберите раздел или незанятое пространство в вашем доме на каждом внешнем жестком диске или запишите на любой USB-накопитель все содержимое раздела восстановления этого посредника, затем нажмите «Далее».
2. Если вы пытаетесь восстановить данные с нового потенциально мертвого старого жесткого диска, рекомендуется клонировать сектора для микросхем. Просто нажмите «Дополнительные параметры» -> «Клонирование сектора».

Шаг 3. Нажмите «Далее», чтобы начать клонирование жесткого диска по разделам.
Дополнительный совет: альтернативой восстановлению раздела является резервное копирование вашей операционной системы
По определенной причине мой раздел восстановления иногда не работает на 100% с вашего компьютера, когда вы хотите вернуть свой компьютер или восстановить его до более зрелого, пригодного для использования состояния.
Вот почему мы в конечном итоге предоставляем здесь бонусные подсказки. Альтернатива тому, чтобы оставить на стене место для резервного копирования операционной системы вашего компьютера.
EaseUS TodoWith Burnt упрощает план для пользователей всех уровней. Просмотрите этот короткий обучающий видеоролик, чтобы создать гравировку для Windows 10/8/7:
Копирование и перемещение восстановления – это возможный раздел, начните сейчас
На моей странице мы все объяснили, что такое медицинская перегородка и для чего она в основном используется. Если ваш обычный диск больше недоступен или на нем может быть место для защиты информации о разделе для извлечения данных, вы можете скопировать раздел восстановления на USB-накопитель или переместить его на другой диск.
Для этого есть пять способов: 1. Перейти непосредственно к встроенной программе Windows – Recovery Drive; 2. Позвольте EaseUS Todo Backup помочь вам клонировать разделы CD или DVD.
Новичкам в Windows мы можем порекомендовать попробовать EaseUS Todo Backup. Скопируйте и переместите конкретное обновление из раздела на USB или что-нибудь еще. Сделайте свои шаги, и давайте приступим к делу.
- совет
- 1. Чтобы USB Recovery всегда работал правильно, храните его в надежном месте и не сохраняйте в него практически другие файлы или записи.
- пара. Если вы новичок в Windows 10, USB-накопитель Search Drive содержит более старую операционную систему. Не забудьте обновить Windows до 10 после обновления, перезагрузив компьютер с помощью плеера.
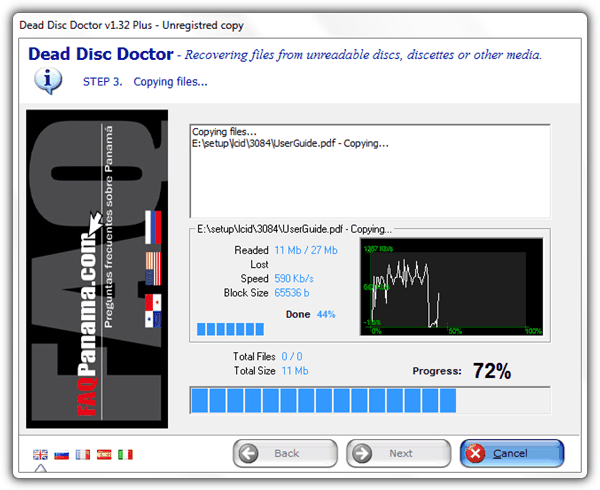
Иногда пользователи не могут помочь вам скопировать раздел восстановления на жесткий диск USB из-за ошибки «Не удалось создать диск для сбора». Щелкните здесь и исправьте.
- î˜ ”Важно
- Затем вы можете удалить нежелательный раздел восстановления, чтобы освободить место. Если вы не можете удалить его, нажмите «Далее» и перейдите по этой ссылке для получения справки: «Удалить OEM-раздел».
The Fix May Copy The Recovery Drive
수정 사항은 복구 드라이브를 복사할 수 있습니다.
De Fix Kan De Herstelschijf Kopiëren
La Solución Puede Copiar La Unidad De Recuperación
A Correção Pode Copiar A Unidade De Recuperação
Le Correctif Peut Copier Le Lecteur De Récupération
La Correzione Potrebbe Copiare L’unità Di Ripristino
Poprawka Może Skopiować Dysk Odzyskiwania
Korrigeringen Kan Kopiera återställningsenheten
Der Fix Kopiert Möglicherweise Das Wiederherstellungslaufwerk
г.