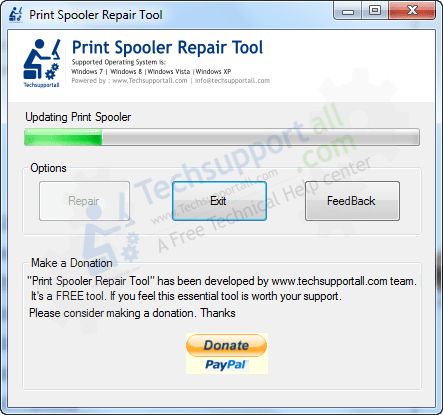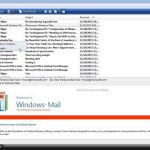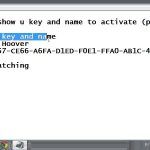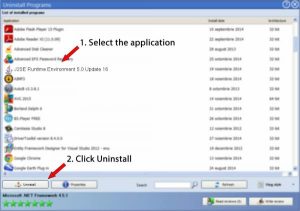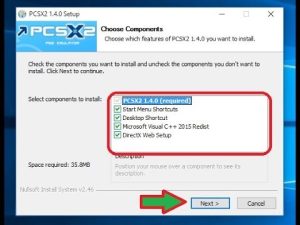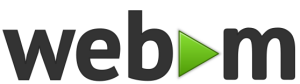Table of Contents
Wenn Sie wissen, warum Sie den Druckspooler neu installieren sollten, sollte diese Blog-Anleitung helfen.
Aktualisiert
g.Extrahieren Sie die Datei, die sich möglicherweise auf Ihrem Desktop befindet.Doppelklicken Sie auf cleanspl.exe initiieren und klicken Sie auf die Schaltfläche Clear Print Spooler.Starten Sie den eigenen Computer neu und versuchen Sie erneut zu drucken.
g.
In diesem Artikel zeigen wir Ihnen die optimalen Möglichkeiten, den Windows 10 Print Spooler Service zu reparieren. Print Spooler (Executable) ist eine großartige integrierte Windows-Ten-Funktion, die Druckaufträge anbietet. In vielen Fällen funktioniert dieser Dienst gut. Aber manchmal sind Sie auf viele ähnliche Probleme gestoßen: Spoolerplan funktioniert nicht unbedingt, Spoolerdienstfehler 1068, Spoolerfehler 0x800706B9 usw.
Windows 10 Druckspooler reparieren
Wie repariere ich den Druckspooler?
Tippen Sie auf Ihrem Android-Gerät auf das Symbol Einstellungen und drücken Sie die Apps- oder Apps-Taste.Wählen Sie in diesem Abschnitt “Systemanwendungen anzeigen”.Scrollen Sie nach unten zu diesem Abschnitt und wählen Sie Druckspooler.Tippen Sie auf ähnliche Weise Cache leeren und Daten löschen.Öffnen Sie alle Dokumente oder einfach Bilder, die Sie drucken möchten.
Ihr Microsoft Fix-Tool zum Reparieren des Druckspoolers war vorhanden und dieses Tool wurde entfernt. Daher werden Besitzer einige der in diesem Artikel beschriebenen manuellen Korrekturen ausprobieren, um dies zu beheben.
- Schalten Sie Geräte aus oder schalten Sie den gedruckten Spooler ein
- Starten Sie den Druckerspooler neu, indem Sie den spoolerTask Manager verwenden
- Setzen Sie den Druckspooler zurück und deinstallieren Sie ihn mit dem Befehlstyp
- Fügen Sie dem Impression-Spooler die erforderlichen Binärdateien hinzu.
- Überprüfen Sie, ob die Abhängigkeiten des Kunstdruckspoolers ordnungsgemäß funktionieren.
- Verwenden Sie diesen Registrierungseditor.
1] Oder Turn mit Druckspooler aktivieren
Wenn der Druckspoolerdienst oft nicht startet, kann er dies möglicherweise nicht wirklich verwalten, oder er ist ausgefallen oder gestoppt. Daher muss die Öffentlichkeit zuerst alle Druckspoolerdienste mithilfe des Windows-Dienste-Managers aktivieren oder bereitstellen. Dies kann auch auf andere Weise erfolgen. Sobald der Dienst erfolgreich gestartet wurde, sollten Sie ihn problemlos verwenden können.
2] Drucken Sie den Aufgaben-Spooler-Dienst erneut aus.
Wenn dieser bestimmte Dienst wirklich bereits ausgeführt wird und die Öffentlichkeit immer noch ein exklusives Problem hat, kann ein Neustart dieses Dienstes dem Kunden helfen, das Problem zu lösen, das bei Ihnen auftritt. Sie haben die Möglichkeit, den Druckmanager mit dem Task-Executive neu zu starten. Die Schritte sind wie folgt:
- Öffnen Sie den Task-Manager mit der Suche oder dem Clickback auf praktisch jede andere bevorzugte Weise.
- Klicken Sie auf die Schaltfläche Details, um auf alle Registerkarten zuzugreifen.
- Klicken Sie auf die Registerkarte Dienste.
- Scrollen Sie nach unten und wählen Sie den Druckspooler-Dienst.
- Klicken Sie mit der rechten Maustaste auf den Druckspooler.
- Wählen Sie die jeweilige Neustartoption.
3] Zurücksetzen und Löschen des Druckspoolers über die Befehlszeile

Wenn sich im Allgemeinen Druckaufträge in der Druckwarteschlange befinden, funktioniert der Druckspooler möglicherweise nicht richtig. Es ist also gut, den Veröffentlichungsspooler zurückzusetzen und zu löschen. Dies kann über den Befehl it to line erfolgen. Hier sind die Schritte:
Nettolänge vom Spooler
Dies wird aufhören, würde ich sagen, der Spooler-Anbieter, der für den erfolgreichen Abschluss des Rewrite-Prozesses praktisch ist
DEL / F / S / Q% systemroot% System32 spool PRINTERS *
Dies ist in der Lage, den Reset-Prozess sicher zu starten und zu beenden blockierte Operationen entfernen (* .shd- und 6. .spl-Dateien)
Wie setze ich den Spooler zurück?
Scrollen Sie nach unten zu Druckspooler. Klicken Sie mit der rechten Maustaste auf den Druckspooler und wählen Sie Stopp. Gehen Sie zu C:WindowsSystem32reelPRINTERS und löschen Sie alle Dokumente in unserem eigenen Ordner. Starten Sie im Fenster “Dienste starten” normalerweise den Druckspooler-Dienst neu, indem Sie im linken Bereich auf Start wichtig klicken, wobei der Druckspooler hervorgehoben ist.
Führen Sie abschließend diesen Befehl aus. Dadurch wird der Druckspooler systematisiert.
Net Boot Spooler
Sie können SHD- und SPL-Fakten auch manuell löschen. Suchen Sie dazu die PRINTERS-Datei. Der Pfad sollte hier sein:
C:WindowsSystem32spoolDRUCKER
4] Fügen Sie die erforderlichen Druckbinärdateien für den Druckspooler hinzu
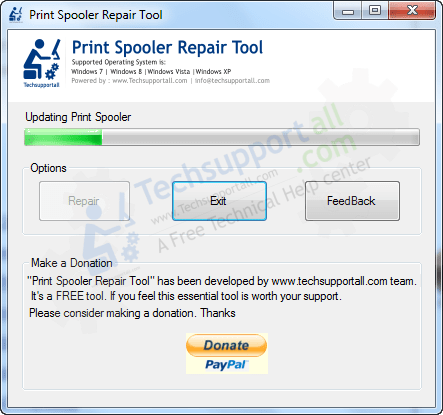
Damit die Site ordnungsgemäß funktioniert, müssen die meisten der zum Drucken erforderlichen DLL- und EXE-Dateien im Druckspooler installiert werden. Diese Dateien finden Sie spoolss.dll, win32spl.dll, spoolss.exe und localspl.dll. Alle Ihre Dateien befinden sich in der System32-Datei (C> Windows> System32). Überprüfen Sie, ob alle Dateien vorhanden sind oder nicht. Daher sollte nicht jeder ernsthaft fehlende DLL- und EXE-Dateien für Print Spooler.Make reparieren
5] Stellen Sie sicher, dass die Abhängigkeiten des Druckspoolers sehr gut funktionieren
Viele Hilfen hängen von anderen Diensten oder Systemkomponenten ab, die Sie ausführen können. Beim Bildspooler ist es ähnlich. Daher müssen Sie alle mit Abhängigkeiten verbundenen finden und nicht bereits in
. ausführen
Um dies zu tun, können Sie Windows Service Manager bereitstellen und dann eine Abhängigkeit für den Kunstdruck-Spooler finden, indem Sie zu einer bestimmten Eigenschaften-Landingpage wechseln. Starten Sie dann diese fast abhängigen Dienste mit zweifellos demselben Windows-Dienst-Manager.
6] Registrierungseditor verwenden
Diese Option kann etwas schwierig sein. Der Registrierungseditor speichert wichtige Einträge (Schlüssel und Werte) für Gerätedateien und andere Anwendungen. Es gibt auch Einträge in der Registry des Druckspoolers, die nicht richtig funktionieren. Wenn diese Dateien nicht das Problem sind, reagiert der Druckspooler möglicherweise nicht richtig. Untersuchen Sie die Einträge und erstellen Sie Registrierungsschlüssel und Richtlinien, wenn solche Einträge nicht vorhanden sind.
Bevor Sie die folgenden Optionen verwenden, sichern Sie die Registrierung, damit Sie sie bei Bedarf später wiederherstellen können.
- Fügen Sie Standarddrucksteuertasten und ihre Winprint-Werte hinzu.
- Signifikante Groß-/Kleinschreibung und deren String-Wert hinzufügen
- Alle falschen Sprünge für das SpoolDirectory entfernen -String-Wert aller Ihrer Drucker,
1] Standard-Druckmonitortasten und benutzerdefinierte Werte hinzufügen
- Starten oder öffnen Sie den Registrierungseditor in Windows 10.
- Access überwacht den Registrierungsschlüssel. Richtung:
HKEY_LOCAL_MACHINE SYSTEM CurrentControlSet Control Print Monitore
- Erstellen Sie einen lokalen Port, einen Standard-TCP / IP-Port und einen USB-Monitor-Registrierungsschlüssel unter Monitoren
- Erstellen Sie einen Zeichenfolgenwert für den Treibernamen in allen oben genannten Registrierungsschlüsseln
- Doppelklicken Sie auf den Treiberwert für den lokalen Portschlüssel.
- Fügen Sie Localspl.dll zum Wertfeld der Computerdateien hinzu.
- Klicken Sie auf OK.
- Doppelklicken Sie auf die Laufwerkszeile Der Wert im Standard-TCP pro IP-Portschlüssel
- Fügen Sie den Tcpmon.dll-Wert im Datenfeld hinzu
- Klicken Sie auf OK < /li>
- Doppelklicken Sie auf den Treiberwert, um den Monitor-USB-Stick zu erhalten
- Fügen Sie Usbmon.dll zum Feld für die Wertnummern hinzu.
- Klicken Sie auf OK.
2] Winprint-Registrierungsschlüssel und Nation-String hinzufügen
- Öffnen Sie den Registrierungseditor von Windows 10.
- Gehen Sie zum Abschnitt Druckprozessor. Pfad:
HKEY_LOCAL_MACHINE SYSTEM CurrentControlSet Control Print Environments Windows X64 Print Processors
- Erstellen Sie einen Winprint-Registrierungsschlüssel mit dem Druckprozessorschlüssel.
- Erstellen Sie einen Zeichenfolgenwert für den Treibernamen auf der rechten Seite.
- Doppelklicken Sie auf The Drive Value Line
- Fügen Sie Winprint.dll zum Feld Marketing Insights hinzu.
- Klicken Sie auf OK.
Li>
3] Entfernen Sie alle falschen Pfade, wenn SpoolDirec-Werte Ihres Druckers erforderlich sind
Dieser Plan kann nützlich sein, wenn mehrere Drucker an Ihren Computer angeschlossen sind. Bestimmte infektiöse oder bösartige Computerdatendateien haben möglicherweise einen gefälschten Wert zum Wertfeld hinzugefügt, das mit dem SpoolDirectory-Zeichenfolgenwert Ihres Druckers im Registrierungseditor verknüpft ist. Dies kann ein Hindernis für die fehlerfreie Verwendung des Druckspoolers sein. Vielleicht hilft es, diesen falschen Pfad zu entfernen. Schritte:
- Öffnen Sie den Registrierungseditor.
- So greifen Sie auf den Drucker zu:
Aktualisiert
Sind Sie es leid, dass Ihr Computer langsam läuft? Genervt von frustrierenden Fehlermeldungen? ASR Pro ist die Lösung für Sie! Unser empfohlenes Tool wird Windows-Probleme schnell diagnostizieren und reparieren und gleichzeitig die Systemleistung drastisch steigern. Warten Sie also nicht länger, laden Sie ASR Pro noch heute herunter!

HKEY_LOCAL_MACHINE SYSTEM CurrentControlSet Control Print Drucker
- Klicken Sie unter Drucker auf den Namen des potenziell problematischen Druckers.
- Scrollen Sie auf der rechten Seite nach unten und doppelklicken Sie auch auf den Wert der SpoolDirectory-Zeile
- Es ist möglich, alle Einträge zu löschen, die normalerweise im Wertdatenfeld vorhanden sind .
- Klicken Sie auf OK.
Reparaturwerkzeug für Druckspooler
Früher sollte es ein How To Fix-Tool und das Microsoft Print Spooler Cleanup Diagnostic Tool geben, aber sie sind jetzt sicherlich nicht verfügbar. Als nächstes ist dies in der Regel eine Fehlerbehebung für die Druckertinte.
Sie können dieses Fix Print Spooler-Tool eines Drittanbieters von sordum.org kostenlos testen und auch sehen, ob es für Sie funktioniert.
Wie schalte ich den Druckspooler einer Person wieder ein?
Drücken Sie die Windows-Taste dagegen sogar die Start-Taste.Melden Sie sich bei den Diensten an. msc über das Feld Suche starten.Klicken Sie im Programmbericht auf Dienste.Suchen Sie den Druckerspooler, klicken Sie mit der rechten Maustaste darauf und wählen Sie einfach Stop aus dem Dropdown-Menü.Klicken Sie erneut mit der rechten Maustaste auf Druckspooler, und klicken Sie dann im Menü Dop daneben auf Start.
Ich hoffe, dass diese Fehlerbehebungen auch den Kunden zugutekommen. Wenn nicht, müssen Sie möglicherweise die Option “Diesen PC zurücksetzen” in Betracht ziehen.
Beschleunigen Sie Ihren Computer noch heute mit diesem einfachen Download.How To Reinstall Print Spooler
Comment Réinstaller Le Spouleur D’impression
Как переустановить диспетчер очереди печати
Hoe Print Spooler Opnieuw Te Installeren
Como Reinstalar O Spooler De Impressão
Jak Ponownie Zainstalować Bufor Wydruku?
Come Reinstallare Lo Spooler Di Stampa
Hur Man Installerar Om Print Spooler
인쇄 스풀러를 다시 설치하는 방법