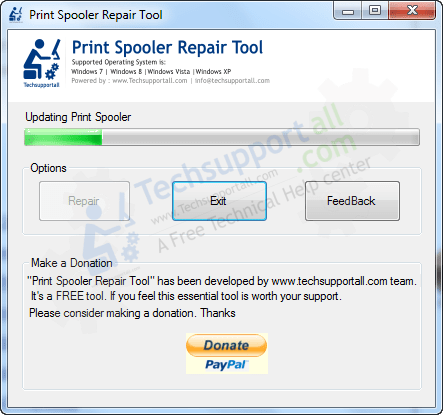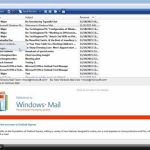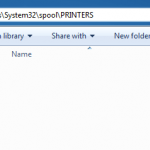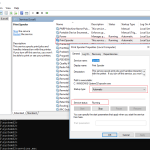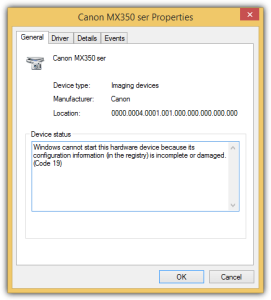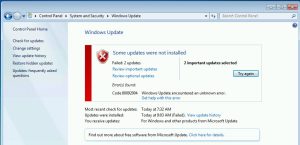Table of Contents
Jeśli wiesz, jak ponownie zainstalować bufor wydruku, ten wpis na blogu może pomóc.
Zaktualizowano
g.Wyodrębnij plik, który może pojawić się na twoim pulpicie.Kliknij dwukrotnie plik cleanspl.exe i kliknij przycisk Wyczyść bufor wydruku.Uruchom ponownie komputer i ponów próbę drukowania.
g.
W tych informacjach pokażemy najlepsze sposoby naprawy usługi bufora wydruku systemu Windows 10. Bufor wydruku (wykonywalny) to niesamowita wbudowana usługa Windows 10, która oferuje zadania drukowania. W większości przypadków usługa pomysłów działa dobrze. Ale czasami napotykasz wiele podobnych problemów: plan buforowania nie działa, błąd buforowania 1068, błąd buforowania 0x800706B9 itd.
Napraw bufor wydruku systemu Windows 10
Jak naprawić bufor szczegółów?
Stuknij ikonę Ustawienia na urządzeniu z systemem Android oraz , naciśnij przycisk Aplikacje lub Aplikacje.W tej wiadomości wybierz „Pokaż aplikacje systemowe”.Przewiń w dół do tego ogrodzenia i wybierz Bufor wydruku.Dotknij opcji Wyczyść pamięć podręczną i Wyczyść dane.Otwórz dowolne dokumenty lub obrazy, które dana osoba będzie chciała wydrukować.
Narzędzie Microsoft Fix umożliwiające naprawę bufora wydruku istniało, ale ten zasób został usunięty. Dlatego właściciele mogą wypróbować kilka ręcznych poprawek opisanych w tej witrynie, aby to naprawić.
- Wyłącz detektory lub włącz bufor wydruku
- Uruchom ponownie, korzystając z bufora wydruku, korzystając z Menedżera zadań spooler
- Zresetuj i odinstaluj bufor wydruku za pomocą wiersz poleceń
- Dodaj wymagane pliki binarne do bufora wydruku.
- Sprawdź, czy zależności bufora wydruku zwykle działają poprawnie.
- Użyj autora rejestru.
1] Lub aktywuj obrót za pomocą bufora wydruku
Jeśli produkty Bufora wydruku często w ogóle się nie uruchamiają, być może tak naprawdę nie jest w stanie tego zrobić lub jest wyłączony lub zatrzymany. Dlatego też ogół społeczeństwa musi najpierw włączyć lub wdrożyć usługę Bufor wydruku za pomocą Menedżera usług systemu Windows lub w inny sposób. Po pomyślnym uruchomieniu usługi naprawdę powinieneś móc z niej korzystać bez żadnych kłopotów.
2] Przedrukuj usługę buforowania zadań.
Jeśli ta konkretna usługa już działa, a społeczeństwo nadal ma problem, po prostu ponowne uruchomienie tej usługi może pomóc w rozwiązaniu ogólnego problemu. Możesz ponownie uruchomić te menedżera drukowania za pomocą menedżera zadań. Instrukcje są następujące:
- Otwórz Menedżera zadań, używając wyszukiwania lub klikania w inny najlepszy sposób.
- Kliknij przycisk Szczegóły, aby pomyślnie uzyskać dostęp do wszystkich kart.
- Kliknij określoną kartę Usługi.
- Przewiń w dół i wybierz usługę Bufor wydruku.
- Kliknij prawym przyciskiem myszy wszystkie bufory wydruku.
- Wybierz szansę ponownego uruchomienia.
3] Zresetuj i wyczyść bufor wydruku za pomocą wiersza poleceń

Jeśli w kolejce wydruku znajdują się zadania z gazet, bufor produkcyjny może nie działać prawidłowo. Dlatego korzystne jest zresetowanie i wyczyszczenie bufora wydruku. Można to zrobić z wiersza poleceń. Oto kroki:
odległość netto spowodowana buforowaniem
Spowoduje to zatrzymanie dostawcy bufora, co może być przydatne w przypadku pomyślnego zakończenia procesu przepisywania
DEL / F / S / Q% systemroot% System32 reel DRUKARKI *
To z pewnością rozpocznie i zakończy proces resetowania oraz usunie blokadę dla dobrych operacji (pliki * .shd i * .spl)
Jak zresetować bufor do zerowego?
Przewiń w dół do Bufora wydruku. Kliknij prawym przyciskiem myszy sam bufor wydruku i wybierz Zatrzymaj. Przejdź do C:WindowsSystem32spoolPRINTERS i usuń wszystkie dokumenty w folderze. W oknie Start Services uruchom ponownie usługę Bufor wydruku, klikając przycisk Start w nowym lewym okienku z podświetlonym Buforem wydruku.
Na koniec uruchom to polecenie. Spowoduje to ponowne uruchomienie bufora zdjęć.
Bufor rozruchu sieciowego
Można ponadto ręcznie usuwać pliki SHD i SPL. W tym celu znajdź folder PRINTERS. Jego droga powinna być tutaj:
C: Windows System32 bufor DRUKARKI
4] Dodaj wymagane pliki binarne wydruku dla bufora wydruku
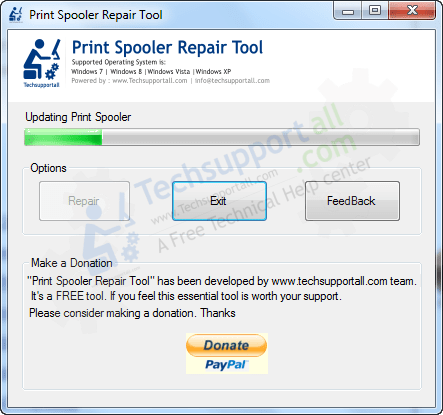
Aby witryna działała prawidłowo, wymagane pliki DLL i EXE do drukowania muszą być skonfigurowane w buforze wydruku. Te pliki to spoolss.dll, win32spl.dll, spoolss.exe i localspl.dll. Wszystkie te pliki prawdopodobnie znajdują się w folderze System32 (C> Windows> System32). Sprawdź, czy są wszystkie rodzaje segregatorów, czy nie. Dlatego nie każdy powinien naprawiać utracone pliki DLL i EXE dla Print Spooler.Make
5] Upewnij się, że zależności bufora wydruku działają bardzo dobrze
Działanie wielu usług zależy od innych usług lub składników systemu. To samo dotyczy bufora wydruku. Dlatego ludzie muszą znaleźć wszystkie te zależności i uruchomić je już w
Aby to zrobić, możesz wdrożyć Menedżera usług systemu Windows i w tym czasie znaleźć pewną zależność bufora wydruku od przechodzenia do określonej strony właściwości. Następnie uruchom te prawie zależne usługi, używając tego samego Menedżera usług systemu Windows.
6] Użyj Edytora rejestru
Ta opcja może być trochę trudna. Edytor rejestru zapisuje ważne wpisy (klucze i wartości) dla plików urządzeń i innych aplikacji. Istnieją również wpisy w rejestrze bufora wydruku, które nie działają poprawnie. Jeśli te pliki nie stanowią problemu, bufor wydruku może nie odpowiadać prawidłowo. Sprawdź wpisy i utwórz klucze rejestru oraz wytyczne, jeśli takie wpisy nie istnieją.
Przed skorzystaniem z poniższych opcji wykonaj kopię zapasową rejestru, aby w razie potrzeby móc go później przywrócić.
- Dodaj standardowe klawisze kontroli drukowania i ich wartości Winprint.
- Dodaj znaczącą wielkość liter i ich wartość ciągu
- Usuń wszystkie fałszywe skoki z katalogu SpoolDirectory — wartość ciągu wszystkich Twoich drukarek,
1] Dodaj standardowe przyciski monitora drukowania i niestandardowe wartości
- Uruchom lub otwórz Edytor rejestru w systemie Windows 10.
- Klucz rejestru monitorów dostępu. Kierunek:
HKEY_LOCAL_MACHINE SYSTEM CurrentControlSet Control Print Monitory
- Utwórz port lokalny, standardowy port TCP/IP i klucz rejestru monitora USB pod monitorami
- Utwórz wartość ciągu dla nazwy sterownika we wszystkich wymienionych powyżej kluczach rejestru
- Kliknij dwukrotnie wartość sterownika dla klucza portu lokalnego.
- Dodaj Localspl.dll do pola wartości plików komputerowych.
- Kliknij OK.
- Kliknij dwukrotnie wiersz napędu Wartość w kluczu standardowego portu TCP/IP
- Dodaj wartość Tcpmon.dll w polu danych
- Kliknij OK < /li>
- Kliknij dwukrotnie wartość sterownika, aby pobrać pamięć USB monitora
- Dodaj plik Usbmon.dll do pola liczb wartości.
- Kliknij OK.
2] Dodaj klucz rejestru Winprint i ciąg Nation
- Otwórz Edytor rejestru systemu Windows 10.
- Przejdź do sekcji Procesor wydruku. Ścieżka:
HKEY_LOCAL_MACHINE SYSTEM CurrentControlSet Control Print Środowiska Windows X64 Print Processors
- Utwórz klucz rejestru Winprint za pomocą klucza procesora drukowania.
- Utwórz wartość ciągu dla nazwy sterownika po prawej stronie.
- Kliknij dwukrotnie wiersz wartości dysku
- Dodaj plik Winprint.dll do pola Marketing Insights Field.
- Kliknij OK.
Li>
3] Usuń wszystkie fałszywe ścieżki, jeśli ciąg wartości SpoolDirec Twojej drukarki
Ten plan może być przydatny, jeśli do komputera jest podłączonych wiele drukarek. Niektóre zainfekowane lub złośliwe pliki danych komputera mogły dodać sfałszowaną wartość do pola wartości skojarzonego z wartością ciągu SpoolDirectory drukarki w Edytorze rejestru. Może to stanowić przeszkodę w bezbłędnym korzystaniu z bufora wydruku. Być może pomoże ci usunięcie tej fałszywej ścieżki. Kroki:
- Otwórz Edytor rejestru.
- Uzyskiwanie dostępu do drukarki w ten sposób:
Zaktualizowano
Czy masz dość powolnego działania komputera? Denerwują Cię frustrujące komunikaty o błędach? ASR Pro to rozwiązanie dla Ciebie! Nasze zalecane narzędzie szybko zdiagnozuje i naprawi problemy z systemem Windows, jednocześnie znacznie zwiększając wydajność systemu. Więc nie czekaj dłużej, pobierz ASR Pro już dziś!

HKEY_LOCAL_MACHINE SYSTEM CurrentControlSet Control Print Drucker
- W sekcji Drukarka kliknij nazwę drukarki potencjalnie problematycznej.
- Przewiń w dół po prawej stronie, a także kliknij dwukrotnie wartość wiersza SpoolDirectory
- Będzie możliwe usunięcie, usunięcie wszystkich wpisów, które są normalnie obecne w polu danych wartości .
- Kliknij OK.
Narzędzie do naprawy bufora wydruku
Kiedyś istniało narzędzie Jak naprawić i narzędzie diagnostyczne Microsoft Print Spooler Cleanup, ale teraz mogą nie być gotowe. Następna rzecz wJeśli tak, z pewnością jest to zwykle rozwiązywanie problemów z drukarką.
Możesz wypróbować to narzędzie do naprawy bufora wydruku innej firmy ze strony sordum.org za darmo i sprawdzić, czy to działa dla Ciebie.
Jak ponownie włączyć bufor publikowania?
Naciśnij przycisk Windows lub nawet ten przycisk Start.Zaloguj się do usług. msc w polu Rozpocznij wyszukiwanie.Na liście Programy kliknij Usługi.Zlokalizuj i kliknij prawym przyciskiem Bufor wydruku, a następnie z menu rozwijanego wybierz Zatrzymaj.Ponownie kliknij prawym przyciskiem Bufor wydruku, a następnie kliknij Start w menu Dop, które się pojawi.
Mam nadzieję, że te poprawki przyniosą korzyści obecnym i potencjalnym klientom. Jeśli nie, może być konieczne rozważenie opcji „Zresetuj ten komputer”.
Przyspiesz swój komputer już dziś dzięki temu prostemu pobieraniu.How To Reinstall Print Spooler
Comment Réinstaller Le Spouleur D’impression
So Installieren Sie Den Druckspooler Neu
Как переустановить диспетчер очереди печати
Hoe Print Spooler Opnieuw Te Installeren
Como Reinstalar O Spooler De Impressão
Come Reinstallare Lo Spooler Di Stampa
Hur Man Installerar Om Print Spooler
인쇄 스풀러를 다시 설치하는 방법