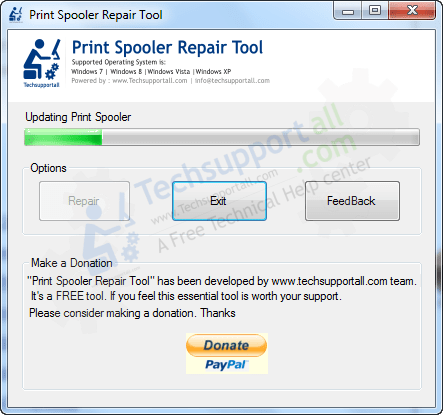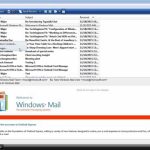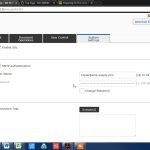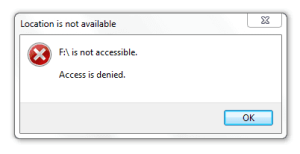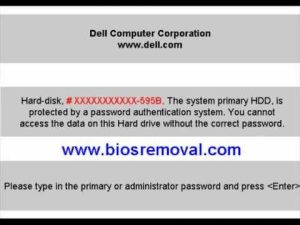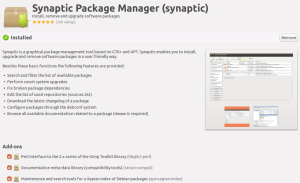Table of Contents
Om du bestämmer dig för hur du ska installera om utskriftsspoolern bör det här webbinlägget vara till hjälp.
Uppdaterad
g.Extrahera datorfilen, som kan finnas på skrivbordet.Dubbelklicka på en cleanspl.exe-fil och klicka på knappen Rensa Print Spooler.Starta om datorn och försök skriva ut igen.
g.
I den här artikeln kommer vi att visa dig vilken typ av bästa sätt att fixa Windows 10 Print Spooler Service. Print Spooler (körbar) är en extraordinär inbyggd Windows 10-funktion som erbjuder utskriftsjobb. I de flesta fall fungerar denna tjänst bra. Men ibland stöter du på många liknande problem: spoolerlösningen fungerar inte, spoolerservicefel 1068, spoolerfel 0x800706B9, etc.
Reparera Windows 10 Print Spooler
Hur fixar jag utskriftsspoolern?
Tryck på ikonen Inställningar på din egen Android-enhet och tryck på knappen Appar eller Appar.I det här avsnittet väljer du “Visa systemapplikationer”.Bläddra till det här avsnittet och välj Print Spooler.Tryck på både Rensa cache och Rensa data.Öppna alla detaljer eller bilder du vill skriva ut.
Ditt Microsoft Fix-verktyg för att reparera Print Spooler har varit hos oss, men det här verktyget har tagits bort. Därför kan användare prova några av de manuella korrigeringar som beskrivs i den här artikeln för att fixa detta.
- Stäng av enheter eller aktivera listspoolern
- Börja om med utskriftsspoolern med spoolerTask Manager
- Återställ och efter det avinstallera utskriftsspoolern med kommandotelefonen rad
- Lägg till de obligatoriska binärfilerna till deras utskriftsbufferare.
- Verifiera att användningsspoolerberoendena fungerar korrekt.
- Använd en registerredigerare.
1] Eller aktivera Turn With Print Spooler
Om den här Print Spooler-tjänsten ofta inte startar nästan allt, kanske den inte riktigt kan göra det, eller så är den nere eller upphör. Därför måste allmänheten först aktivera eller installera Print Spooler-tjänsten med hjälp av Windows Services Manager eller på annat sätt. När tjänsten har skapats framgångsrikt bör du kunna använda tänk på detta utan problem.
2] Skriv ut Task Spooler-tjänsten igen.
Om just den här internettjänsten redan körs och allmänheten fortfarande kan ha ett problem, kan du helt enkelt starta om den tjänsten för att lösa problemet du upplever. Du kan starta om utskriftshanteraren med hjälp av positionshanteraren. Stegen är följande:
- Öppna Aktivitetshanteraren genom att söka eller klicka tillbaka på något annat sätt.
- Klicka på alla detaljer för att komma åt alla flikar.
- Klicka på fliken Tjänster.
- Rulla ned och välj Print Spooler-tjänsten.
- Högerklicka på utskriftsspoolern.
- Välj alternativet Starta om.
3] Återställ och rensa utskriftsspoolern med hjälp av kommandoraden

Om det finns utskriftsjobb i utskriftsraden kanske utskriftsspoolern inte fungerar på rätt sätt. Så det är bra att återställa och rensa din nuvarande utskriftsspooler. Detta kan göras från specifik kommandorad. Här är stegen:
online-avstånd från spooler
Detta kommer att stoppa specifik spooler-leverantör, vilket är praktiskt för ett framgångsrikt slutförande av omskrivningsprocessen
DEL - F / S / Q% systemrot% System32 spool PRINTERS *
Detta kommer säkerligen att starta och avsluta återställningen, absorbera och ta bort blockerade operationer (* .shd- och 5. .spl-filer)
Hur försöker jag återställa spoolern?
Rulla ned till Print Spooler. Högerklicka på utskriftsspoolern och välj Stopp. Gå till C: Windows System32 spool PRINTERS och radera alla dokument i mappen. I fönstret Starttjänster, återaktivera Print Spooler-tjänsten genom att klicka på Start-knappen i den vänstra rutan med Print Spooler markerad.
Slutligen, kör det här kommandot. Detta kommer säkerligen att starta om utskriftsspoolern.
Net Boot Spooler
Du kan också ta bort SHD- och SPL-filer manuellt. För att göra detta, leta reda på mappen PRINTERS. Dess väg bör vara här:
C: Windows System32 spool PRINTERS
4] Lägg till de obligatoriska utskriftsbinärfilerna för utskriftsspoolern
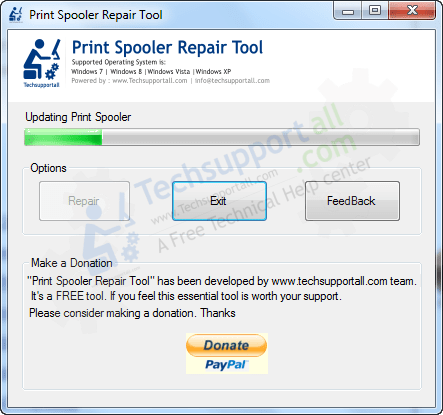
För att webbplatsen ska fungera tydligt måste de nödvändiga DLL- och EXE-filerna för imponering vara installerade i Print Spooler. Dessa datorfiler är spoolss.dll, win32spl.dll, spoolss.exe och localspl.dll. Alla associerade dessa filer finns i System32-filen (C> Windows> System32). Kontrollera om det finns alla typer av filer eller inte. Så inte varje individ bör fixa saknade DLL- och EXE-filer avsedda för Print Spooler.Make
5] Se till att Print Spooler Dependencies fungerar mycket bra
Många tjänster är beroende av andra tjänster eller systemprylar för att fungera. Det är samma sak med utskriftsspoolern. Därför måste du hitta alla dessa beroenden och inte köra dem redan genom
För att göra detta kan du distribuera Windows Service Manager och sedan hitta ett visst beroende för en viss utskriftsspooler genom att gå till en specifik hemsida. Starta sedan dessa nästan beroende tjänster som använder samma Windows Service Manager.
6] Använd Registereditorn
Det här alternativet kan vara lite knepigt. Registereditorn sparar viktiga poster (nycklar och värden) för enhetsfiler och andra applikationer. Det finns också poster i registret för Print Spooler som inte fungerar korrekt. Om dessa filer inte är problemet kanske Print Spoolern inte svarar korrekt. Granska posterna och skapa registernycklar och riktlinjer om sådana poster inte finns.
Innan du använder alternativen nedan, säkerhetskopiera registret så att du kan återställa det senare om det behövs.
- Lägg till standardutskriftskontrollnycklar och deras Winprint-värden.
- Lägg till betydande fall och deras strängvärde
- Ta bort alla falska hopp för SpoolDirectory -Strängvärde för alla dina skrivare,
1] Lägg till standardknappar för utskriftsövervakning och anpassade värden
- Starta eller öppna registerredigeraren i Windows 10.
- Registernyckel för Access Monitors. Riktning:
HKEY_LOCAL_MACHINE SYSTEM CurrentControlSet Control Print Monitors
- Skapa lokal port, standard TCP/IP-port och USB-monitorregisternyckel under bildskärmar
- Skapa ett strängvärde för drivrutinsnamnet i alla registernycklar som nämns ovan
- Dubbelklicka på drivrutinsvärdet för den lokala portnyckeln.
- Lägg till Localspl.dll till värdefältet för datorfilerna.
- Klicka på OK.
- Dubbelklicka på enhetsraden Värdet i standard-TCP/IP-portnyckeln
- Lägg till Tcpmon.dll-värdet i datafältet
- Klicka på OK < /li>
- Dubbelklicka på drivrutinsvärdet för att hämta monitorns USB-minne
- Lägg till Usbmon.dll i fältet värdenummer.
- Klicka på OK.
2] Lägg till Winprint-registernyckel och nationssträng
- Öppna Windows 10 Registereditor.
- Gå till avsnittet Print Processor. Sökväg:
HKEY_LOCAL_MACHINE SYSTEM CurrentControlSet Control Print Environments Windows X64 Print Processors
- Skapa en Winprint-registernyckel med utskriftsprocessornyckeln.
- Skapa ett strängvärde för drivrutinsnamnet till höger.
- Dubbelklicka på Drive Value Line
- Lägg till Winprint.dll till fältet Marketing Insights.
- Klicka på OK.
Li>
3] Ta bort alla falska sökvägar om SpoolDirec Value Stringtory för din skrivare
Den här planen kan vara användbar om du har flera skrivare anslutna till din dator. Vissa smittsamma eller skadliga datordatafiler kan ha lagt till ett falskt värde till värdefältet som är associerat med din skrivares SpoolDirectory-strängvärde i registerredigeraren. Detta kan vara ett hinder för felfri användning av Print Spooler. Kanske hjälper det att ta bort den här falska sökvägen. Steg:
- Öppna Registereditorn.
- Åtkomst till skrivaren så här:
Uppdaterad
Är du trött på att din dator går långsamt? Irriterad av frustrerande felmeddelanden? ASR Pro är lösningen för dig! Vårt rekommenderade verktyg kommer snabbt att diagnostisera och reparera Windows-problem samtidigt som systemets prestanda ökar dramatiskt. Så vänta inte längre, ladda ner ASR Pro idag!

HKEY_LOCAL_MACHINE SYSTEM CurrentControlSet Control Print Drucker
- Under Skrivare klickar du på namnet på den potentiellt problematiska skrivaren.
- Scrolla nedåt på höger sida och dubbelklicka även på värdet på SpoolDirectory-raden
- Det kommer att vara möjligt att ta bort, ta bort alla poster som normalt finns i värdedatafältet .
- Klicka på OK.
Reparationsverktyg för utskriftsspooler
Det brukade vara ett sätt att fixa verktyg och Microsoft Print Spooler Cleanup Diagnostic Tool, men de kommer förmodligen inte att vara tillgängliga nu. Nästa sak i Om du har, är detta vanligtvis en felsökning för en vanlig skrivare.
Du kan prova det här vägledningsverktyget från tredje part Fix Print Spooler från sordum.org för helt och hållet och se om det fungerar för dig.
Hur startar jag utskriftsspoolern igen?
Tryck på Windows-alternativet eller till och med Start-knappen.Logga in för att få support. msc i rutan Starta sökning.Klicka på Tjänster i listan Program.Leta upp och högerklicka på Print Spooler, och välj sedan Stoppa från rullgardinsmenyn.Högerklicka på Print Spooler igen och klicka sedan på Start på var och en av våra Dop-menyer bredvid.
Jag hoppas att dessa förbättringar kommer att gynna kunderna. Om inte, kan du behöva överväga alternativet “Återställ den här datorn”.
Få fart på din dator idag med denna enkla nedladdning.How To Reinstall Print Spooler
Comment Réinstaller Le Spouleur D’impression
So Installieren Sie Den Druckspooler Neu
Как переустановить диспетчер очереди печати
Hoe Print Spooler Opnieuw Te Installeren
Como Reinstalar O Spooler De Impressão
Jak Ponownie Zainstalować Bufor Wydruku?
Come Reinstallare Lo Spooler Di Stampa
인쇄 스풀러를 다시 설치하는 방법