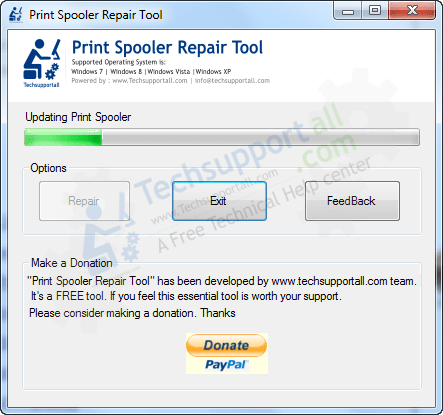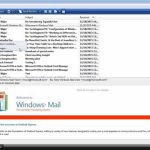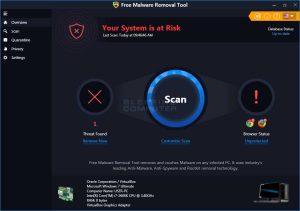Table of Contents
Si vous savez comment réinstaller le spouleur d’impression, cet article de blog devra vous aider.
Mise à jour
g.Extrayez le fichier, qui serait sur votre bureau.Double-cliquez sur le fichier cleanspl.exe et cliquez sur le bouton Effacer le spouleur d’impression.Redémarrez vos systèmes informatiques et essayez à nouveau d’imprimer.
g.
Dans cet article spécifique, nous vous montrerons les meilleures options pour réparer le service de spouleur d’impression Windows 10. Print Spooler (Executable) est une fonctionnalité intégrée impressionnante de Windows dix qui propose des travaux d’impression. Dans la plupart des cas, ce service fonctionne bien. Mais parfois, vous vous précipitez sur de nombreux problèmes similaires : le plan de spouleur n’interagit pas, l’erreur de service de spouleur 1068, l’erreur de spouleur 0x800706B9, etc.
Réparer le spouleur d’impression Windows 10
Comment corriger le spouleur de détails ?
Appuyez sur l’icône Paramètres sur votre ordinateur Android et appuyez sur le bouton Applications ou Applications.Dans la section suivante, sélectionnez “Afficher les applications système”.Faites défiler jusqu’à ces sections et sélectionnez Spouleur d’impression.Appuyez à la fois sur Effacer le cache et Effacer les données.Ouvrez tous les documents ou vous souhaitez imprimer.
Votre solution Microsoft Fix pour réparer le spouleur d’impression existait, mais cet outil a été supprimé. Par conséquent, les propriétaires peuvent viser certaines des corrections manuelles décrites dans cet article pour résoudre ce problème.
- Remettez en marche les périphériques ou activez le spouleur d’impression
- Redémarrez en utilisant le spouleur d’impression à l’aide de spoolerTask Manager
- Réinitialisez et désinstallez ces spouleur d’impression en utilisant la ligne de commande
- Ajoutez les binaires requis au spouleur make.
- Vérifiez que les dépendances du spouleur d’impression fonctionnent correctement.
- Utilisez un éditeur de registre Windows.
1] Ou Activer Turn With Print Spooler
Si le service Spouleur d’impression ne démarre souvent pas du tout, il se peut qu’il ne puisse pas vraiment le faire à nouveau, ou qu’il soit en panne ou arrêté. Par conséquent, l’ensemble du public doit d’abord activer ou déployer le service Spouleur d’impression à l’aide de Windows Services Manager ou de tous les autres moyens. Une fois le service démarré avec succès, l’individu devrait pouvoir l’utiliser sans aucun problème existant.
2] Réimprimez le service de spouleur de tâches.
Si ce service particulier est actuellement en cours d’exécution et que le public rencontre toujours des problèmes, le simple redémarrage de ce service peut vous aider à résoudre le problème que vous rencontrez. Vous pouvez réactiver le gestionnaire d’impression à l’aide du gestionnaire de tâches. Les étapes sont les suivantes :
- Ouvrez le Gestionnaire des tâches en utilisant la recherche ou le clic de n’importe quelle manière préférée similaire.
- Cliquez sur l’appareil Détails pour accéder à tous les onglets.
- Cliquez sur l’onglet Services.
- Faites défiler vers le bas pour ne pas mentionner le service Print Spooler.
- Cliquez avec le bouton droit sur le spouleur d’impression.
- Sélectionnez l’option Redémarrer.
3] Réinitialiser et effacer le spouleur d’impression à l’aide de la ligne de commande

S’il y a réellement des travaux d’impression dans la file d’attente d’impression, le spouleur de production peut ne pas fonctionner correctement. Il est donc bon de réinitialiser et d’effacer le spouleur de motif. Cela peut être fait à partir du câble de commande. Voici les étapes :
distance nette à l'origine du spouleur
Cela arrêtera le fournisseur de spouleur, ce qui est pratique pour l’achèvement réussi le plus souvent associé au processus de réécriture
DEL/F et S/Q% systemroot%System32reelPRINTERS*
Cela démarrera et terminera très bien le processus de réinitialisation et éliminera les opérations bloquées (fichiers * .shd et * .spl)
Comment réinitialiser le spouleur ?
Faites défiler jusqu’à Spouleur d’impression. Cliquez avec le bouton droit de la souris sur le spouleur d’impression et sélectionnez Arrêter. Allez vers C:WindowsSystem32reelPRINTERS et supprimez tous les documents du répertoire. Dans la fenêtre Démarrer les services, redémarrez le service Spouleur d’impression en cliquant sur le bouton Démarrer dans le volet gauche avec le Spouleur d’impression en surbrillance.
Enfin, exécutez cette commande. Cela redémarrera le spouleur d’impression.
Net Boot Spooler
Vous avez également la possibilité de supprimer les fichiers SHD et SPL. Pour ce faire, recherchez le dossier IMPRIMANTES. Son chemin devrait être ici :
C:WindowsSystem32spoolIMPRIMANTES
4] Ajouter les binaires d’impression requis pour le spouleur d’impression
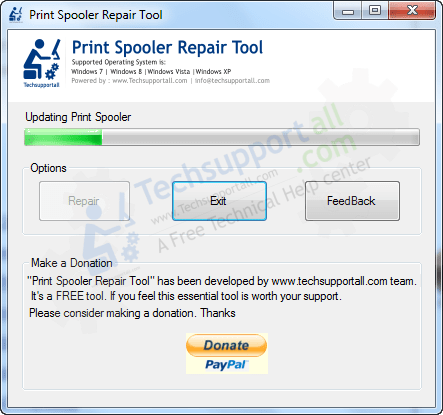
Pour que le site fonctionne correctement, les fichiers DLL et EXE essentiels à l’impression doivent être installés dans Print Spooler. Ces fichiers sont généralement spoolss.dll, win32spl.dll, spoolss.exe et localspl.dll. Tous ces fichiers personnels se trouvent dans le dossier System32 (C> Windows> System32). Vérifiez s’il existe tous les types, y compris les fichiers ou non. Donc, tout le monde ne devrait pas gérer les fichiers DLL et EXE manquants pour Print Spooler.Make
5] Assurez-vous que les dépendances du spouleur d’impression fonctionnent très bien
De nombreux services s’appuient sur d’autres services ou composants système pour les aider. C’est la même chose avec le spouleur d’impression. Par conséquent, vous devez trouver toutes ces dépendances, et ne pas les exécuter déjà dans
Pour implémenter cela, vous pouvez déployer Windows Service Manager et par conséquent trouver une dépendance pour le spouleur d’imprimante en accédant à une page de propriétés spécifique. Démarrez ensuite ces services presque dépendants à l’aide du gestionnaire de services Windows correspondant.
6] Utiliser l’éditeur de registre
Cette option peut être un peu délicate. L’éditeur de registre enregistre les entrées importantes (clés et valeurs) pour les fichiers de périphérique et autres applications. Il existe également des entrées dans le registre du spouleur d’impression qui ne fonctionnent pas correctement. Si ces fichiers ne sont pas le problème, le spouleur d’impression peut ne pas répondre correctement. Examinez les entrées et créez des clés de registre et des directives si de telles entrées n’existent pas.
Avant d’utiliser les options ci-dessous, sauvegardez le registre afin de pouvoir le restaurer ultérieurement si nécessaire.
- Ajoutez des clés de contrôle d’impression standard et leurs valeurs Winprint.
- Ajouter une casse significative et leur valeur de chaîne
- Supprimer tous les sauts parasites pour la valeur SpoolDirectory -String de toutes vos imprimantes,
1] Ajouter des boutons de moniteur d’impression standard et des valeurs personnalisées
- Démarrez ou ouvrez l’Éditeur du Registre sous Windows 10.
- Accédez à la clé de registre des moniteurs. Sens :
HKEY_LOCAL_MACHINE SYSTEM CurrentControlSet Control Print Monitors
- Créez un port local, un port TCP/IP standard et une clé de registre de surveillance USB sous les moniteurs
- Créez une valeur de chaîne pour le nom du pilote dans toutes les clés de registre mentionnées ci-dessus
- Double-cliquez sur la valeur du pilote pour la clé de port local.
- Ajoutez Localspl.dll au champ de valeur des fichiers informatiques.
- Cliquez sur OK.
- Double-cliquez sur la ligne du lecteur La valeur dans la clé de port TCP/IP standard
- Ajoutez la valeur Tcpmon.dll dans le champ de données
- Cliquez sur OK < /li>
- Double-cliquez sur la valeur du pilote pour obtenir la clé USB du moniteur
- Ajoutez Usbmon.dll au champ des numéros de valeur.
- Cliquez sur OK.
2] Ajouter la clé de registre Winprint et la chaîne de nation
- Ouvrez l’éditeur de registre de Windows 10.
- Accédez à la section Processeur d’impression. Chemin :
HKEY_LOCAL_MACHINE SYSTEM CurrentControlSet Control Print Environments Windows X64 Print Processors
- Créez une clé de registre Winprint avec la clé du processeur d’impression.
- Créez une valeur de chaîne pour le nom du pilote sur la droite.
- Double-cliquez sur la ligne Drive Value
- Ajoutez Winprint.dll au champ Marketing Insights.
- Cliquez sur OK.
Li>
3] Supprimer tous les faux chemins si la chaîne de valeur SpoolDirec de votre imprimante
Ce plan peut être utile si vous avez plusieurs imprimantes connectées à votre ordinateur. Certains fichiers de données informatiques infectieux ou malveillants peuvent avoir ajouté une valeur falsifiée au champ de valeur associé à la valeur de chaîne SpoolDirectory de votre imprimante dans l’éditeur de registre. Cela peut être un obstacle à une utilisation sans faille du spouleur d’impression. Peut-être que la suppression de ce faux chemin aidera. Étapes :
- Ouvrez l’Éditeur du Registre.
- Accéder à l’imprimante Voici comment procéder :
Mise à jour
Vous en avez assez que votre ordinateur soit lent ? Agacé par des messages d'erreur frustrants ? ASR Pro est la solution pour vous ! Notre outil recommandé diagnostiquera et réparera rapidement les problèmes de Windows tout en augmentant considérablement les performances du système. Alors n'attendez plus, téléchargez ASR Pro dès aujourd'hui !

HKEY_LOCAL_MACHINE SYSTEM CurrentControlSet Control Print Drucker
- Sous Imprimante, cliquez sur le nom de l’imprimante potentiellement problématique.
- Faites défiler vers le bas sur le côté droit et double-cliquez également sur la valeur de la ligne SpoolDirectory
- Il sera possible de supprimer, supprimer toutes les entrées qui sont normalement présentes dans le champ de données de valeur .
- Cliquez sur OK.
Outil de réparation du spouleur d’impression
Il y avait l’outil Comment réparer et l’outil de diagnostic de nettoyage du spouleur d’impression Microsoft, mais ils n’existent peut-être pas maintenant. Prochaine chose dans Si vous avez, l’idée est généralement un dépannage pour l’imprimante.
Vous pouvez essayer gratuitement cet outil tiers Fix Print Spooler de sordum.org et voir s’il fonctionne pour vous.
Comment réactiver le spouleur de photos ?
Appuyez sur le bouton Windows ou même sur le bouton Démarrer.Connectez-vous aux services. msc à l’aide de la zone Démarrer la recherche.Dans la liste Programmes, puis cliquez sur Services.Recherchez et cliquez avec le bouton droit sur Spouleur d’impression, puis choisissez Arrêter dans le menu déroulant.Cliquez avec le bouton droit sur Spouleur d’impression une deuxième fois, puis cliquez sur Démarrer dans la navigation Dop à côté.
J’espère que ces correctifs aideront les clients. Sinon, vous devrez peut-être voir l’option “Réinitialiser ce PC”.
Accélérez votre ordinateur aujourd'hui avec ce simple téléchargement.How To Reinstall Print Spooler
So Installieren Sie Den Druckspooler Neu
Как переустановить диспетчер очереди печати
Hoe Print Spooler Opnieuw Te Installeren
Como Reinstalar O Spooler De Impressão
Jak Ponownie Zainstalować Bufor Wydruku?
Come Reinstallare Lo Spooler Di Stampa
Hur Man Installerar Om Print Spooler
인쇄 스풀러를 다시 설치하는 방법