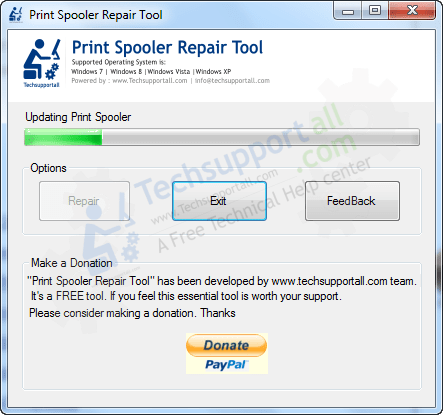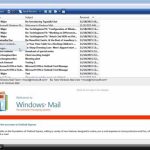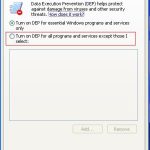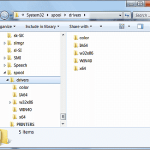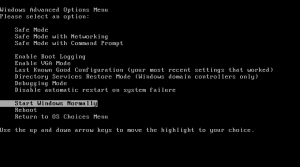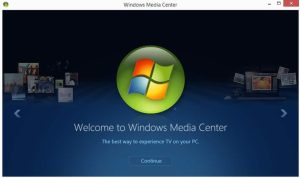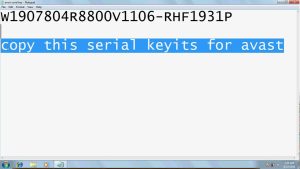Table of Contents
Se você sabe como reinstalar o spooler de impressão, este blog deve ajudar.
Atualizado
g.Extraia o arquivo, que os especialistas afirmam estar em sua área de trabalho.Clique duas vezes na pasta cleanspl.exe e clique no botão Limpar spooler de impressão.Reinicie o computador principal e tente imprimir novamente.
g.
Neste artigo, mostraremos as principais maneiras de consertar o Windows 10 Print Spooler Service. Spooler de impressão (executável) é um incrível recurso integrado do Windows dez que oferece trabalhos de impressão. Em alguns casos, esse serviço funciona bem. Mas às vezes os compradores enfrentam muitos problemas semelhantes: o plano do spooler não está necessariamente funcionando, erro de serviço do spooler 1068, erro do spooler 0x800706B9 etc.
Reparar spooler de impressão do Windows 10
Como faço para spooler de impressão correto?
Toque no ícone Configurações em seu dispositivo Android e pressione o botão Aplicativos ou Aplicativos.Nesta seção, selecione “Mostrar aplicativos do sistema”.Role para baixo diretamente para esta seção e selecione Spooler de impressão.Toque em ambos Limpar cache e Limpar dados.Abra todos os documentos e imagens que deseja imprimir.
Sua ferramenta Microsoft Fix para reparar o Spooler de impressão existia, mas essa ferramenta foi removida. Portanto, os proprietários podem tentar algumas das correções manuais descritas neste artigo para corrigir isso.
- Desligue os dispositivos ou ligue o spooler de lista
- Reinicie usando o spooler de impressão usando o spoolerTask Manager
- Redefina e remova o spooler de impressão usando o tubo de comando
- Adicione os binários necessários ao spooler impresso.
- Verifique se as dependências do spooler de publicação estão funcionando corretamente.
- Use o editor de registro.
1] Ou Ative Turn com Print Spooler
Se o serviço Spooler de impressão geralmente não iniciar totalmente, ele pode não ser capaz de executá-lo ou está inativo ou interrompido. Portanto, o público deve primeiro habilitar ou implantar normalmente o serviço de Spooler de Impressão usando o Gerenciador de Serviços do Windows e outros meios. Assim que o serviço for iniciado totalmente, você poderá usá-lo sem problemas.
2] Reimprima o Serviço de Spooler de Tarefas.
Se este serviço específico já estiver em execução e o público ainda tiver problemas fantásticos, simplesmente reiniciar esse serviço pode ajudar sua empresa a resolver o problema que você está enfrentando. Você pode reiniciar o gerenciador de impressão usando o agente de tarefas. As etapas são as seguintes:
- Abra o Gerenciador de tarefas usando pesquisa ou clickback em quase todas as outras formas preferidas.
- Clique no botão Detalhes para acessar todas as guias.
- Clique na guia Serviços.
- Role para baixo e selecione o serviço Spooler de impressão.
- Clique com o botão direito no spooler de impressão.
- Selecione qualquer opção de reinicialização.
3] Redefinir e limpar o spooler de impressão usando a linha de comando

Se nesse ponto houver trabalhos de impressão na fila de impressão, geralmente o spooler de impressão pode não estar funcionando corretamente. Portanto, é bom reiniciar e limpar o spooler de papel. Isso pode ser feito na linha de recepção. Aqui estão as etapas:
distância estendida da rede do spooler
Isso interromperá um provedor de spooler, o que é útil para a finalização bem-sucedida do processo de reescrita
DEL / F / S / Q% systemroot% System32 spool PRINTERS *
Isso certamente iniciará e encerrará o processo de redefinição para remover as operações bloqueadas (arquivos * .shd e 6. .spl)
Como posso redefinir o spooler?
Role para baixo até Spooler de impressão. Clique com o botão direito no spooler de impressão e selecione Parar. Vá para C: Windows System32 reel PRINTERS e exclua todos os documentos da própria pasta. Na janela Iniciar serviços, reinicie o tipo de serviço Spooler de impressão clicando na guia Iniciar no painel esquerdo com o Spooler de impressão realçado.
Finalmente, execute este comando. Isso reinicializará o spooler de impressão.
Spooler de inicialização de rede
Você também pode excluir arquivos de informação SHD e SPL manualmente. Para fazer isso, localize o diretório PRINTERS. Seu caminho deve ser aqui:
C: Windows System32 spool PRINTERS
4] Adicionar os binários de impressão necessários para o spooler de impressão
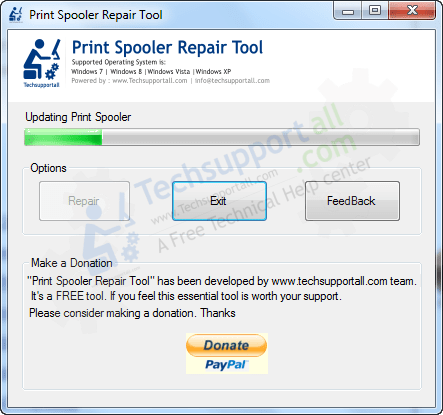
Para que o site funcione corretamente, geralmente os arquivos DLL e EXE necessários para impressão devem ser realmente instalados no Spooler de impressão. Esses arquivos são realmente spoolss.dll, win32spl.dll, spoolss.exe e localspl.dll. Todos esses arquivos estão localizados no arquivo System32 (C> Windows> System32). Verifique se existem todos os seus arquivos ou não. Portanto, nem todos precisam consertar arquivos DLL e EXE ausentes para o Print Spooler.Make
5] Certifique-se de que as dependências do spooler de impressão funcionam muito bem
Muitas empresas dependem de outros serviços ou componentes de sistema para funcionar com sucesso. É o mesmo com o spooler de padrão. Portanto, você precisa encontrar todas as dependências e não executá-las já em
Para fazer isso, você pode implantar o Windows Service Manager e, a seguir, encontrar alguma dependência para o spooler da impressora acessando as informações de uma propriedade específica. Em seguida, inicie esses serviços quase dependentes usando o mesmo Gerenciador de Serviços do Windows de uma pessoa.
6] Use o Editor do Registro
Esta opção pode ser um pouco complicada. O Editor do Registro salva entradas importantes (chaves e valores) para arquivos de dispositivo e outros aplicativos. Também há entradas no registro do spooler de impressão que não estão funcionando corretamente. Se esses arquivos não forem o problema, o spooler de impressão pode não responder corretamente. Examine as entradas e crie chaves de registro e diretrizes se essas entradas não existirem.
Antes de usar as opções abaixo, faça backup do registro para que possa restaurá-lo mais tarde, se necessário.
- Adicione chaves de controle de impressão padrão e seus valores Winprint.
- Adicione maiúsculas e minúsculas significativas e seu valor de string
- Remova todos os saltos espúrios para o SpoolDirectory -valor de string de todas as suas impressoras,
1] Adicionar botões de monitor de impressão padrão e valores personalizados
- Inicie ou abra o Editor do Registro no Windows ten.
- Acessar a chave de registro dos monitores. Direção:
HKEY_LOCAL_MACHINE SYSTEM CurrentControlSet Control Print Monitores
- Criar porta local, porta TCP / IP padrão e chave de registro do monitor USB sob monitores
- Criar um valor de string para o nome do driver em todas as chaves de registro mencionadas acima
- Clique duas vezes no valor do driver para a chave da porta local.
- Adicione Localspl.dll ao campo de valor dos arquivos do computador.
- Clique em OK.
- Clique duas vezes na linha da unidade O valor na chave da porta TCP e IP padrão
- Adicione o valor Tcpmon.dll no campo de dados
- Clique em OK < / li>
- Clique duas vezes no valor do driver para obter o pendrive USB do monitor
- Adicione Usbmon.dll ao campo Value Numbers.
- Clique em OK.
2] Adicionar chave de registro Winprint e string de nação
- Abra o Editor do Registro do Windows 10.
- Vá para a seção do processador de impressão. Caminho:
HKEY_LOCAL_MACHINE SYSTEM CurrentControlSet Control Print Environments Windows X64 Print Processors
- Crie uma chave de registro Winprint com a chave do processador de impressão.
- Crie um valor de string para o nome do driver à direita.
- Clique duas vezes em The Drive Value Line
- Adicione Winprint.dll ao campo Marketing Insights.
- Clique em OK.
Li>
3] Remova todos os caminhos falsos se SpoolDirec Value Stringtory de sua impressora
Este plano pode ser útil se você tiver várias impressoras conectadas ao computador. Certos arquivos de dados de computador infecciosos ou maliciosos podem ter adicionado um valor falsificado ao campo de valor associado ao valor da string SpoolDirectory da impressora no Editor do Registro. Isso pode ser um obstáculo para o uso perfeito do spooler de impressão. Talvez a remoção deste caminho falso ajude. Etapas:
- Abra o Editor do Registro.
- Acessando a impressora deste modo:
Atualizado
Você está cansado de ver seu computador lento? Irritado com mensagens de erro frustrantes? ASR Pro é a solução para você! Nossa ferramenta recomendada diagnosticará e reparará rapidamente os problemas do Windows, aumentando drasticamente o desempenho do sistema. Então não espere mais, baixe o ASR Pro hoje mesmo!

HKEY_LOCAL_MACHINE SYSTEM CurrentControlSet Control Print Drucker
- Em Impressora, clique no nome da impressora potencialmente problemática.
- Role para baixo no lado direito e também clique duas vezes no valor da linha SpoolDirectory
- Será possível excluir, excluir todas as entradas que normalmente estão presentes no campo de dados do valor .
- Clique em OK.
Ferramenta de reparo de spooler de impressão
Costumava provar uma ferramenta How To Fix e Microsoft Print Spooler Cleanup Diagnostic Tool, mas eles podem realmente estar disponíveis agora. A próxima coisa se você tiver feito isso, geralmente é uma solução de problemas para o serviço de impressão.
Você pode experimentar esta ferramenta Fix Print Spooler de terceiros da sordum.org gratuitamente e ver se funciona para você.
Como faço para ligar, diria que o spooler de impressão volta a funcionar?
Pressione o botão do Windows, caso contrário, até mesmo o botão Iniciar.Faça login nos serviços. msc encontrado na caixa Iniciar pesquisa.No preço total dos Programas, clique em Serviços.Localize e clique com o botão direito do mouse em Spooler de impressão e, finalmente, selecione Parar no menu suspenso.Clique com o botão direito do mouse em Spooler de impressão novamente e clique em Iniciar no menu Dop ao lado de.
Espero que essas correções beneficiem os clientes. Caso contrário, você pode precisar e considerar a opção “Reinicializar este PC”.
Acelere seu computador hoje mesmo com este download simples.How To Reinstall Print Spooler
Comment Réinstaller Le Spouleur D’impression
So Installieren Sie Den Druckspooler Neu
Как переустановить диспетчер очереди печати
Hoe Print Spooler Opnieuw Te Installeren
Jak Ponownie Zainstalować Bufor Wydruku?
Come Reinstallare Lo Spooler Di Stampa
Hur Man Installerar Om Print Spooler
인쇄 스풀러를 다시 설치하는 방법