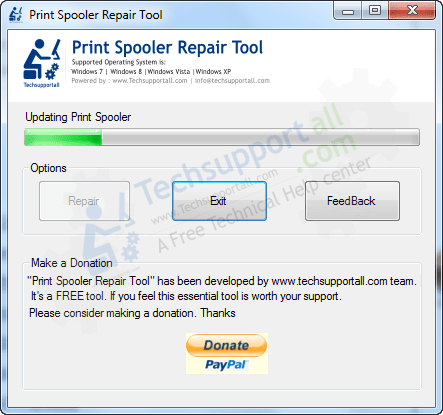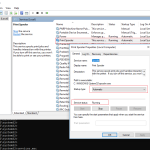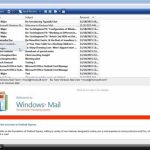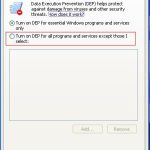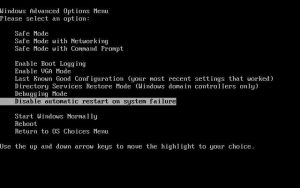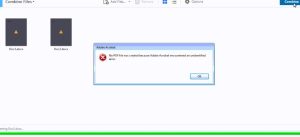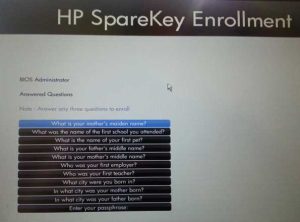Table of Contents
If you know how to reinstall the print spooler, this blog post should help.
Updated
g.Extract the file, which may be on your desktop.Double-click the cleanspl.exe file and click the Clear Print Spooler button.Restart your computer and try printing again.
g.
In this article, we will show you the best ways to fix Windows 10 Print Spooler Service. Print Spooler (Executable) is an awesome built-in Windows 10 feature that offers print jobs. In most cases, this service works well. But sometimes you run into many similar problems: spooler plan not working, spooler service error 1068, spooler error 0x800706B9, etc.
Repair Windows 10 Print Spooler
How do I fix print spooler?
Tap the Settings icon on your Android device and press the Apps or Apps button.In this section, select “Show system applications”.Scroll down to this section and Select Print Spooler.Tap both Clear cache and Clear data.Open any documents or images you want to print.
Your Microsoft Fix tool for repairing the Print Spooler existed, but this tool has been removed. Therefore, owners can try some of the manual fixes described in this article to fix this.
- Turn off devices or turn on the print spooler
- Restart using the print spooler using the spoolerTask Manager
- Reset and uninstall the print spooler using the command line
- Add the required binaries to the print spooler.
- Verify that the print spooler dependencies are working properly.
- Use a registry editor.
1] Or Activate Turn With Print Spooler
If the Print Spooler service often does not start at all, it may not really be able to do so, or it is down or stopped. Therefore, the public must first enable or deploy the Print Spooler service using Windows Services Manager or other means. Once the service has started successfully, you should be able to use it without any problem.
2] Reprint The Task Spooler Service.
If this particular service is already running and the public still has an issue, simply restarting that service may help you resolve the issue you are experiencing. You can restart the print manager using the task manager. The steps are as follows:
- Open Task Manager using search or clickback in any other preferred way.
- Click the Details button to access all the tabs.
- Click the Services tab.
- Scroll down and select the Print Spooler service.
- Right-click the print spooler.
- Select the Restart option.
3] Reset And Clear The Print Spooler Using The Command Line

If there are print jobs in the print queue, the print spooler may not be working properly. So it’s good to reset and clear the print spooler. This can be done from the command line. Here are the steps:
net distance from spooler
This will stop the spooler provider, which is handy for the successful completion of the rewrite process
DEL / F / S / Q% systemroot% System32 spool PRINTERS *
This will surely start and end the reset process and remove blocked operations (* .shd and * .spl files)
How do I reset spooler?
Scroll down to Print Spooler. Right-click on the print spooler and select Stop. Go to C: Windows System32 spool PRINTERS and delete all documents in the folder. In the Start Services window, restart the Print Spooler service by clicking the Start button in the left pane with the Print Spooler highlighted.
Finally, run this command. This will restart the print spooler.
Net Boot Spooler
You can also Delete SHD and SPL files manually. To do this, find the PRINTERS folder. Its path should be here:
C: Windows System32 spool PRINTERS
4] Add The Required Print Binaries For The Print Spooler
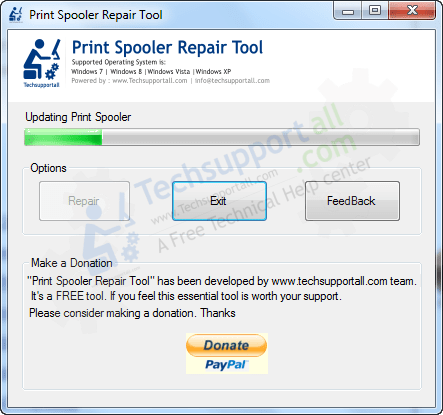
For the site to function properly, the required DLL and EXE files for printing must be installed in Print Spooler. These files are spoolss.dll, win32spl.dll, spoolss.exe and localspl.dll. All of these files are located in the System32 folder (C> Windows> System32). Check if there are all types of files or not. So not everyone should fix missing DLL and EXE files for Print Spooler.Make
5] Make Sure The Print Spooler Dependencies Run Very Well
Many services depend on other services or system components to function. It’s the same with the print spooler. Therefore, you need to find all these dependencies, and not run them already in
To do this, you can deploy Windows Service Manager and then find some dependency for the print spooler by going to a specific property page. Then start these almost dependent services using the same Windows Service Manager.
6] Use Registry Editor
This Option Can Be A Little Tricky. Registry Editor Saves Important Entries (keys And Values) For Device Files And Other Applications. There Are Also Entries In The Registry Of The Print Spooler That Are Not Working Correctly. If These Files Are Not The Problem, The Print Spooler May Not Respond Correctly. Examine The Entries And Create Registry Keys And Guidelines If Such Entries Do Not Exist.
Before Using The Options Below, Back Up The Registry So You Can Restore It Later If Needed.
- Add Standard Print Control Keys And Their Winprint Values.
- Add Significant Case And Their String Value
- Remove All Spurious Jumps For The SpoolDirectory -String Value Of All Your Printers,
1] Add Standard Print Monitor Buttons And Custom Values
- Start Or Open Registry Editor In Windows 10.
- Access Monitors Registry Key. Direction:
HKEY_LOCAL_MACHINE SYSTEM CurrentControlSet Control Print Monitors
- Create Local Port, Standard TCP / IP Port And USB Monitor Registry Key Under Monitors
- Create A String Value For The Driver Name In All Registry Keys Mentioned Above
- Double Click On The Driver Value For The Local Port Key.
- Add Localspl.dll To The Value Field Of The Computer Files.
- Click OK.
- Double-click The Drive Row The Value In The Standard TCP / IP Port Key
- Add The Tcpmon.dll Value In The Data Field
- Click OK
- Double Click Click The Driver Value To Get The Monitor USB Stick
- Add Usbmon.dll To The Value Numbers Field.
- Click OK.
2] Add Winprint Registry Key And Nation String
- Open Windows 10 Registry Editor.
- Go To The Print Processor Section. Path:
HKEY_LOCAL_MACHINE SYSTEM CurrentControlSet Control Print Environments Windows X64 Print Processors
- Create A Winprint Registry Key With The Print Processor Key.
- Create A String Value For The Driver Name On The Right.
- Double-click The Drive Value Line
- Add Winprint.dll To The Marketing Insights Field.
- Click OK.
Li>
3] Remove All Bogus Paths If SpoolDirec Value Stringtory Of Your Printer
This Plan Can Be Useful If You Have Multiple Printers Connected To Your Computer. Certain Infectious Or Malicious Computer Data Files May Have Added A Spoofed Value To The Value Field Associated With Your Printer’s SpoolDirectory String Value In The Registry Editor. This Can Be An Obstacle To Flawless Use Of The Print Spooler. Perhaps Removing This False Path Will Help. Steps:
- Open Registry Editor.
- Accessing The Printer This Is The Way:
Updated
Are you tired of your computer running slow? Annoyed by frustrating error messages? ASR Pro is the solution for you! Our recommended tool will quickly diagnose and repair Windows issues while dramatically increasing system performance. So don't wait any longer, download ASR Pro today!

HKEY_LOCAL_MACHINE SYSTEM CurrentControlSet Control Print Drucker
- Under Printer, Click The Name Of The Potentially Problematic Printer.
- Scroll Down On The Right Side And Also Double-click The Value Of The SpoolDirectory Line
- It Will Be Possible To Delete, Delete All Entries That Are Normally Present In The Value Data Field.
- Click OK.
Print Spooler Repair Tool
There used to be a How To Fix tool and Microsoft Print Spooler Cleanup Diagnostic Tool, but they may not be available now. Next thing inIf you have, this is usually a troubleshooting for the printer.
You can try this third-party Fix Print Spooler tool from sordum.org for free and see if it works for you.
How do I turn the print spooler back on?
Press the Windows button or even the Start button.Sign in to services. msc in the Start Search box.In the Programs list, click Services.Locate and right-click Print Spooler, and then select Stop from the drop-down menu.Right-click Print Spooler again, and then click Start on the Dop menu next to.
I hope these fixes will benefit customers. If not, you may need to consider the “Reset this PC” option.
Speed up your computer today with this simple download.Comment Réinstaller Le Spouleur D’impression
So Installieren Sie Den Druckspooler Neu
Как переустановить диспетчер очереди печати
Hoe Print Spooler Opnieuw Te Installeren
Como Reinstalar O Spooler De Impressão
Jak Ponownie Zainstalować Bufor Wydruku?
Come Reinstallare Lo Spooler Di Stampa
Hur Man Installerar Om Print Spooler
인쇄 스풀러를 다시 설치하는 방법