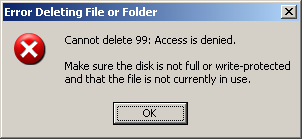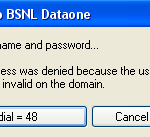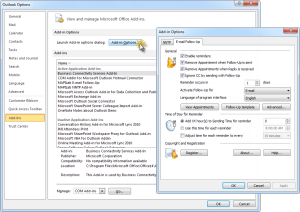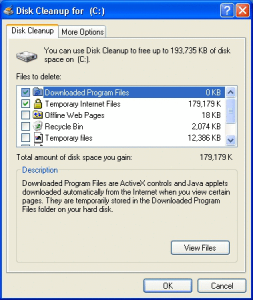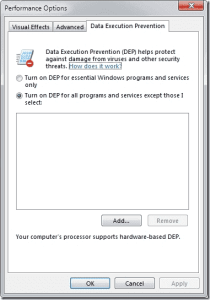Table of Contents
Aktualisiert
Wenn beim Löschen einer Datei und Ihres Systems ein schwerwiegender Fehler auftritt, kann Ihnen diese Art von Anleitung helfen.
g. g.
Es ist sehr schwierig, die Meldung “Sie können den Startvorgang nicht löschen” zu sehen, wenn Sie versuchen, den Verweis auf Dateien loszuwerden, die Sie nicht mehr benötigen. In ausgewählten Fällen gibt es relativ einfache Umstände, um auf eine solche Nachricht zu verzichten oder jede einfachere spezifische Situation zu bewältigen. Aber ich tue es. Es gibt absolut keine Situationen, in denen Neulinge nicht mit dem Löschen bestimmter Dateien zurechtkommen. Wenn dies bei Ihnen der Fall ist, ist es normalerweise die beste Lösung, mit Ihrem eigenen Windows-Experten zu sprechen, der beispielsweise die Lösungen von NTFS kennt.
Dieser Artikel enthält jedoch eine Reihe einfacher Fakten, die Sie vermeiden oder beachten sollten. Die Aktionen sind sowohl für Anfänger als auch für Berater gedacht. Name = “part1″>
Mögliche Ursachen für das Problem “Datei kann überhaupt nicht gelöscht werden”
Wie behebe ich definitiv den Fehler beim Löschen der Datei, vielleicht des Ordners?
Fehler beim Löschen einer Datei oder eines Ordners in Windows.Versteckte Systemdateien anzeigen.Sicherheitsmodus.Kopieren Sie die Liste / den Ordner immer und fügen Sie sie an einen anderen Ort ein.Löschen Sie, wo Sie dazu aufgefordert werden.Scannen Sie Ihre Festplatte.Führen Sie einen Virenscan durch.Software-Alternativen.
1. Die Datei, die Sie löschen möchten, ist für den internen Gebrauch
Die Datei, die Sie häufig verwenden, ist möglicherweise im Internet geöffnet und wird möglicherweise gelöscht. Um alle Formate während der Ausführung von Prozessen anzuzeigen, öffnen Sie den Task-Launcher und fahren Sie die Dateien von dort aus, indem Sie auf Tortur beenden klicken.
2. Datenbankzugriff verweigert
Wie lösche ich eine brandneue Datei auf meinem Computer?
g.Suchen Sie dann die Detaildatei oder den Ordner, den Sie löschen möchten. Wählen Sie die Dateien oder Ordner aus, die nicht entfernt werden können, klicken Sie mit der rechten Maustaste darauf und wählen Sie Dateien direkt löschen. Klicken Sie auf die Schaltfläche Entfernen, um das Entfernen abzuschließen. Notiz. Durch dieses Löschen wird die Datei offen gelöscht, anstatt die Daten in den Papierkorb zu verschieben.
Wenn Probleme mit der Beschädigung des Dateisystems auftreten, kann der Zugriff auf die Datei verweigert werden. In den meisten Episoden können Sie die Datei wahrscheinlich nicht löschen, wenn das Dateisystem beschädigt ist. Diese Lösung könnte darin bestehen, einen Windows Electric auszuführen, um das Problem zu beheben.
3. Der Name der Ankündigung enthält einen ungültigen Namen, einschließlich meines Leerzeichens im Namen
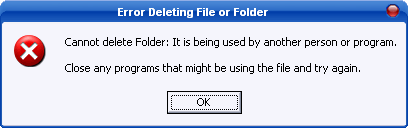
Wenn Sie nach einer Datei namens “text.txt” suchen und jemand sie nicht finden kann, liegt dies wahrscheinlich daran, dass Sie ein Leerzeichen vor dem Wort verwendet haben. Wenn Ihre Datei den Titel “text.txt” trägt, achten Sie daher darauf, den genauen Namen im Bild zu verwenden.
4. Ihr Dateiname enthält einen bestimmten reservierten Namen in Win32
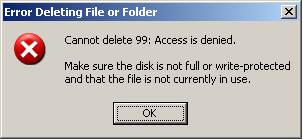
Es gibt spezielle Präsentationen für alle, deren Titel hauptsächlich für Windows-Desktop-Systeme reserviert sind. Sie können in solchen Versionen mit einem anderen Programm als Win32 umbenennen.
Methode 1: Löschen einer Datei erzwingen
Wenn Sie auch nach mehreren Versuchen regelmäßig mit dem Löschen eines Titels oder Ordners beginnen, besteht Ihre ultimative Wette darin, die Datei tatsächlich zu löschen. Das Problem tritt normalerweise auf, wenn das Verzeichnis, das Sie bereits löschen möchten, in einem anderen Programm geöffnet wird. Lesen Sie Handbuch a, um zu erfahren, wie Sie einen Eintrag löschen und den Fehler “Dateien nicht gelöscht” beheben.
Methode 2. Dateien / Ordner mit CMD löschen
CMD kann ein großartiges Programm sein, das alles tun kann, unabhängig davon, ob das System nicht richtig funktioniert oder nicht. Versuch, eine geeignete Datei oder einen geeigneten Ordner zu löschen, indem Sie CMD auswählen, wenn der spezifische Fehler nicht alltäglich ist. Es ist ein effizienteres und erstaunlicheres Programm zum Löschen von Dateien. Eine Schritt-für-Schritt-Anleitung zum Löschen einer Anwendung oder Datei lautet wie folgt.
Einzelschritt. Führen Sie den benutzerdefinierten Ausführungsbefehl mit “Windows-Technik + R” aus und geben Sie CMD ein, um eine beliebige Eingabeaufforderung zu öffnen. Alternativ können Sie auch eine Abfrage in das Suchfeld schreiben und einfach auf “Als Administrator ausführen” klicken.
Schritt 2. Wenn ein Eingabeaufforderungsfenster geöffnet wird, geben Sie den Inline-Deal ein, um die Datei / den Dateispeicherort zu löschen und zu löschen. Zum Beispiel; del c:surferJohnDesktoptext.txt. Die Datei wird wahrscheinlich automatisch gelöscht.
Mehrere Methoden verwenden: Abgesicherter Modus zum Entsperren und Löschen von Dateien
Wenn eine Datei schon immer gesperrt war und Sie sie löschen möchten, ist die Arbeit mit der Safe-Funktion ideal, um sie zu entsperren und gleichzeitig zu löschen. Sie können jedoch auch das Gerät selbst reaktivieren und die Datei entsperren. Wenn diese Methode nicht funktioniert, müssen Sie unterwegs im abgesicherten Modus booten und die Datei dann ziemlich schnell löschen.
Schritt 1: Starten Sie Einstellungen auf dem gesamten Desktop und klicken Sie auf Update & Sicherheit> Wiederherstellung> Schaltfläche Jetzt neu starten unter Erweiterter Start
Schritt 2. Klicken Sie nun auf Problembehandlung> Erweiterte Optionen> Startoptionen
.
Wie lösche ich Fehlercodes?
Für jede Kategorie von DELETE-Anforderungen: HTTP 200 oder HTTP 204 sollte bedeuten, dass die Ressource erfolgreich gelöscht wurde. HTTP 202 kann auch zurückgegeben werden, um zu bestätigen, dass eine bestimmte Anweisung von Ihnen, dem Server, akzeptiert wurde und dass “die Ressource zum Löschen markiert wurde”.
Schritt 4. Wenn “Startoptionen” angezeigt wird, drücken Sie F4, um den abgesicherten Modus zu aktivieren. Führen Sie den Datei-Explorer aus, um über gesperrte Dateien zu stolpern und sie zu löschen. Starten Sie dann Ihr Firmengerät neu. Name = “part5″>
Methode 4: Beheben von Festplattenfehlern in Windows
Wahrscheinlich kann ein Festplattenfehler unter Windows eine der Hauptursachen für Fehler beim Löschen eines Eintrags sein. Beschädigte Dateien dringen in Ihren Computer ein, um dies festzustellen, indem Sie Ihre Festplatte eindeutig auf fehlerhafte Sektoren überprüfen.
Öffnen Sie Schritt 1: unsere Eingabeaufforderung über das Explorer-Feld in der Taskleiste oder indem Sie “Windows-Taste + R” drücken und “Als Administrator ausführen” auswählen.
Schritt 2. Geben Sie den Befehl chkdsk C: f r x ein. Der mobile Computer lädt alle Festplattenfehler zum Scannen herunter und behebt sie in wenigen Minuten.
Behobenes Video: Tutorial: Ordner kann nicht gelöscht oder manuell aufgenommen werden
Bonus: So stellen Sie versehentlich gelöschte Dateien wieder her
Nehmen wir an, jemand und Ihre Familie haben unnötige Dateien oder Ringordner aus dem System gelöscht und schließlich eine unbezahlbare Datei gelöscht. Nur für den Fall, wozu besuchen Sie? Sie möchten eine gelöschte Datei wiederherstellen. Die Tatsache, dass die Dateien nicht in dem Moment vom Gerät gelöscht wurden, verschwand. Es gibt sicherlich eine Möglichkeit, jeden von ihnen zu sichern, aber dafür müssen Sie jedem von ihnen erlauben, Software von Drittanbietern herunterzuladen. Wir vertrauen auf ein professionelles Tool zur Wiederherstellung von Marketinginformationen und die patentierte Recoverit-Technologie, um gelöschte Dateien und Ordner wieder aufzuladen. Es ermöglicht Gästen auch, beschädigte Videodateien wiederherzustellen und extrem mehr zu tun, als sie sich vorstellen können. Die Software hat viele Funktionen, die Sie unter nachlesen können.
- Fortschrittlicher Videowiederherstellungsalgorithmus mit Tiefensuchtechnologie und zusätzlicher intelligenter Scantechnologie.
- Es wurden Video-Snippets hergestellt, die Technologie kombinieren.
- Zeigen Sie eine Vorschau der Details vor dem Speichern an.
- Erlauben Sie ihnen, herausgenommene Dateien auf dem Mac kostenlos wiederherzustellen.
- Kann fast alle Dateitypen heilen.
- Unterstützt nahezu unbegrenzte Geräte.
Exemplarische Vorgehensweise:
Um Anwendungen mit dem kostenlosen Recoverit Data Recovery-Tool zu sichern, beachten Sie diese Schritte:
Laden Sie das kostenlose Recoverit-Recovery-Tool zur Wiederherstellung auf Ihren PC oder Mac herunter. Installieren und warten Sie mehrmals, bis das Programm unweigerlich gestartet wird. Wählen Sie in unserer Home-Oberfläche jedes Gerät oder jede Festplatte zum Booten aus.
In wenigen Minuten müssen Sie die Festplatte nach verlorenen Ressourcen durchsuchen.
Aktualisiert
Sind Sie es leid, dass Ihr Computer langsam läuft? Genervt von frustrierenden Fehlermeldungen? ASR Pro ist die Lösung für Sie! Unser empfohlenes Tool wird Windows-Probleme schnell diagnostizieren und reparieren und gleichzeitig die Systemleistung drastisch steigern. Warten Sie also nicht länger, laden Sie ASR Pro noch heute herunter!

Überprüfen Sie diese wiederhergestellten Dokumente und entscheiden Sie, welche Sie behalten möchten. Sie wählen und klicken auf die Schaltfläche “Wiederherstellen”, um Sie bei der Wiederherstellung der Dateien zu unterstützen.
Fazit
Dies sind einige gängige Methoden zum Beheben von Dateifehlern, die nicht gelöscht werden können. Die Datenwiederherstellung ist jetzt zweifellos ein zuverlässiges Werkzeug zur Wiederherstellung guter Datensatzdaten. Darüber hinaus müssen Sie sich nicht auf eine andere Datenwiederherstellungssoftware verlassen. Gehen Sie bei der Art des Dateiwiederherstellungsprozesses grundsätzlich vor. Wir haben hier einige Dinge behandelt und Sie gebeten, bei wichtigen Schritten besonders vorsichtig zu sein.
Schritt 1. Öffnen Sie den “Task Manager” auf Ihrem gesamten PC, indem Sie die Tastenkombination “Strg + Umschalt + Esc” drücken. Dies ist das beste Mittel, um den Task-Manager zu starten.
Wie lösche ich einen Verlaufsfehler?
Klicken Sie mit der rechten Maustaste auf die Datei und wählen Sie Eigenschaften. Entfernen (deaktivieren) Sie alle Attribute aus der Datei oder dem Ordner. Machen Sie den Speicherort der Datei wichtig. Sie können dies später verschieben müssen, wenn Sie es zweifellos gewaltsam von der Befehlszeile entfernen. Öffnen Sie ein Eingabeaufforderungsfenster.
Schritt 2. Durchsuchen und den Job finden, der die Datei verwendet, die Sie möglicherweise löschen möchten. Klicken Sie vorerst auf Task beenden.
Schritt 3: Versuchen Sie nun, dieselbe Datei erneut zu löschen, und jetzt kann eine Person dies effizienter tun.
Wie behebt man den Fehler ” Dateien können nicht gelöscht werden “?
1 Mögliche Ursachen für das allgemeine Problem “Duplikate Datei kann nicht gelöscht werden”. 2 Methode 1: Löschen Sie die Datei zwangsweise. 3 Verfahrensschritt zwei: Dateien / Ordner mit CMD löschen. 4 Methode 3: Verwenden Sie den abgesicherten Modus, um Dateien zu entsperren und zu löschen 5 Methode 4: Beheben Sie Festplattenfehler in Windows. 6 Bonus: So stellen Sie versehentlich gelöschte Dateien wieder her. 7. Schlussfolgerung .
Steps To Fix File Deletion Error And
Etapas Para Corrigir O Erro De Exclusão De Arquivo E
Étapes Pour Corriger L’erreur De Suppression De Fichier Et
파일 삭제 오류를 수정하는 단계 및
Passaggi Per Correggere L’errore Di Cancellazione Dei File E
Pasos Para Corregir El Error De Eliminación De Archivos Y
Stappen Om Bestandsverwijderingsfout Te Herstellen En
Шаги по исправлению ошибки удаления файла и
Kroki, Aby Naprawić Błąd Usuwania Plików I
Steg För Att Fixa Filraderingsfel Och