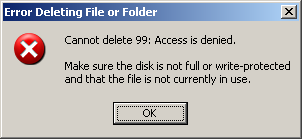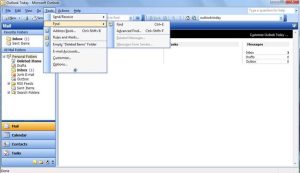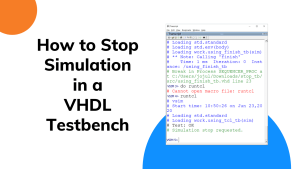Table of Contents
Zaktualizowano
Jeśli w Twojej witrynie wystąpi błąd podczas usuwania obrazu i systemu, ten przewodnik może Ci pomóc.
g. g.
Bardzo trudno jest nauczyć się komunikatu „Nie można usunąć uruchamiania” podczas składania wniosku o usunięcie plików, których po prostu już nie potrzebujesz. W niektórych przypadkach istnieją stosunkowo proste okoliczności, aby uniknąć takiego komunikatu i poradzić sobie z prostszą konkretną sytuacją. Ale tak Nie ma sytuacji, w których początkującym trudno jest poradzić sobie z usuwaniem wybranych plików. Jeśli tak jest zwykle w twoim przypadku, najlepszym rozwiązaniem byłoby porozmawianie ze swoim zwykłym ekspertem od Windows, który może wiedzieć na przykład, czym jest NTFS.
Jednak Twój artykuł zawiera kilka prostych faktów, na które warto zwrócić uwagę. Akcje są przeznaczone zarówno dla początkujących, jak i ekspertów. Name = “część1″>
Możliwe przyczyny problemu „W ogóle nie można usunąć pliku”
Jak naprawić błąd usunięcia pliku lub folderu?
Błąd podczas usuwania pliku na folder w systemie Windows.Pokaż ukryte pliki systemowe.Tryb bezpieczeństwa.Zawsze odtwarzaj i wklejaj plik/folder do jednej konkretnej innej lokalizacji.Usuń po wyświetleniu monitu.Zeskanuj swój dysk twardy.Uruchom jakiś rodzaj skanowania antywirusowego.Alternatywy oprogramowania.
1. Plik, który chcesz usunąć, jest przeznaczony do użytku wewnętrznego
Plik, którego używasz, może być dostępny w Internecie lub jest usuwany. Aby wyświetlić wszystkie formaty i uruchomione procesy, otwórz program uruchamiający zadania i z pewnością zamknij pliki, klikając opcję Zakończ zadanie.
2. Odmowa dostępu do bazy danych
Jak dostarczyć usunąć plik na komputerze?
g.Następnie znajdź plik danych lub folder, który możesz chcieć usunąć. Wybierz pliki lub wersje, których nie można usunąć, kliknij je prawym przyciskiem myszy i wybierz opcję Usuń pliki bezpośrednio. Kliknij przycisk Usuń, jeśli chcesz dokończyć usuwanie. Notatka. To usunięcie spowoduje nieskrępowane usunięcie pliku zamiast przenoszenia danych do kosza.
W przypadku napotkania problemów z uszkodzeniem techniki plików, dostęp do pliku będzie próbował odmówić. W większości przypadków, jeśli jednostka plików jest uszkodzona, nie będzie można pomóc w usunięciu pliku. Rozwiązaniem może być w końcu uruchomienie narzędzia Windows, aby naprawić tę dysfunkcję.
3. Nazwa ogłoszenia zawiera nieprawidłową nazwę, w tym moje miejsce w nazwie
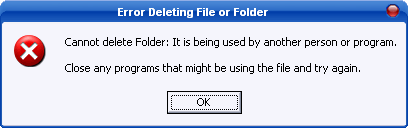
Jeśli szukasz pliku o nazwie “text.txt” w porządku, a dziewczyna nie może go znaleźć, prawdopodobnie dlatego, że wcześniej potrzebowałeś spacji słowo. Dlatego jeśli ich plik nosi nazwę „text.txt”, pamiętaj o podaniu dokładnej nazwy obrazu.
4. Twoja nazwa pliku zawiera określoną zarezerwowaną nazwę w Win32
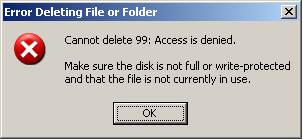
Istnieją specjalne prezentacje, których tytuły są zarezerwowane wyłącznie dla komputerów stacjonarnych Windows. Możesz zmienić nazwę działającą w takich wersjach za pomocą programu innego niż Win32.
Metoda 1: Wymuszenie usunięcia pliku
Jeśli zwykle zaczynasz usuwać plik lub folder nawet po kilku próbach, najlepszym rozwiązaniem jest zwykle usunięcie pliku. Problem zwykle pojawia się za każdym razem, gdy katalog, który próbujesz usunąć, rozpoczyna się w innym programie. Przeczytaj instrukcję a, aby dowiedzieć się, jak usunąć wpis i naprawić często błąd „Pliki nie zostały usunięte”.
Metoda 2. Usuń pliki/foldery za pomocą CMD
CMD to świetny program, w którym może zrobić wszystko, jeśli okaże się, że system z pewnością nie działa poprawnie. Próba usunięcia pliku lub folderu roboczego za pomocą CMD, gdy rzeczywisty błąd nie jest zaskakujący. Jest to szybszy i bardziej niesamowity program do usuwania plików. Poniżej znajduje się przewodnik krok po kroku dotyczący usuwania pliku lub pliku.
Krok 1. Uruchom niestandardowe obsługiwane polecenie za pomocą „klawisz Windows + R” i wprowadź CMD, aby otworzyć wiersz polecenia. Opcją rozwiązania jest wpisanie zapytania we wszystkich polach wyszukiwania i kliknięcie „Uruchom jako administrator”.
Krok 2. Po zwolnieniu okna wiersza polecenia wprowadź kontrolkę wbudowaną, aby usunąć i wyeliminować lokalizację pliku/folderu. Na przykład; usuń c: użytkownicy John Desktop text.txt. Plik zostanie prawdopodobnie usunięty podczas autopilota.
Korzystanie z wielu metod: tryb awaryjny do odblokowywania i usuwania plików
Gdy plik jest zablokowany i chcesz go usunąć, użycie funkcji Bezpieczne jest w rzeczywistości idealne do odblokowania i usunięcia go. Jednak właściciele mogą również ponownie aktywować urządzenie i odblokować nasz plik. Jeśli to podejście nie działa, musisz uruchomić system w trybie awaryjnym na typie go, a następnie szybko usunąć plik.
Krok 1: Uruchom Ustawienia na całym pulpicie komputera i kliknij Aktualizuj i zabezpieczenia> Odzyskiwanie> Przycisk Uruchom ponownie teraz w obszarze Uruchamianie zaawansowane
Krok 2. Teraz kliknij Rozwiązywanie problemów > Opcje zaawansowane > Opcje uruchamiania
.
Jak usunąć kody błędów?
Dla każdego typu żądania DELETE: HTTP 200 lub HTTP 204 powinno oznaczać „metoda została pomyślnie usunięta”. Czasami można również zwrócić HTTP 202, potwierdzając, że instrukcja została zaakceptowana przez Ciebie, serwer i że „zasób prawdopodobnie został oznaczony do usunięcia”.
Krok 4. Gdy pojawi się „Opcje uruchamiania”, naciśnij klawisz F4, aby przejść do trybu awaryjnego. Uruchom Eksplorator plików, aby znaleźć zablokowane pliki i je usunąć. Następnie uruchom ponownie urządzenie. Nazwa równa się “część5″>
Metoda 4: Rozwiązywanie problemów z dyskami twardymi w systemie Windows
Prawdopodobnie kłopotliwa awaria dysku w systemie Windows może być związana z głównymi przyczynami awarii podczas usuwania dobrego wpisu. Uszkodzone pliki infekują komputer, aby rozwiązać ten problem, jednoznacznie sprawdzając dysk twardy pod kątem uszkodzonych sektorów.
Otwórz krok 1: nasze kierownictwo podpowiada w polu wyszukiwania, jak na pasku zadań lub naciskając „klawisz Windows + R”, a następnie wybierając „Uruchom jako administrator”.
Krok 2. Wprowadź polecenie chkdsk C: f n x. Komputer pobiera każdy twardy di errorska do skanowania i naprawia go w dobrych, solidnych kilku minutach.
Naprawiono wideo: samouczek: nie można pozytywnie usunąć folderu lub pliku
Premia: jak odzyskać przypadkowo usunięte pliki
Załóżmy, że Ty i Twoja rodzina usunęliście niepotrzebne pliki lub foldery z systemu, ale w końcu usunęliście też ważny plik. Na wszelki wypadek, co zamierzasz zrobić? Czy chcesz odzyskać usunięty plik. Zniknął fakt, że większość plików nie została trwale usunięta z instrumentu muzycznego. Zawsze istnieje sposób, aby ponownie utworzyć kopię zapasową każdego z nich, ale w tym celu kupujący muszą zezwolić im na pobranie usług stron trzecich. Ufamy profesjonalnemu narzędziu do odzyskiwania danych i chronionej prawem autorskim technologii Recoverit, aby odzyskać usunięte pliki i wersje. Pozwala także użytkownikom odzyskać uszkodzone pliki filmów i zrobić znacznie więcej, niż mogą sobie wyobrazić. Oprogramowanie zawiera wiele funkcji, o których Ty i Twoja rodzina możecie przeczytać poniżej.
- Zaawansowany algorytm wyszukiwania wideo z technologią głębokiego skanowania i dodatkową technologią inteligentnego przeglądania.
- Zawiera fragmenty wideo, które łączą technologię.
- Podgląd plików przed zapisaniem.
- Pozwól im odzyskać usunięte pliki na komputerze Mac w celu bezpłatnego.
- Może odzyskać prawie wszystkie typy większości plików.
- Obsługuje nieograniczoną liczbę urządzeń.
Przewodnik:
Aby wykonać kopię zapasową plików za pomocą bezpłatnego narzędzia Recoverit Data Recovery, wykonaj następujące kroki:
Pobierz bezpłatne narzędzie do odzyskiwania danych Recoverit na firmowy komputer PC lub Mac. Zainstaluj i poczekaj, aż cały program uruchomi się automatycznie kilka razy. W dzisiejszym interfejsie domowym wybierz urządzenie lub własny sprzęt do uruchomienia.
Za kilka minut każdy dysk twardy zostanie przeskanowany w poszukiwaniu utraconych opcji.
Zaktualizowano
Czy masz dość powolnego działania komputera? Denerwują Cię frustrujące komunikaty o błędach? ASR Pro to rozwiązanie dla Ciebie! Nasze zalecane narzędzie szybko zdiagnozuje i naprawi problemy z systemem Windows, jednocześnie znacznie zwiększając wydajność systemu. Więc nie czekaj dłużej, pobierz ASR Pro już dziś!

Przejrzyj odzyskane dokumenty i zdefiniuj, które chcesz zachować. Wybierasz i zasadniczo klikasz przycisk „Odzyskaj”, aby odzyskać pliki.
Wniosek
Oto kilka typowych prostych kroków w celu naprawienia błędów plików, których nie trzeba usuwać. Odzyskiwanie danych to niewątpliwie niezawodne narzędzie do odzyskiwania dobrych danych. Co więcej, nigdy nie musisz polegać na żadnym innym oprogramowaniu do usuwania danych. Podejdź w prosty sposób do wspaniałego procesu odzyskiwania plików na zewnątrz. Omówiliśmy tutaj kilka ważnych rzeczy i prosimy o zachowanie szczególnej ostrożności podczas podejmowania ważnych kroków.
Krok 1. Otwórz określony “Menedżer zadań” na swoim komputerze, naciskając wszystkie kombinacje klawiszy “Ctrl + Shift + Esc”. To najlepszy skrót do uruchomienia Menedżera zadań.
Jak mogę usunąć błąd pliku?
Kliknij plik prawym przyciskiem myszy, a następnie wybierz Właściwości. Usuń (wyłącz) wszystkie atrybuty z pliku lub folderu. Upewnij się, że lokalizacja tych plików jest ważna. Będziesz musiał odroczyć to później, jeśli po prostu usuniesz go siłą za pomocą wiersza poleceń. Otwórz okno polecenia swift.
Krok 2. Przeglądaj i znajdź pracę, która według ekspertów korzysta z pliku, który chcesz im usunąć. Na razie kliknij Zakończ zadanie.
Krok 3: Teraz spróbuj ponownie usunąć to samo zgłoszenie, a teraz możesz zrobić to w inny sposób.
Jak rozwiązać problem “nie można usunąć plików w błędzie?”
1 Możliwe przyczyny problemu „Unable to delete clone file”. 2 Metoda 1: przymusowo usuń, powiedziałbym, że plik. 3 Metoda 2: Usuń pliki / katalogi za pomocą CMD. 4 Metoda 3: Użyj trybu awaryjnego do odblokowania i usunięcia plików 5 Metoda 4-5: Napraw błędy dysku twardego w systemie Windows. 6 Bonus: jak odzyskać przypadkowo usunięte pliki. 7. Wnioski .
Steps To Fix File Deletion Error And
Schritte Zum Beheben Des Dateilöschfehlers Und
Etapas Para Corrigir O Erro De Exclusão De Arquivo E
Étapes Pour Corriger L’erreur De Suppression De Fichier Et
파일 삭제 오류를 수정하는 단계 및
Passaggi Per Correggere L’errore Di Cancellazione Dei File E
Pasos Para Corregir El Error De Eliminación De Archivos Y
Stappen Om Bestandsverwijderingsfout Te Herstellen En
Шаги по исправлению ошибки удаления файла и
Steg För Att Fixa Filraderingsfel Och