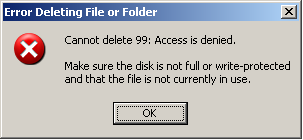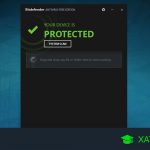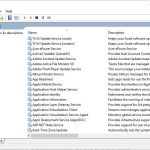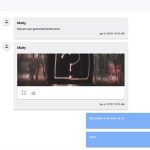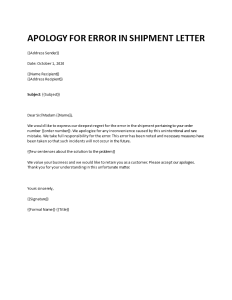Table of Contents
Actualizado
Si obtiene su error al eliminar un archivo y su podio, esta guía puede ayudarlo.
gramo. gramo.
Es muy difícil ver el mensaje “No se puede eliminar el inicio” cuando se intenta purgar los archivos que ya no necesita. En algunos casos, existen circunstancias bastante simples para evitar un mensaje de este tipo o para hacer frente a una situación específica más simple. Pero lo hago No ha habido situaciones en las que los novatos no puedan hacer frente a la eliminación de archivos seleccionados. Si este es su caso, la mejor solución sería hablar para asegurarse de que es su experto habitual en Windows, quién sabe, para una demostración de lo que es NTFS.
Sin embargo, este artículo contiene algunos hechos simples para evitar o vigilar. Las acciones están destinadas tanto a principiantes como a expertos. Nombre = “part1″>
Posibles causas del problema “No se puede eliminar ningún archivo”
¿Cómo soluciono el error, eliminar archivo o, a veces, carpeta ?
Error al eliminar un archivo o carpeta en Windows.Muestra archivos de sistema ocultos.Modo seguro.Siempre copie y pegue su archivo / carpeta en una ubicación diferente.Elimine cada vez que se le solicite.Escanea tu disco duro.Ejecute un análisis de virus.Alternativas de software.
1. El archivo que desea eliminar es para uso interno
El archivo que debe usar puede estar abierto en Internet o se está eliminando. Para ver todos los códecs y procesos en ejecución, abra el lanzador de tareas y cierre los archivos desde allí haciendo clic en Finalizar tarea.
2. Acceso denegado a la base de datos
¿Cómo me deshago de un archivo en mi computadora?
g.Luego, busque cada archivo o carpeta de datos del que desee deshacerse. Seleccione los archivos o carpetas que no pueden convertirse en eliminados, haga clic con el botón derecho en ellos y seleccione Eliminar archivos directamente. Haga clic en el botón Eliminar para completar la reducción. Nota. Esta eliminación eliminará abiertamente la imagen en lugar de mover los datos a la papelera.
Si encuentra problemas de corrupción en el sistema de archivos, se denegará la adquisición del archivo. En muchos casos, si el sistema de archivos está dañado, su empresa no podrá eliminar el archivo de la computadora. Esta solución podría consistir en ejecutar una utilidad real de Windows para solucionar el problema.
alrededor de tres. El nombre del anuncio contiene un nombre no válido que incluye mi espacio en el nombre
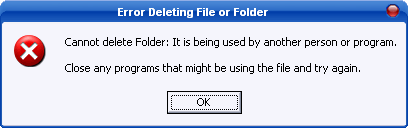
Si está buscando un archivo denominado “text.txt” en orden y alguien no puede encontrarlo, tenga en cuenta esto, probablemente sea porque usó un espacio por delante de tiempo esa palabra. Por lo tanto, si su archivo se identifica como “text.txt”, asegúrese de utilizar el logotipo exacto de la imagen.
4. Su nombre de archivo contiene un nombre reservado específico en Win32
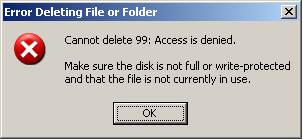
Hay informes orales especiales cuyos títulos están reservados solo para equipos de escritorio de Windows. Puede cambiar el nombre en tales versiones creando un programa que no sea Win32.
Método 1: Forzar la eliminación de un archivo
Si regularmente comienza a eliminar un archivo o carpeta definido, incluso después de varios intentos, la mejor opción es eliminar la declaración. El problema suele ocurrir cuando el directorio que intenta eliminar se abre en otra herramienta. Lea el manual a para aprender cómo borrar la entrada y corregir el error “Archivos no eliminados”.
Método 1. 5. Eliminar archivos / carpetas usando CMD
CMD es un gran programa que puede hacer mucho si se descubre que el sistema no está funcionando completamente. Intentar eliminar un archivo adecuado o un archivo usando CMD cuando el error específico no se considera sorprendente. Es un programa de eliminación de registros más eficiente y sorprendente. Una guía paso a paso para eliminar un archivo o archivo definido es la siguiente.
Paso 1. Ejecute el comando de ejecución personalizado con “Tecla de Windows + R” y escriba CMD en el símbolo del sistema. Una opción alternativa es ayudarlo a ingresar una consulta en el campo de búsqueda, pero también hacer clic en “Ejecutar como administrador”.
Paso 2. Cuando se abra la ventana del símbolo del sistema, ingrese el control en línea más importante para eliminar y eliminar la ubicación del archivo y la carpeta. Por ejemplo; del c: usuarios John Desktop text.txt. Es probable que el informe se elimine automáticamente.
Uso de varios métodos: Modo seguro para desbloquear y eliminar archivos
Cuando un directorio está bloqueado y desea eliminarlo, tenga en cuenta esto, usar la función Seguro es ideal para el gimnasio y eliminarlo. Sin embargo, también puede reanudar el dispositivo y desbloquear el archivo. Si este enfoque no funciona, debe iniciar el modo seguro sobre la marcha y, por lo tanto, borrar rápidamente el archivo.
Paso 1: inicie Configuración en todo el escritorio y haga clic en Actualización y seguridad> Recuperación> botón Reiniciar ahora en Inicio avanzado
Paso 2. Ahora haga clic en Solucionar problemas> Opciones avanzadas> Opciones de inicio
.
¿Cómo elimino los códigos de error?
Para el tipo de solicitud DELETE: HTTP 200 o HTTP 204 deben significar “el recurso se eliminó de manera productiva”. También se puede devolver HTTP 202, lo que confirma que usted, el servidor web, aceptó la instrucción y que “el recurso se marcó para respaldar la eliminación”.
Paso 4. Cuando aparezca “Opciones de inicio”, presione F4 para ingresar al Modo seguro. Ejecute el Explorador de archivos para encontrar archivos bloqueados y eliminarlos. Luego reinicia tu dispositivo. Nombre = “part5″>
Método 4: solucionar errores del disco duro en Windows
Probablemente una falla del disco duro aquí en Windows puede ser uno de los principales puntos de falla al eliminar una entrada. El papeleo corrupto infecta su computadora para determinar esto mediante la verificación inequívoca de su disco duro en busca de sectores defectuosos.
Abra el paso 1: nuestro símbolo del sistema a través de nuestro cuadro de búsqueda en la barra de tareas o presionando continuamente “Tecla de Windows + R” y seleccionando “Ejecutar ese administrador”.
Paso 2. Ingrese el comando chkdsk C: f r x. La computadora descarga todos los errores de disco duro para el escáner y los arregla en unos minutos.
Video fijo: Tutorial: No se puede eliminar la carpeta o quizás el archivo
Bonificación: Cómo recuperar archivos borrados accidentalmente
Vamos a sugerirle que usted y su familia borraron archivos innecesarios o simplemente carpetas del sistema y, finalmente, borraron un nuevo archivo importante. Por si acaso, ¿qué vas a hacer entonces? Quiere recuperar un archivo funcional eliminado. El hecho de que los archivos no se borraron permanentemente del dispositivo desapareció. Probablemente siempre haya una forma de hacer una copia de seguridad de cada uno de los adjuntos, pero para eso es necesario que descarguen software de terceros. Confiamos en la herramienta ejecutiva de recuperación de datos y la tecnología patentada Recoverit que recuperará archivos y carpetas eliminados. También crea usuarios para recuperar archivos de video corruptos y lograr mucho más de lo que pueden imaginar. El programa de computadora contiene muchas características en las que puede leer la información a continuación.
- Algoritmo avanzado de recuperación de video con gran tecnología de escaneo y tecnología de escaneo inteligente adicional.
- Contiene fragmentos de video que combinan tecnología.
- Obtenga una vista previa de los archivos antes de guardarlos.
- Permítales recuperar archivos eliminados en Mac de forma gratuita.
- Puede recuperar casi todos los tipos de archivos.
- Admite dispositivos ilimitados.
Tutorial:
Para realizar copias de seguridad de archivos con el software gratuito Recoverit Data Recovery, siga estos pasos:
Descargue la herramienta gratuita de recuperación de datos Recoverit en su PC o Mac. Instale y espere a que el programa lo intente automáticamente varias veces. En nuestra interfaz de inicio, seleccione un dispositivo o disco duro para arrancar.
En unos minutos, el disco duro debería ser escaneado en busca de recursos perdidos.
Actualizado
¿Estás cansado de que tu computadora funcione lentamente? ¿Le molestan los frustrantes mensajes de error? ¡ASR Pro es la solución para ti! Nuestra herramienta recomendada diagnosticará y reparará rápidamente los problemas de Windows mientras aumenta drásticamente el rendimiento del sistema. Así que no esperes más, ¡descarga ASR Pro hoy!

Revise los documentos recuperados y decida cuáles desea conservar. Seleccione y haga clic en la selección “Recuperar” para recuperar los archivos.
Conclusión
Estos son algunos métodos comunes para corregir archivos por errores que no se pueden eliminar. La convalecencia de datos es sin duda una herramienta confiable para recuperar datos adecuados. Además, no es necesario que comprenda que pueden confiar en ningún otro software de recuperación de datos. Adopte otro enfoque simple de la naturaleza del proceso de recuperación de la presentación. Hemos cubierto algunas cosas adecuadas aquí y le pedimos que tenga especial cuidado antes de tomar medidas importantes.
Paso 1. Abra el” Administrador de tareas “adjunto a su PC presionando la tecla de permutación” Ctrl + Shift + Esc “. Este es el atajo más fácil para iniciar el Administrador de tareas.
¿Cómo elimino el error de archivo real?
Haga clic con el botón derecho en el archivo y seleccione Propiedades. Elimine (deshabilite) todos los atributos del archivo o directorio. Haga que la ubicación del archivo sea importante. Tendrá que posponer esto más tarde si la mayoría de las personas simplemente lo quitan a la fuerza de la cubierta de comando. Abra una ventana de símbolo del sistema.
Paso 2. Busque y busque el trabajo que usa la carpeta que parece que desea eliminar. Por el momento, haga clic en Finalizar tarea.
Paso 3: Ahora intente eliminar el mismo archivo nuevamente, y en este punto, puede hacerlo de manera más eficiente.
¿Cómo solucionar el error” Las pulgadas no pueden eliminar archivos “?
1 Posibles causas relacionadas con el problema “No se puede eliminar el archivo duplicado”. 6 Método 1: eliminar el archivo a la fuerza. 3 Método 2: Elimine archivos / carpetas usando CMD. consulte el Método 3: Utilice el modo seguro para desbloquear aún Eliminar archivos 5 Método 4: Reparar los errores del disco duro en Windows. 6 Bono: cómo revivir archivos borrados accidentalmente. 7. Conclusiones .
Steps To Fix File Deletion Error And
Schritte Zum Beheben Des Dateilöschfehlers Und
Etapas Para Corrigir O Erro De Exclusão De Arquivo E
Étapes Pour Corriger L’erreur De Suppression De Fichier Et
파일 삭제 오류를 수정하는 단계 및
Passaggi Per Correggere L’errore Di Cancellazione Dei File E
Stappen Om Bestandsverwijderingsfout Te Herstellen En
Шаги по исправлению ошибки удаления файла и
Kroki, Aby Naprawić Błąd Usuwania Plików I
Steg För Att Fixa Filraderingsfel Och