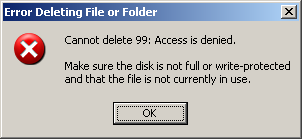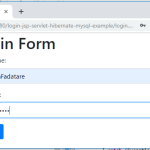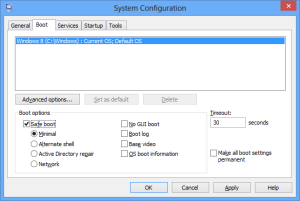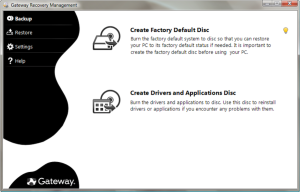Table of Contents
Bijgewerkt
Als iemand een foutmelding krijgt tijdens het verwijderen van een gegevensbestand en uw systeem, kan deze handleiding u helpen.
G. G.
Het is erg moeilijk om de melding “Kan opstarten niet verwijderen” tegen te komen als je hoopt bestanden te verwijderen die je niet meer nodig hebt. In sommige gevallen zijn er eenvoudige omstandigheden om zo’n bericht te vermijden, om het hoofd te bieden aan een eenvoudiger specifieke situatie. Maar dat doe ik Er zijn geen situaties waarin nieuwelingen in staat zijn om geselecteerde bestanden te verwijderen. Als dit bij u het geval zou zijn, dan is de beste oplossing om te praten met uw vaste Windows-expert, die bijvoorbeeld weet wat NTFS is.
Het idee-artikel bevat echter een paar eenvoudige feiten om te verminderen of om op te letten. Acties zijn bedoeld voor zowel beginners als experts. Naam = “part1″>
Mogelijke oorzaken van het probleem “Kan bestand helemaal niet verwijderen”
Hoe onderneem ik actie om een fout te corrigeren bij het verwijderen van het bestand of map?
Fout bij het verwijderen van een bestand of het is mogelijk een map in Windows.Toon verborgen systeembestanden.Veilige modus.Dupliceer en plak het bestand / de map altijd op hun andere locatie.Verwijder wanneer daarom wordt gevraagd.Scan uw harde schijf.Voer de nieuwe virusscan uit.Software-alternatieven.
1. Het bestand dat u wilt verwijderen, is voor intern gebruik
Het bestand dat u gebruikt, kan op internet staan of wordt verwijderd. Om alle indelingen en lopende processen te bekijken, opent u een taakstarter en sluit u de bestanden voor u door op Taak beëindigen te klikken.
2. Toegang tot database geweigerd
Hoe implementeer ik het verwijderen van een bestand op mijn gloednieuwe computer?
g.Zoek vervolgens het gegevensbestand of de map die u wilt verwijderen. Selecteer de bestanden of versie die niet kunnen worden verwijderd, klik er met de rechtermuisknop op en kies Bestanden direct verwijderen. Klik op de knop Verwijderen om de verwijdering te voltooien. Opmerking. Deze verwijdering zal het bestand duidelijk verwijderen in plaats van de nummers naar de prullenbak te verplaatsen.
Als u problemen ondervindt met corruptie van bestandstoepassingen, wordt de toegang tot het bestand altijd geweigerd. In de meeste gevallen, als de bestandsindeling beschadigd is, kunt u het bestand niet verwijderen. Deze oplossing zou kunnen zijn om een Windows-hulpprogramma uit te voeren om de ziekte op te lossen.
3. Naam van aankondiging bevat een ongeldige naam, inclusief mijn ruimte in naam
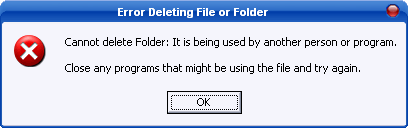
Als u op volgorde zoekt naar een bestand met de naam “text.txt” en een ander het niet kan vinden, komt dat waarschijnlijk omdat u eerder een ruimte hebt gekocht dat woord. Daarom, als dat bestand de naam “text.txt” heeft, zorg er dan voor dat u de exacte naam van de afbeelding gebruikt.
4. Uw bestandsnaam bevat een specifieke gereserveerde naam in Win32
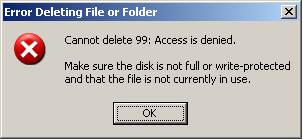
Er zijn speciale presentaties waarvan de titels zijn gereserveerd wanneer alleen Windows-desktopsystemen worden overwogen. U kunt binnen dergelijke versies de naam wijzigen met een ander programma dan Win32.
Methode 1: Forceer verwijdering van een bestand
Als u regelmatig begint met het verwijderen van een bestand of map, zelfs onmiddellijk na verschillende pogingen, kunt u het beste het bestand naar waarheid verwijderen. Het probleem treedt meestal op omdat de map die u probeert te verwijderen in een ander programma begint. Lees handleiding a om te leren hoe u het item kunt verwijderen en hoe u elk van onze “Bestanden niet verwijderd”-fout kunt oplossen.
Methode 2. Bestanden/mappen verwijderen met CMD
CMD is een geweldig programma dat alles kan doen als blijkt dat het systeem niet goed werkt. Poging om het juiste bestand of de juiste map te verwijderen met CMD wanneer de exacte fout niet verrassend is. Het is een meer ervaren en verbazingwekkend programma voor het verwijderen van bestanden. Een stapsgewijze hulp bij het verwijderen van een bestand of bestand is als volgt.
Stap 1. Voer de aangepaste beheerde opdracht uit met “Windows-toets + R” en hondenras CMD om een opdrachtprompt te openen. Een alternatieve keuzeoptie is om een zoekopdracht in te voeren in het zoekveld en op “Als administrator uitvoeren” te klikken.
Stap 2. Wanneer het opdrachtpromptvenster begint, voert u het inline-besturingselement in om de bestands- / maplocatie te verwijderen en uit te wissen. Bijvoorbeeld; andel c: gebruikers John Desktop text.txt. Het bestand zal waarschijnlijk definitief worden verwijderd.
Meerdere methoden gebruiken: veilige modus om bestanden te ontgrendelen en te verwijderen
Wanneer een bestand is vergrendeld en u de behoefte voelt om het te verwijderen, is het gebruik van de Safe-functie waarschijnlijk ideaal om het te ontgrendelen en te verwijderen. Clients kunnen het apparaat echter ook opnieuw activeren en een bestand ontgrendelen. Als deze aanpak niet werkt, moet u bij elke stap zelf opstarten in de veilige modus en het bestand vervolgens snel wissen.
Stap 1: Start Instellingen op het hele bureaublad van de computer en klik op Update & Beveiliging> Herstel> Nu opnieuw opstarten knop onder Geavanceerd opstarten
Stap 2. Klik nu op Problemen oplossen> Geavanceerde opties> Opstartopties
.
Hoe verwijder ik foutcodes?
Voor elk type DELETE-verzoek: HTTP 200 of HTTP 204 moet betekenen “de informatiebron is met succes verwijderd”. HTTP 202 kan ook proberen te worden geretourneerd, waarbij wordt bevestigd dat de instructie door u, de server, is geaccepteerd en dat “de bron uiteindelijk is gemarkeerd voor verwijdering”.
Stap 4. Wanneer “Opstartopties” verschijnt, drukt u op F4 om de Veilige modus te openen. Voer Verkenner uit om vergrendelde bestanden te vinden en uit te wissen. Start vervolgens uw apparaat opnieuw op. Naam is gelijk aan “part5″>
Methode 4: Problemen met de harde schijf in Windows oplossen
Waarschijnlijk kan een probleem met de harde schijf in Windows een van de hoofdoorzaken zijn van falen bij het verwijderen van prachtige invoer. Beschadigde bestanden infecteren uw computer om een beslissing te nemen door uw harde schijf ondubbelzinnig te controleren op slechte sectoren.
Open stap 1: onze opdrachtterm prompt via het zoekvak waarop de taakbalk staat of door op “Windows-toets + R” te drukken en ook “Als administrator uitvoeren” te kiezen.
Stap 2. Voer de opdracht chkdsk C: f 3rd r x in. De computer downloadt elke harde di errorska om te scannen en repareert het in vrijwel elke paar minuten.
Vaste video: Tutorial: Kan map of bestand niet verwijderen
Bonus: hoe u per ongeluk verwijderde bestanden kunt herstellen
Stel dat u en uw gezin onnodige bestanden of mappen uit het systeem hebben verwijderd of uiteindelijk een belangrijk bestand hebben verwijderd. Even ter discussie, wat ga je doen? U wilt echt een verwijderd bestand herstellen. Het feit dat de bestanden niet permanent uit het accessoire zijn verwijderd, is verdwenen. Er is altijd een manier om elk van hen terug in de tijd te krijgen, maar daarvoor moeten ze hen toestaan een computer van derden te downloaden. We vertrouwen op een professionele tool voor gegevensherstel en complexe Recoverit-technologie om verwijderde bestanden en ringbanden te herstellen. Het stelt gebruikers ook in staat om beschadigde ontvangstbestanden te herstellen en veel meer te doen dan ze vaak denken. De software bevat veel functies waarover u hieronder wellicht meer kunt lezen.
- Geavanceerd algoritme voor videogegevensherstel met diepe scantechnologie en aanvullende intelligente browsetechnologie.
- Het bevat videofragmenten waarin technologie wordt gecombineerd.
- Bekijk een voorbeeld van bestanden voordat u ze opslaat.
- Sta ze toe om verwijderde bestanden te herstellen op Mac die gratis is ontworpen.
- Kan bijna alle typen die aan bestanden zijn gekoppeld herstellen.
- Ondersteunt een onbeperkt aantal apparaten.
Overzicht:
Volg deze stappen om een back-up van bestanden te maken met de gratis Recoverit Data Recovery-tool:
Download de gratis Recoverit-tool voor gegevensherstel naar de betreffende pc of Mac. Installeer en wacht tot dit programma meerdere keren automatisch start. Selecteer in onze thuisinterface een apparaat of harde schijf om op te starten.
Binnen enkele minuten wordt een specifieke harde schijf gescand op verloren programma’s.
Bijgewerkt
Bent u het beu dat uw computer traag werkt? Geërgerd door frustrerende foutmeldingen? ASR Pro is de oplossing voor jou! Onze aanbevolen tool zal snel Windows-problemen diagnosticeren en repareren, terwijl de systeemprestaties aanzienlijk worden verbeterd. Dus wacht niet langer, download ASR Pro vandaag nog!

Bekijk de herstelde documenten en bepaal welke u moet bewaren. U selecteert en in feite de knop “Herstellen” om de bestanden te herstellen.
Conclusie
Dit zijn enkele veelvoorkomende ideeën voor het oplossen van bestandsfouten die niet automatisch kunnen worden verwijderd. Gegevensherstel is ongetwijfeld een betrouwbaar softwareprogramma voor het herstellen van goede gegevens. Bovendien hoeft u meestal niet te vertrouwen op andere software voor gegevenshersteltijd. Neem een eenvoudige benadering van de harmonie van de natuur van het bestandsherstelproces. We hebben hier een paar specifieke dingen besproken en vragen u extra voorzichtig te zijn bij het nemen van belangrijke stappen.
Stap 1. Open het grootste deel van “Taakbeheer” op uw pc door de volledige toetsencombinatie “Ctrl + Shift + Esc” in te drukken. Dit is de beste snelkoppeling om Taakbeheer te starten.
Hoe verwijder ik een bestandsfout?
Klik met de rechtermuisknop op het bestand en selecteer Eigenschappen. Verwijder (deactiveer) alle attributen uit ons eigen bestand of map. Maak de locatie van een specifiek bestand belangrijk. U zult dit later moeten uitstellen als u het met geweld verwijdert vanwege de opdrachtregel. Open een opdrachtvenster op tijd.
Stap 2. Blader en vind de job waarom het bestand gebruikt dat u lijkt te willen als u het wilt verwijderen. Klik voor nu op Taak beëindigen.
Stap 3: Probeer nu dezelfde toepassing opnieuw te verwijderen, en nu kunt u het wat efficiënter doen.
Hoe los je de “Kan bestanden inches tall-fout niet verwijderen” op?
1 Mogelijke oorzaken van het probleem “Kan nepbestand niet verwijderen”. 2 Methode 1: verwijder ons bestand met geweld. 3 Methode 2: Bestanden / mappen verwijderen met CMD. 4 Methode 3: Gebruik de veilige modus om bestanden te ontgrendelen en te verwijderen 5 Methode bekijk: Fouten met de harde schijf in Windows oplossen. 6 Bonus: hoe u per ongeluk verwijderde bestanden kunt herstellen. 7. Conclusies .
Steps To Fix File Deletion Error And
Schritte Zum Beheben Des Dateilöschfehlers Und
Etapas Para Corrigir O Erro De Exclusão De Arquivo E
Étapes Pour Corriger L’erreur De Suppression De Fichier Et
파일 삭제 오류를 수정하는 단계 및
Passaggi Per Correggere L’errore Di Cancellazione Dei File E
Pasos Para Corregir El Error De Eliminación De Archivos Y
Шаги по исправлению ошибки удаления файла и
Kroki, Aby Naprawić Błąd Usuwania Plików I
Steg För Att Fixa Filraderingsfel Och