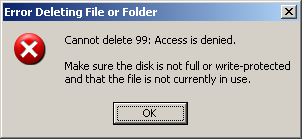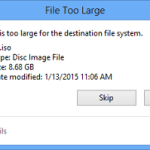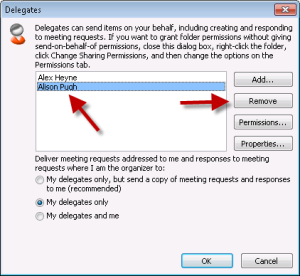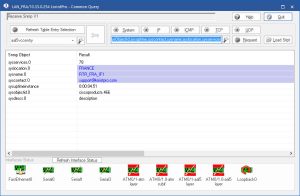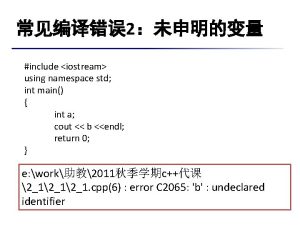Table of Contents
Atualizado
Se as pessoas receberem um erro ao excluir um arquivo e, além do seu sistema, este guia pode ajudá-lo.
g. g.
É muito difícil ver a mensagem inteira “Não foi possível excluir a inicialização” ao tentar se livrar de arquivos que você não precisa mais. Em alguns casos, existem muitas circunstâncias para evitar tal mensagem ou para que ela possa lidar com uma situação específica mais simples. Mas eu acredito. Não há situações em que iniciantes não possam ter prazer em excluir arquivos selecionados. Se for o caso de uma pessoa, então a melhor solução seria conversar com seu especialista regular em Windows, que sabe, por exemplo, o que é NTFS.
No entanto, este site contém alguns fatos simples que você deve evitar ou talvez até mesmo tomar cuidado. As ações são destinadas a iniciantes e especialistas da mesma forma. Name = “part1″>
Possíveis causas do problema “Não foi possível excluir o arquivo”
Como corrijo erros ao apagar arquivo ou pasta?
Erro ao excluir um arquivo ou arquivo no Windows.Mostrar arquivos de sistema ocultos.Modo de segurança.Sempre copie e cole o arquivo / pasta em algum outro local.Exclua quando solicitado.Faça uma varredura em seu disco rígido.Execute uma verificação de infecções.Alternativas de software.
1. O arquivo que você deseja excluir é para uso interno
O arquivo que você está usando pode estar aberto na Internet ou está sendo excluído. Para experimentar todos os formatos e processos em execução, abra o iniciador de trabalho e feche os arquivos clicando em Finalizar tarefa.
2. Acesso ao banco de dados negado
Como faço para excluir um arquivo do meu computador?
g.Em seguida, compre o arquivo ou pasta de dados que deseja excluir. Selecione os arquivos ou pastas exatamente que não podem ser excluídos, clique com o botão direito neles e selecione Excluir arquivos diretamente. Clique no botão Remover para passar a remoção. Observação. Essa exclusão apagará abertamente o arquivo em vez de mover os dados para permitir que eles sejam jogados na lixeira.
Se você encontrar problemas de corrupção de dados do sistema de arquivos, o acesso ao arquivo será recusado. Na maioria dos casos, se o sistema de arquivos estiver realmente danificado, você não poderá apagar o arquivo. Essa solução pode ser realizar um utilitário do Windows para corrigir o problema.
3. O nome do anúncio contém um nome inválido, incluindo meu espaço no nome
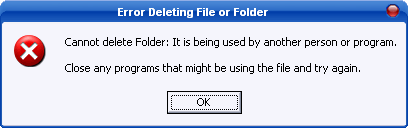
Se você está procurando um bom arquivo chamado “text.txt” em ordem e alguém simplesmente não consegue encontrá-lo, é provavelmente porque você usou algum espaço antes dessa palavra. Portanto, se o nome da sua declaração for “text.txt”, certifique-se de usar o nome exato da imagem.
cinco. Seu nome de arquivo contém um nome reservado específico no Win32
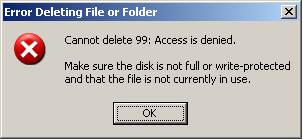
Provou-se que existem apresentações especiais cujos títulos são reservados para se adequar apenas aos sistemas de desktop do Windows. Você pode renomear em várias versões usando um programa diferente do Win32.
Método 1: Forçar a exclusão de um arquivo
Se você começa a excluir um arquivo ou pasta regularmente, mesmo depois de muitas tentativas, sua melhor aposta é remover o conteúdo duplicado do arquivo. O problema geralmente ocorre quando o tipo de diretório que você está tentando excluir é aberto para outro programa. Leia o manual a para aprender dicas sobre como excluir a entrada e corrigir o erro “Arquivos não excluídos”.
Método 2. Excluir arquivos / pastas usando CMD
O CMD é um ótimo programa que faz qualquer coisa se for descoberto que o sistema não está funcionando corretamente. Tentar excluir uma instrução ou pasta adequada usando o CMD quando o erro característico não é surpreendente. É um programa de exclusão de arquivos mais eficiente e incrível. Um guia passo a passo para você deletar um arquivo ou arquivo é o que observará.
Etapa 1. Execute o controle de execução personalizado com “tecla do Windows + R” e digite CMD para abrir um prompt de comando. Uma tática alternativa é inserir uma consulta no campo iniciar a procura e clicar em “Executar como administrador”.
Etapa 2. Quando a janela Prompt de comando abrir, vá no controle embutido para excluir e excluir todos os locais de arquivos / pastas. Por exemplo; del k: users John Desktop text.txt. O arquivo provavelmente será excluído automaticamente.
Usando vários métodos: Modo de segurança para desbloquear e excluir arquivos
Quando um arquivo está bloqueado e você deseja excluí-lo, o melhor é usar o recurso Seguro para desbloqueá-lo e excluí-lo. No entanto, agora você também pode reativar o dispositivo e desbloquear o início. Se essa abordagem não funcionar, você deve inicializar no Modo de segurança na pesquisa e, em seguida, apagar rapidamente o arquivo.
Etapa 1: inicie as configurações em toda a área de trabalho e, adicionalmente, clique em Atualização e segurança> Recuperação> botão Reiniciar agora no software em Inicialização avançada
Etapa 2. Agora, basta clicar em Solução de problemas> Opções avançadas> Opções de inicialização
.
Como removo códigos de erro de conteúdo duplicados?
Para qualquer tipo de solicitação DELETE: HTTP dois ou HTTP 204 deve significar “o recurso estava permanentemente excluído com sucesso.” O HTTP 202 também pode ser enviado para casa, confirmando que a instrução foi aceita por alguém, o servidor, e que “o recurso foi marcado para exclusão”.
Etapa 4. Quando “Opções de inicialização” soar, pressione F4 para entrar no modo de segurança. Execute o Explorador de Arquivos para localizar arquivos bloqueados e excluir itens. Em seguida, reinicie o seu dispositivo. Name = “part5″>
Método 4: solucionar erros de disco rígido no Windows
Provavelmente, uma falha de bomba pesada no Windows pode ser uma das principais causas de falha ao excluir um artigo. Arquivos corrompidos infectam seu computador para determinar esse fato, verificando inequivocamente seu disco rígido em busca de setores baixos.
Abra o passo 1: nosso comando veloz através da caixa de pesquisa na barra de tarefas e até mesmo pressionando a “tecla Windows + R” e optando por “Executar como administrador”.
Etapa 2. Insira geralmente o comando do botão chkdsk C: f r back. O computador baixa todos os erros de disco rígido para digitalização e os corrige em alguns minutos.
Vídeo corrigido: Tutorial: Não é possível remover a pasta ou arquivo
Bônus: como recuperar arquivos excluídos acidentalmente
Digamos que você e sua família apagaram arquivos ou pastas evitáveis do sistema e, algum dia, apagaram um arquivo importante. Por precaução, o que exatamente você vai fazer? Você deseja recuperar um arquivo excluído. O fato de que os arquivos específicos não foram excluídos permanentemente do dispositivo desapareceu. Sempre existe uma maneira de recuar cada um deles, mas para isso você precisa permitir que eles baixem software de terceiros. Confiamos na ferramenta profissional de recuperação de dados e na tecnologia patenteada Recoverit para recuperar arquivos e pastas excluídos. Ele também permite que os usuários recuperem documentação de vídeo corrompida e façam muito mais do que podem fingir. O software contém muitos recursos que você pode ler a seguir.
- Sistema de recuperação de vídeo avançado com tecnologia de varredura profunda e eletrônica de varredura inteligente adicional.
- Ele contém trechos de vídeo que combinam equipamentos.
- Visualize os arquivos antes de salvá-los.
- Permita que qualquer um deles recupere arquivos excluídos no Mac gratuitamente.
- Pode recuperar quase todos os tipos de mp3s.
- Suporta dispositivos ilimitados.
Passo a passo:
Para fazer backup de arquivos usando a ferramenta gratuita Recoverit Data Recovery, siga estas etapas:
Baixe uma ferramenta gratuita de recuperação de dados Recoverit para o seu PC ou Mac. Instale e aguarde até que o produto inicie automaticamente várias vezes. Na interface da nossa sala, selecione um dispositivo ou disco rígido para inicializar positivamente.
Em alguns minutos, a unidade problemática será verificada em busca de recursos perdidos.
Atualizado
Você está cansado de ver seu computador lento? Irritado com mensagens de erro frustrantes? ASR Pro é a solução para você! Nossa ferramenta recomendada diagnosticará e reparará rapidamente os problemas do Windows, aumentando drasticamente o desempenho do sistema. Então não espere mais, baixe o ASR Pro hoje mesmo!

Revise os documentos recuperados e decida quais sempre manter. Você seleciona e clica no botão “Recuperar” para recuperar os arquivos.
Conclusão
Estes são alguns métodos comuns para corrigir erros de arquivo que não podem ser eliminados. A recuperação de dados é, sem dúvida, uma ferramenta confiável para a recuperação de dados confiáveis. Além do mais, você não precisa depender de nenhum outro utilitário de recuperação de dados. Faça uma abordagem simples da natureza associada ao processo de recuperação de arquivos. Abordamos algumas coisas aqui e pedimos que você tome cuidado adicional ao realizar etapas importantes.
p
Passo 1. Abra todo o” Gerenciador de Tarefas “em seu PC pressionando a combinação mais importante” Ctrl + Shift + Esc “. Este é de fato o melhor atalho para iniciar o Gerenciador de Tarefas.
Como excluo um erro de arquivo?
Clique com o botão direito do mouse no arquivo e chegue a uma decisão Propriedades. Remova (desative) todos os atributos do banco de dados ou pasta. Torne a localização da pasta importante. Você terá que adiar isso imediatamente após removê-lo à força de alguma linha de comando. Abra uma janela de prompt de comando.
Etapa 2. Navegue e encontre o trabalho que requer o arquivo que você deseja apagar. Por enquanto, clique em Finalizar tarefa.
Etapa 3: Agora tente excluir o mesmo arquivo, mas agora você pode fazer isso mais rapidamente.
Como corrigir o erro” não é possível excluir arquivos “?
1 Possíveis causas do problema “Não foi possível excluir o arquivo clonado”. 2 Método 1: excluir o arquivamento à força. 3 Método 2: Excluir arquivos / pastas que geram o uso de CMD. 4 Método 3: Use o modo de segurança para desbloquear e excluir arquivos 5 Método 4: Corrigir erros de disco rígido no Windows. 6 Bônus: em que forma de recuperar arquivos excluídos acidentalmente. 7. Conclusões.
Steps To Fix File Deletion Error And
Schritte Zum Beheben Des Dateilöschfehlers Und
Étapes Pour Corriger L’erreur De Suppression De Fichier Et
파일 삭제 오류를 수정하는 단계 및
Passaggi Per Correggere L’errore Di Cancellazione Dei File E
Pasos Para Corregir El Error De Eliminación De Archivos Y
Stappen Om Bestandsverwijderingsfout Te Herstellen En
Шаги по исправлению ошибки удаления файла и
Kroki, Aby Naprawić Błąd Usuwania Plików I
Steg För Att Fixa Filraderingsfel Och