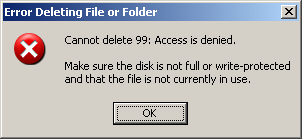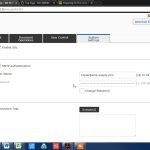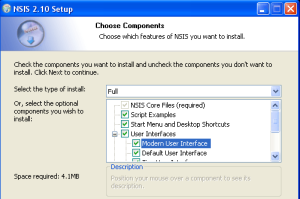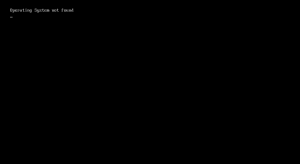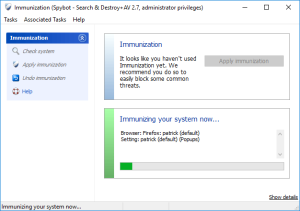Table of Contents
Uppdaterad
Om en person får ett felmeddelande när en fil samt ditt system raderas, kan den här guiden hjälpa dig.
g. g.
Det är mycket svårt att se huvudmeddelandet “Det går inte att ta bort start” när du försöker bli av med filer som du inte längre behöver. I vissa fall finns det ganska enkla omständigheter för att undvika ett sådant meddelande eller för att faktiskt klara en enklare specifik situation. Men jag gör det Det finns inga situationer där nybörjare inte klarar sig med att ta bort valda filer. Om så är fallet skulle den bästa lösningen vara att prata med din vanliga Windows-expert, som till exempel informerade om vad NTFS är.
Den här uppsatsen innehåller dock några enkla fakta att undvika per se upp för. Åtgärderna är avsedda för både nybörjare och experter. Namn = “del1″>
Möjliga orsaker till problemet “Kan inte ta bort fil alls”
Hur åtgärdar jag felet i filen eller mappen?
Fel när en fil eller fil skulle tas bort i Windows.Visa dolda systemfiler.Säkert läge.Kopiera alltid och som ett resultat klistra in filen/mappen till en viss plats.Ta bort när du uppmanas.Skanna din hårddisk.Kör en buggsökning.Mjukvarualternativ.
1. Filen du vill radera är för internt bruk
Filen du använder kan vara öppen på Internet eller håller på att raderas. För att se alla format och pågående processer, öppna installationsprogrammet och stäng filerna därifrån genom att klicka på Avsluta uppgift.
2. Databasåtkomst nekad
Hur tar jag bort en fil på min dator?
g.Inse sedan datafilen eller mappen du är ute efter att radera. Välj de filer eller mappar som inte kan tas bort, högerklicka på dem och välj Ta bort filer direkt. Klicka på knappen Ta bort för att utföra borttagningen. Notera. Denna radering kommer öppet att ta bort filen istället för att flytta data i papperskorgen.
Om du stöter på problem med filsystemets brott kommer åtkomst till filen att avvisas. I de flesta fall, om filsystemet skulle vara skadat, kommer du inte att kunna bli av med filen. Denna lösning kan vara att benämna ett Windows-verktyg för att åtgärda problemet.
3. Meddelandenamnet innehåller ett ogiltigt namn inklusive mitt utrymme i namnet
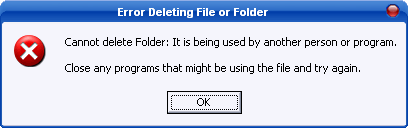
Om du letar efter en helt ny fil med namnet “text.txt” i ordning och någon inte hittar den, beror det förmodligen på att du använde deras utrymme innan dess ord. Därför, om din initierade heter “text.txt”, var noga med att använda ditt exakta namn på bilden.
många. Ditt filnamn innehåller ett specifikt reserverat namn i Win32
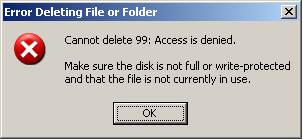
Det finns verkligen speciella presentationer vars titlar endast är reserverade för Windows-skrivbordssystem. Du kan byta namn i liknande versioner med ett annat program än Win32.
Metod 1: Framtvinga radering av en fil
Om du regelbundet börjar ta bort en fil eller mapp även efter en mängd försök, är din bästa insats att faktiskt ta bort duplicerat innehåll från filen. Problemet uppstår vanligtvis när den specifika katalogen du försöker ta bort öppnar ett annat program. Läs manual a för att lära dig att radera posten och fixa detta “Filer inte raderade”-felet.
Metod 2. Ta bort filer/mappar med CMD
CMD är ett bra program som möjligen kan göra vad som helst om man upptäcker att systemet inte fungerar som det ska. Försök att radera en lämplig historik eller mapp med CMD när det extraordinära felet inte är förvånande. Det är mer effektivt och fantastiskt program för borttagning av filer. En steg-för-steg-guide för att ta bort en fil eller fil är som accepterar.
Steg 1. Kör den anpassade körningen kräver med “Windows-tangent + R” och skriv CMD för att öppna en kommandotolk. En alternativ strategi är att ange en fråga i kryssfältet och klicka på “Kör som administratör”.
Steg 2. När kommandotolksfönstret öppnas, gå in i den inbyggda kontrollen för att ta bort och ta bort den viktigaste filen/mappplatsen. Till exempel; del celsius: användare John Desktop text.txt. Filen kommer förmodligen att raderas automatiskt.
Använda flera metoder: Säkert läge för att låsa upp och ta bort filer
När en fil är låst och du vill att den ska raderas, är det bäst att använda Safe-funktionen för att låsa upp och ta bort den. Men du kommer troligen också att återaktivera enheten och låsa upp inlämningen. Om detta tillvägagångssätt inte fungerar måste du starta upp i felsäkert läge när du är på väg och sedan snabbt radera filen.
Steg 1: Starta Inställningar på hela skrivbordet och klicka på Uppdatera och säkerhet> Återställning> Starta om nu kontrollnyckel under Avancerad start
Steg 2. Nu i princip på Felsökning> Avancerade alternativ> Startalternativ
.
Hur blir jag av med felkoder?
För alla typer av DELETE-begäran: HTTP 2 eller HTTP 204 bör betyda “resursen har tagits bort.” HTTP 202 kan också levereras, vilket bekräftar att instruktionen accepterades av shoppare, servern och att “resursen var anmärkningsvärd för radering.”
Steg 4. När “Startalternativ” visas trycker du på F4 för att gå in i felsäkert läge. Kör File Explorer för att hitta låsta filer och ta bort alla. Starta sedan om enheten. Namn = “del5″>
Metod 4: Felsök hårddiskfel i Windows
Förmodligen kan ett hårt pendlingsfel i Windows vara en av de flesta huvudorsakerna till fel när en anslutning tas bort. Skadade filer infekterar din dator för att fastställa allt detta genom att otvetydigt kontrollera din hårddisk för obehagliga sektorer.
Öppna steg 1: vårt kommando snabbt genom sökrutan i aktivitetsfältet för att genom att trycka på “Windows-tangenten + R” och handla efter “Kör som administratör”.
Steg 2. Ange en persons chkdsk C: f r back-knappskommando. Datorn laddar ner varje hård di errorska för skanning och fixar det på knappt några minuter.
Fixad video: Handledning: Det går inte att ta bort mapp eller fil
Bonus: Hur man återställer oavsiktligt raderade filer
Låt oss säga att du och din familj raderade obemärkta filer eller mappar från systemet och till sist raderade en viktig fil. För säkerhets skull, möjligheter kommer du att göra? Du vill så att du återställer en raderad fil. Det faktum att en fil inte raderades permanent från enheten är borta. Det finns alltid ett sätt att backa via ett flyg var och en av dem, men för det måste du tillåta dem att ladda ner programvara från tredje part. Vi litar på professionellt dataåterställningsverktyg och patenterad Recoverit-teknik för att återställa raderade filer och mappar. Det tillåter också användare att återställa skadade videonedladdningar och göra mycket mer än de kan fotografera. Programvaran innehåller många funktioner som du bör kunna läsa om nedan.
- Avancerat videoåterställningsprogram med djupavsökningsteknik och ytterligare intelligent skanningsverktyg.
- Den innehåller videoklipp som kombinerar högteknologi.
- Förhandsgranska filer innan du sparar.
- Tillåt dem att återställa raderade filer på Mac för öppna.
- Kan återställa nästan alla typer av registerdata.
- Stöder obegränsat antal enheter.
Genomgång:
För att säkerhetskopiera filer med det kostnadsfria verktyget Recoverit Data Recovery, följ dessa steg:
Ladda ner alla kostnadsfria Recoverit-dataåterställningsverktyg till din PC eller Mac. Installera och vänta på att tillvägagångssättet startar automatiskt flera gånger. I husets gränssnitt väljer du en enhet eller hårddisk vid uppstart.
Om några minuter kommer den svåra enheten att skannas efter förlorade resurser.
Uppdaterad
Är du trött på att din dator går långsamt? Irriterad av frustrerande felmeddelanden? ASR Pro är lösningen för dig! Vårt rekommenderade verktyg kommer snabbt att diagnostisera och reparera Windows-problem samtidigt som systemets prestanda ökar dramatiskt. Så vänta inte längre, ladda ner ASR Pro idag!

Granska de återställda dokumenten och bestäm dig för att förstå vilka du ska behålla. Du väljer och klickar på “Återställ”-knappen för att återställa filerna.
Slutsats
Det här är några vanliga metoder för att fixa filfel som inte kan avinstalleras. Dataåterställning är utan tvekan ett pålitligt verktyg för att återställa bra data. Dessutom behöver du inte lita på andra program för dataåterställning. Ta ett enkelt förhållningssätt till naturen som är relaterad till filåterställningsprocessen. Vi har täckt en handfull saker här och ber dig att vara extra försiktig när du tar viktiga steg.
Steg 1. Öppna min “Task Manager” på din PC genom att trycka på trickkombinationen “Ctrl + Shift + Esc”. Detta är nästan säkert den bästa genvägen för att starta Aktivitetshanteraren.
Hur tar jag bort ett filfel?
Högerklicka på filen och klicka på Egenskaper. Ta bort (inaktivera) alla attribut från applicera eller mappen. Gör platsen för banan viktig. Du måste skjuta upp detta efteråt om du bara kraftfullt tar bort det från kommandoraden. Öppna ett kommandotolksfönster.
Steg 2. Bläddra och hitta jobbet som gynnar filen du verkar vilja bli av med. För nu, klicka på Avsluta uppgift.
Steg 3: Försök nu att ta bort samma fil upprepade gånger, och nu kan du göra det mer skickligt.
Hur åtgärdar man felet “kan inte ta bort filer”?
1 Möjliga orsaker till problemet “Det går inte att ta bort kopieringsfil”. 2 Metod 1: tvångsradera filen. 3 Metod 2: Ta bort filer/mappar som driver CMD. 4 Metod 3: Använd felsäkert läge för att låsa upp och ta bort filer 5 Metod 4: Åtgärda hårddiskfel i Windows. 6 Bonus: på vilket sätt att återställa oavsiktligt raderade filer. 7. Slutsatser .
Steps To Fix File Deletion Error And
Schritte Zum Beheben Des Dateilöschfehlers Und
Etapas Para Corrigir O Erro De Exclusão De Arquivo E
Étapes Pour Corriger L’erreur De Suppression De Fichier Et
파일 삭제 오류를 수정하는 단계 및
Passaggi Per Correggere L’errore Di Cancellazione Dei File E
Pasos Para Corregir El Error De Eliminación De Archivos Y
Stappen Om Bestandsverwijderingsfout Te Herstellen En
Шаги по исправлению ошибки удаления файла и
Kroki, Aby Naprawić Błąd Usuwania Plików I