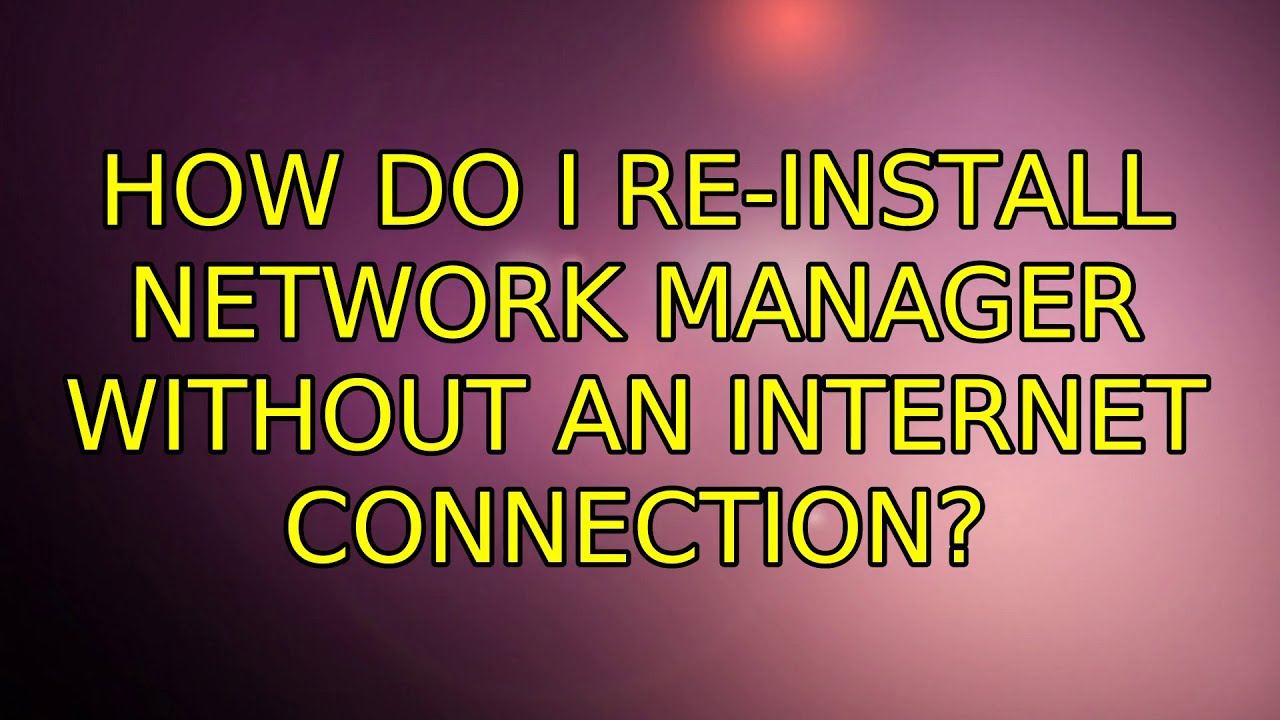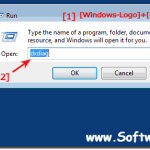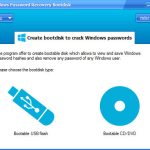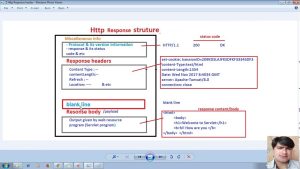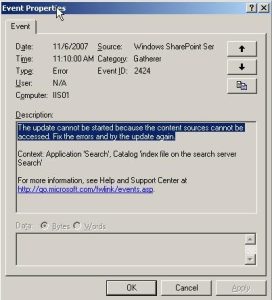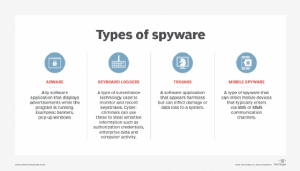Table of Contents
Sie sollten einige dieser Fehlerbehebungsmethoden lesen, wenn Sie eine Fehlermeldung bezüglich der Neuinstallation von Ubuntu Network Manager erhalten.
Aktualisiert
Diese Abhilfe setzt voraus, dass Sie Zugang zum Internet hatten, bevor Sie den Netzwerkmanager oder möglicherweise andere Pakettypen verloren haben.
Live-CD/DVD für jeden USB
Erstellen Sie eine bootfähige Ubuntu-CD, DVD oder einen USB-Stick, booten Sie von der Gitarre und wählen Sie Ubuntu ohne Installation ausprobieren. Sobald Sie zum Ubuntu-Desktop gelangen, werden Sie zum terml.
Root-Abschnitt
Sie müssen die Root-Partition in den wichtigsten Ubuntu-Einstellungen austauschen. Auf einer normalen Ubuntu-Installation werden Sie sehen, dass dies oder dev / sda1 ist, aber es kann für Sie etwas anders sein. Um zu sehen, wie die primäre Partition entstanden ist, führen Sie den folgenden Befehl aus:
sudo fdisk -l
Dadurch wird eine Liste von Festplatten und Partitionen erfasst, die Ihre Anforderungen wahrscheinlich benötigen, um zu bestimmen, welche als Root gilt. Unten in Schritt 10 ist die ROOT PARTITION die Root-Partition, die Sie grundsätzlich angezeigt haben, zum Beispiel /dev / sda2 in diesem Benutzerfall.
Chroot zum Root-Abschnitt

Jemand kann es installieren, um sicherzustellen, dass eine bestimmte Partition root sein sollte. Montieren wir also die Hauptbasispartition mit den Partitionen /sys, /proc, /cost und /dev und geben Sie chroot ein:
sudo mount ROOT-PARTITION / mntfür mich in versus sys/proc/run/dev per dev/pts; starte sudo mount --situation "$ i" "/ mnt $ i"; Tatsudo Zerebralparese /etc/resolv.conf/mnt/etc/sudo chroot / mnt
Wenn Sie einen wunderbaren Fehler erhalten, der besagt, dass resolv.conf beim Kopieren gleich ist, verstehen Sie es zu leicht. Das Kopieren der resolv.conf wird das Netzwerk zumindest für mich verwalten (mit DHCP).
Pakete aktualisieren / installieren
Wie installiere ich Ubuntu Network Manager neu?
Installieren Sie NetworkManager: sudo apt-get dann können Sie network-manager-gnome network-manager installieren.Dann entfernen Sie WICD: sudo apt-get, das wicd wicd-gtk hat.Starten Sie Ihr System neu.Stellen Sie sicher, dass alles am besten funktioniert, und entfernen Sie dann die WICD-Konfigurationsdateien: sudo dpkg –purge wicd wicd-gtk.
kann nun das Setup aktualisieren – im selben Terminal geben Sie ein:
aktualisiert apt-getapt-get-Upgradeapt-get Netzwerkmanager-Anbieter verwenden manager-gnome

Wenn Sie definitiv Probleme mit dem letzten Schritt haben, stellen Sie sicher, dass Ihre Quellen in /etc/apt/sources.list korrekt sind – über denselben Terminaltyp:
sudo neuer ipod nano /etc/apt/sources.list
Aktualisiert
Sind Sie es leid, dass Ihr Computer langsam läuft? Genervt von frustrierenden Fehlermeldungen? ASR Pro ist die Lösung für Sie! Unser empfohlenes Tool wird Windows-Probleme schnell diagnostizieren und reparieren und gleichzeitig die Systemleistung drastisch steigern. Warten Sie also nicht länger, laden Sie ASR Pro noch heute herunter!

Da Sie mit Ihrer Ubuntu-Installation verbunden sind, können sich alle Änderungen, die Sie helfen, auf die Live-CD auswirken und nicht auf die Live-CD, sollten alle Änderungen in derselben tödlichen Sitzung durchgeführt werden.
Wenn Sie fertig sind, starten Sie Ihren Computer neu und entfernen Sie die Live-CD. Wenn diese Antwort Ihr Problem behebt, markieren Sie sie bitte als richtig. Vielen Dank !
Leider habe ich network-manager-gnome mit sudo apt-get remove --clear away network-manager entfernt. Ich habe versucht, die App neu zu installieren, aber ohne einen Internetanschluss werde ich es tatsächlich nicht schaffen. Was ist die Lösung dafür?
Beste Antwort
sudo dhclient eth0
sudo apt-get get network-manager
WICD (ausgesprochen wicked) ist ein offener Handheld-Manager. Geladener Quellcode für Linux, dessen Ziel es ist, eine einfache Schnittstelle für die Verbindung zu Netzwerken mit einer Vielzahl von Einstellungen bereitzustellen. Es unterstützt hauptsächlich kabelgebundene WLAN-Kanäle (kein Super-Duper-VPN, DSL-Routing usw.), aber es ist definitiv eine gute Alternative, wenn NetworkManager Fehler hat.
Für Gnome / Unity
Ubuntu 18.04.1 und schließlich
Für Ubuntu 18.04 und höher können Sie network-manager möglicherweise nicht deinstallieren, ohne ubuntu-desktop zu löschen. Wenn Sie den Trainingssystemen von We askubuntu folgen, können Sie den Netzwerkmanager wie folgt deaktivieren:
sudo systemctl stop NetworkManager.servicesudo systemctl filtert NetworkManager.service heraussudo systemctl stop NetworkManager-wait-online.servicesudo systemctl deaktivieren NetworkManager-wait-online.servicesudo systemctl stop NetworkManager-dispatcher.servicesudo systemctl deaktivieren NetworkManager-dispatcher.servicesudo systemctl limit network-manager.servicesudo systemctl deaktivieren network-manager.service
Alte Versionen von uns beiden
-
Zuerst müssen wir die neueste Version zusammen mit NetworkManager herunterladen, möglicherweise müssen wir sie neu installieren, vielleicht funktioniert WICD nicht:
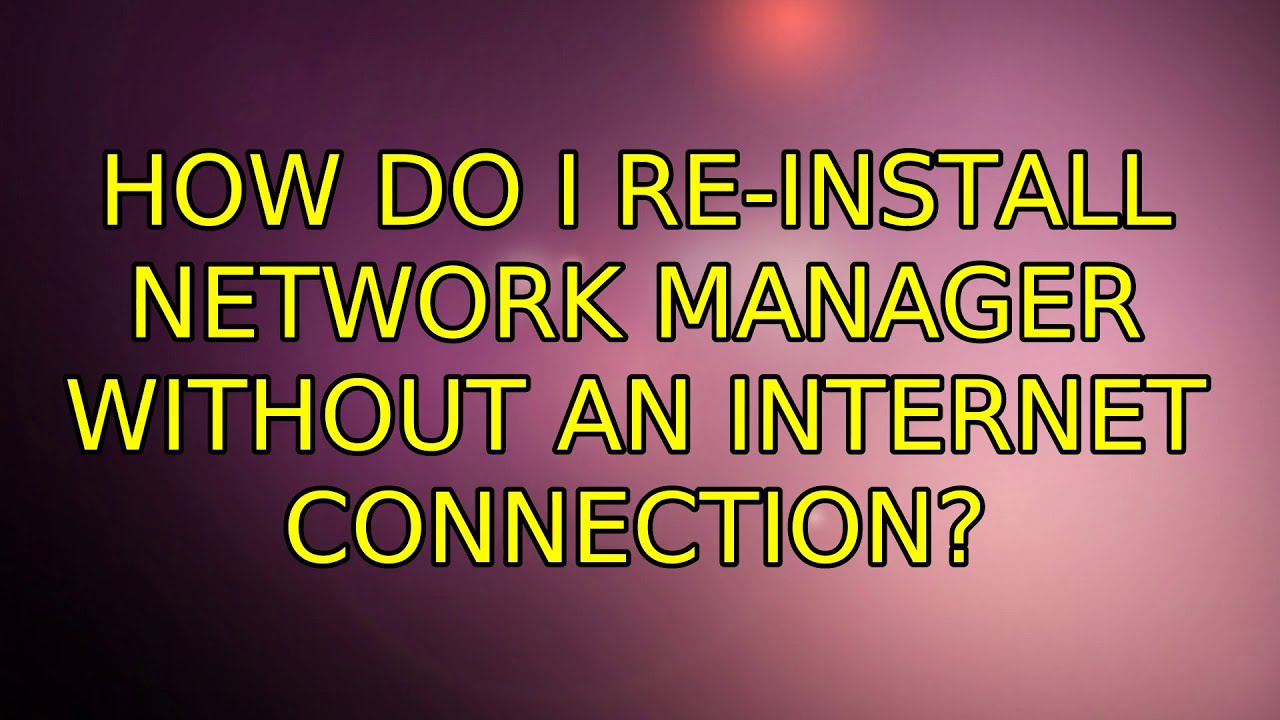
sudo apt -get install -d - reinstall Netzwerkmanager network-manager-gnome
- Dann muss ich nur noch zurückgehen Um WICD zu installieren:
-
sudo apt-get install wicd-gtk
-
-
Dann entfernen wir NetworkManager:
-
sudo apt-get remove network-manager-gnome network-manager
-
-
Nachdem Sie geplant haben, dass alles funktioniert (prüfen Sie besser diesen Neustart), können Kunden die NetworkManager-Konfigurationsdateien löschen:
-
sudo dpkg - , purge network-manager - gnome network manager
-
Für KDE (Kubuntu)
-
Zuerst müssen wir die neueste Version von NetworkManager herunterladen, vermutlich müssen wir alle sie neu installieren, wenn WICD nicht funktioniert:
-
sudo apt-get install to d --reinstall network-manager Plasma-widget-networkmanagement
-
- Als nächstes brauchen wir
- <. pick up li>
sudo apt-getlay wicd-kde wicd:
Dann deinstallieren wir NetworkManager :
-
sudo apt-get remove Plasma-widget-networkmanagement Network Director
< li >
Nachdem Sie sich vergewissert haben, dass alles läuft (am besten prüfen Sie, ob der Neustart tatsächlich korrekt ist), können Sie die Konfigurationsclips des NetworkManagers löschen:
-
sudo dpkg - -purge network-control-plasma-widget network manager
WICD konfigurieren
Sie werden oft erhaltenSie können auf WICD entweder über Applications Internet / WICD zugreifen oder einfach durch Klicken auf unser Symbol in der Taskleiste, das sich in den KDE-Symbolen in der Taskleiste befindet (in der rechten Ecke der Taskleiste), wählen Sie jedes aus Einstellungen Taskleiste und fügen Sie “Wicd-Client” zu den zusätzlichen Einträgen hinzu.
Sobald jemand auf dem Systray-Widget folgt, sollte eine Liste der vorhandenen Optionen erscheinen. Klicken Sie dann auf Eigenschaften (Schlüsselsymbol, in älteren Versionen auch ein Pfeil), um das Netzwerk zu ermitteln, zu dem Sie eine Verbindung herstellen möchten, falls möglicherweise die Angabe Ihrer Netzwerkadresse oder Ihres Hotspot-Passworts erforderlich ist:
- Aktivieren Sie das Kontrollkästchen Verschlüsselung verwenden.
- Wählen Sie den Verschlüsselungstyp für diesen neuen Zugangspunkt (normalerweise WPA 1/2 Hex, möglicherweise WEP Hex).
- Geben Sie das Kennwort zur Unterstützung Ihres Zugangspunkts in das Feld Schlüssel ein. Wählen Sie
Wenn Sie möchten, können Sie auch automatisch eine Verbindung zum Internet herstellen. Rufen Sie nach Abschluss der Konfiguration die Liste der Verbindungen auf und klicken Sie diesmal auf den Namen, um eine Verbindung herzustellen.
Für Gnome / NetworkManager: Einheit
-
installieren
-
sudo apt-get install network manager-gnome network manager
< /ul>
-
- WDann WICD bereinigen:
-
sudo apt-get remove wicd wicd-gtk
-
- Laden Sie unser System neu.
- Stellen Sie sicher, dass fast alles funktioniert, es gibt keinen WICD-Konfigurations-PC:
-
sudo dpkg --purge wicd wicd-gtk
-
-
installieren
-
sudo apt-get installieren Plasma-Widget-Netzwerkmanagement-Netzwerkmanager
-
- Wischen Sie dann das WICD ab:
-
sudo apt-get remove wicd wicd-kde
-
- Starten Sie das System neu.
- Stellen Sie sicher, dass alles beschäftigt ist, und entfernen Sie dann die WICD-Einstellungsdateien:
-
sudo dpkg --purge wicd wicd-kde
-
-
Electronic NetworkManager Standard Network Manager
-
WICD Online-Shop
Beschleunigen Sie Ihren Computer noch heute mit diesem einfachen Download.
Wie greife ich in Ubuntu auf den Netzwerkmanager zu?
Auf der anderen Seite ist ein Netzwerkmanager ein spezielles nm-Applet, das normalerweise in einem Teil der Taskleiste zu finden ist. Ein Symbol, das durch zwei Techniken erstellt wurde, eine unten und mehrere andere links. Wenn Sie auf das NM-Applet klicken, erhalten Sie definitiv die Verbindungs- / Hardwaretypen, die Clients haben.
Wie erstelle ich eine Neuinstallation des Netzwerkmanagers in Mint?
Thema: Neuinstallation von Network Manager in Mint (KDE-Version) Starten Sie Synaptic Package Manager, kaufen Sie das Network Manager-Paket, klicken Sie mit der rechten Maustaste darauf, wählen Sie Zur Neuinstallation markieren, betrachten Sie dann einfach Mark als empfohlen für die Installation und deinstallieren Sie eine einzige erforderliche (hervorgehobene) Sache.
How To Fix Problems Reinstalling Ubuntu Network Manager
Comment Résoudre Les Problèmes De Réinstallation D’Ubuntu Network Manager
Como Corrigir Problemas De Reinstalação Do Ubuntu Network Manager
Jak Rozwiązać Problemy Z Ponowną Instalacją Ubuntu Network Manager
Как исправить проблемы с переустановкой Ubuntu Network Manager
Problemen Oplossen Met Het Opnieuw Installeren Van Ubuntu Network Manager
Ubuntu Network Manager 재설치 문제를 해결하는 방법
Cómo Solucionar Problemas Al Reinstalar Ubuntu Network Manager
Hur Man åtgärdar Problem Med Att Installera Om Ubuntu Network Manager
Come Risolvere I Problemi Reinstallando Ubuntu Network Manager