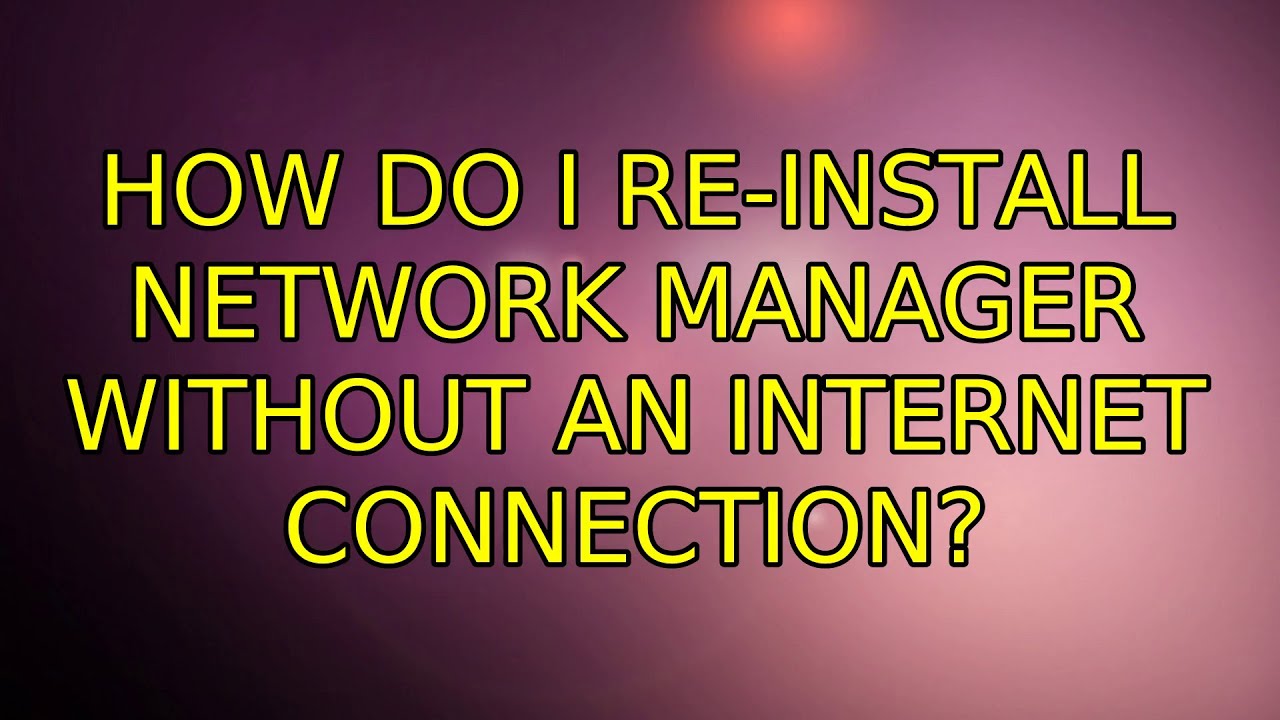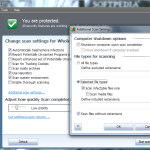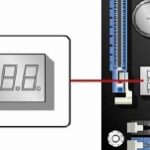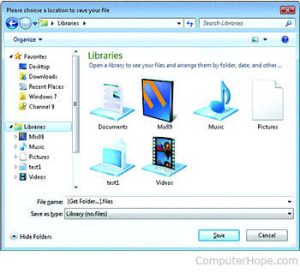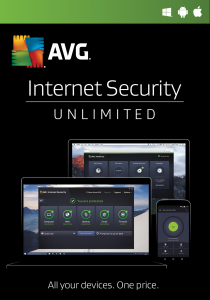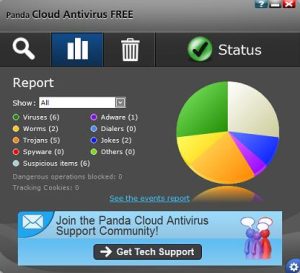Table of Contents
Vous devriez lire ces possibilités de dépannage si vous recevez un message d’erreur concernant la réinstallation d’Ubuntu Network Manager.
Mise à jour
Cette réponse suppose que la majorité d’entre vous avait accès à Internet avant de perdre le gestionnaire de réseau ou éventuellement d’autres paquets.
Live CD / DVD / USB
Créez un CD/DVD Ubuntu amorçable ou même une clé USB, démarrez à partir de l’appareil et choisissez Essayer Ubuntu sans installer. Une fois que vous êtes sur le chemin du bureau Ubuntu, vous obtiendrez son terml.
Section racine
Vous avez besoin d’échanger la partition racine dans les conceptions Ubuntu. Sur une installation Ubuntu standard, root, vous avez la possibilité de voir qu’il s’agit de /dev sda1, mais cela peut être légèrement différent pour eux. Pour voir comment la partition racine est née, exécutez la commande juste après :
sudo fdisk -l
Cela ouvrira une quantité de disques et de partitions, dont vous aurez souvent besoin pour déterminer lequel est le problème sous-jacent. Ci-dessous, à l’étape 10, la PARTITION RACINE est considérée comme la partition racine que vous avez essentiellement trouvée, juste pour illustrer / dev / sda2 dans les circonstances de l’utilisateur.
Section Chroot vers racine

Quelqu’un peut le monter pour qu’il s’assure qu’une partition particulière est root. Montons donc la partition racine principale avec les diviseurs / sys, / proc, / run et/ou dev et entrez chroot :
sudo develop ROOT-PARTITION / mntpour moi dans /sys versus proc/run/dev/dev ou pts ; exécuter sudo mount --situation "$ i" "/ mnt $ i" ; faitsudo cp /etc/resolv.conf/mnt/etc/sudo chroot - mnt
Si vous obtenez une erreur indiquant que resolv.conf est identique à copy, l’individu le comprend trop facilement. La copie de resolv.conf fera fonctionner le réseau au moins pour moi (avec DHCP).
Mise à jour/installation des packages
Comment réinstaller Ubuntu Network Manager ?
Installez NetworkManager : sudo apt-get vous pouvez configurer network-manager-gnome network-manager.Supprimez ensuite WICD : sudo apt-get détient wicd wicd-gtk.Redémarrez votre système.Assurez-vous que tout fonctionne, puis nettoyez les fichiers de configuration WICD : sudo dpkg –purge wicd wicd-gtk.
peut maintenant mettre à jour le système – via le même terminal, entrez :
publication apt-getapt-get mise à niveauapt-get utiliser le gestionnaire de réseau gestionnaire de réseau-gnome

Si vous avez généralement des maux de tête avec la dernière étape, assurez-vous que vos aliments dans /etc/apt/sources.list sont corrects – dans le type même du terminal :
sudo nano /etc/apt/sources.list
Mise à jour
Vous en avez assez que votre ordinateur soit lent ? Agacé par des messages d'erreur frustrants ? ASR Pro est la solution pour vous ! Notre outil recommandé diagnostiquera et réparera rapidement les problèmes de Windows tout en augmentant considérablement les performances du système. Alors n'attendez plus, téléchargez ASR Pro dès aujourd'hui !

Puisque vous êtes connecté à votre installation Ubuntu, tout changement que vous aidez l’affectera à nouveau et non le Live CD si toutes les transformations sont effectuées dans la même session de terminal.
Une fois terminé, redémarrez votre ordinateur et supprimez ainsi le Live CD. Si cette réponse résout votre problème, veuillez la marquer comme correcte. Merci . ! . !
Malheureusement, j’ai produit network-manager-gnome avec sudo apt-get detachment --clear away network-manager . J’ai essayé de réinstaller l’application, mais je ne pourrai pas le faire sans connexion Internet. Quelle est une solution pour cela?
Meilleure réponse
sudo dhclient eth0
sudo apt-get finit par être gestionnaire de réseau
WICD (prononcé wicked) est un gestionnaire sans fil ouvert. Code de point de référence chargé pour Linux, dont le but est de fournir une interface simple de connexion pour vous assister dans les réseaux avec un large éventail de paramètres. Il prend principalement en charge les réseaux sans fil câblés (pas de VPN énorme, de routage DSL, etc.), mais c’est certainement une bonne alternative si NetworkManager a des problèmes.
Pour Gnome / Unity
Ubuntu 18.04.1 et versions ultérieures
Pour Ubuntu 18.04 et 1 versions ultérieures, vous ne pouvez pas supprimer network-manager sans désinstaller ubuntu-desktop . Si vous suivez les instructions de We askubuntu, vous devez certainement désactiver le gestionnaire de réseau comme ceci :
sudo systemctl stop NetworkManager.servicesudo systemctl supprimer NetworkManager.servicesudo systemctl stop NetworkManager-wait-online.servicesudo systemctl désactiver NetworkManager-wait-online.servicesudo systemctl stop NetworkManager-dispatcher.servicesudo systemctl désactiver NetworkManager-dispatcher.servicesudo systemctl arrêter network-manager.servicesudo systemctl désactiver network-manager.service
Anciennes versions de nous deux
-
Nous devons d’abord télécharger la dernière version de NetworkManager, mon conjoint et moi devrons peut-être la réinstaller si WICD ne fonctionnera probablement pas :
- < img src="/posts/reinstall-network-manager-ubuntu.jpg" style="margin-top:20px; margin-bottom:20px; width: 50%; height: auto; display: block; margin: zero auto;" alt="réinstaller le gestionnaire de réseau ubuntu">
sudo probable -get install -d --reinstall network-manager network-manager-gnome
- < img src="/posts/reinstall-network-manager-ubuntu.jpg" style="margin-top:20px; margin-bottom:20px; width: 50%; height: auto; display: block; margin: zero auto;" alt="réinstaller le gestionnaire de réseau ubuntu">
- Ensuite, nous devons nous assurer que vous revenez pour installer WICD :
-
sudo apt-get install wicd-gtk
-
-
Ensuite, n’importe qui supprime NetworkManager :
-
sudo apt-get remove network-manager-gnome network -manager
-
-
Après avoir vérifié que factor fonctionne (mieux vérifier ce redémarrage), vous pouvez effacer les fichiers de configuration de NetworkManager :
-
sudo dpkg - - purge network-manager - gnome network manager
-
Pour KDE (Kubuntu)
-
Nous devons d’abord télécharger cette dernière version de NetworkManager, nous devons probablement vous aider à le réinstaller si WICD ne fonctionne pas :
-
< tt> sudo apt-get install ( vide ) d –reinstall network-manager Plasma-widget-networkmanagement
-
- Ensuite, nous avons besoin de
- <. recevoir li>
sudo apt-get install wicd-kde wicd :
Ensuite, les gens désinstallent NetworkManager :
-
sudo apt-get remove Plasma-widget-networkmanagement gestionnaire de réseau
Une fois que vous avez vérifié que tout fonctionne (il est préférable de vérifier si le redémarrage est correct), tout le monde peut supprimer les fichiers de configuration de NetworkManager :
-
sudo dpkg - gestionnaire de fournisseur de -purge network-control-plasma-widget
Configurer WICD
Vous pouvez accéder à WICD soit via Applications / Internet WICD, soit simplement en cliquant sur l’icône sur le sujet de la barre des tâches qui est disponible dans les symboles KDE sur la barre des tâches (à l’extrême coin droit de la barre des tâches), sélectionnez la barre des tâches des installations et ajoutez “Wicd-Client” à la liste des services supplémentaires.
Dès que quelqu’un clique sur ce widget Systray, une liste des options disponibles devra apparaître. Cliquez ensuite sur Propriétés (symbole de clé, également une sorte de flèche dans les anciennes versions) pour aider le fournisseur auquel vous souhaitez vous connecter lors de la spécification de toute votre adresse réseau ou mot de passe de point d’accès si nécessaire :
- Cochez la case Utiliser le cryptage.
- Sélectionnez le type de cryptage pour le nouveau point d’accès (généralement WPA 1/2 Hex ou WEP Hex).
- Saisissez le mot de passe de votre point de disponibilité dans le champ Clé. Sélectionnez
De plus, si vous le souhaitez, connectez-vous automatiquement à Internet. Après avoir terminé la configuration, revenez à la liste actuelle des connexions et cette fois cliquez sur un nom pour vous connecter.
Pour Gnome / NetworkManager : Unité
-
exécuter
-
sudo apt-get acheter gestionnaire de réseau-gnome gestionnaire de réseau
< versus ul>
-
- WEnsuite supprimer WICD :
-
sudo apt-get remove wicd wicd-gtk
-
- Recharger le système.
- Assurez-vous que tout fonctionne, il n’y a pas de fichiers de configuration WICD :
-
sudo dpkg --purge wicd wicd-gtk
< /li >
-
Pour KDE NetworkManager : (kubuntu)
-
upload
-
sudo apt-get setup plasma widget-network management network manager
-
- Supprimez ensuite le WICD :
-
sudo apt-get remove wicd wicd-kde
< /ul>
-
- Redémarrez le système.
- Assurez-vous que tout est sans aucun doute occupé, puis supprimez les fichiers de configuration WICD :
-
sudo dpkg --purge wicd wicd-kde
-
-
Electronic NetworkManager Standard Network Manager
-
Boutique en ligne WICD
Accélérez votre ordinateur aujourd'hui avec ce simple téléchargement.
Comment faire pour accéder au gestionnaire de réseau dans Ubuntu ?
D’un autre côté, un gestionnaire de réseau est une applet nm qui, selon les experts, se trouve généralement dans la parabole système. Une icône créée par deux ordinateurs, un près du bas et plusieurs autres à gauche. Cliquer sur l’applet NM nous donnera les types de connexion/matériel dont disposent les patients.
Comment réinstaller le gestionnaire de réseau dans mint ?
Sujet : Réinstallation de Network Manager dans Mint (version KDE) Lancez Synaptic Package Manager, achetez le package Network Manager, cliquez dessus avec le bouton droit, sélectionnez Marquer pour la réinstallation, puis sélectionnez simplement Marquer via Recommandé pour l’installation et désinstallez tout ce qui est critique (en surbrillance).
How To Fix Problems Reinstalling Ubuntu Network Manager
Como Corrigir Problemas De Reinstalação Do Ubuntu Network Manager
Jak Rozwiązać Problemy Z Ponowną Instalacją Ubuntu Network Manager
Как исправить проблемы с переустановкой Ubuntu Network Manager
Problemen Oplossen Met Het Opnieuw Installeren Van Ubuntu Network Manager
Ubuntu Network Manager 재설치 문제를 해결하는 방법
Cómo Solucionar Problemas Al Reinstalar Ubuntu Network Manager
So Beheben Sie Probleme Bei Der Neuinstallation Von Ubuntu Network Manager
Hur Man åtgärdar Problem Med Att Installera Om Ubuntu Network Manager
Come Risolvere I Problemi Reinstallando Ubuntu Network Manager