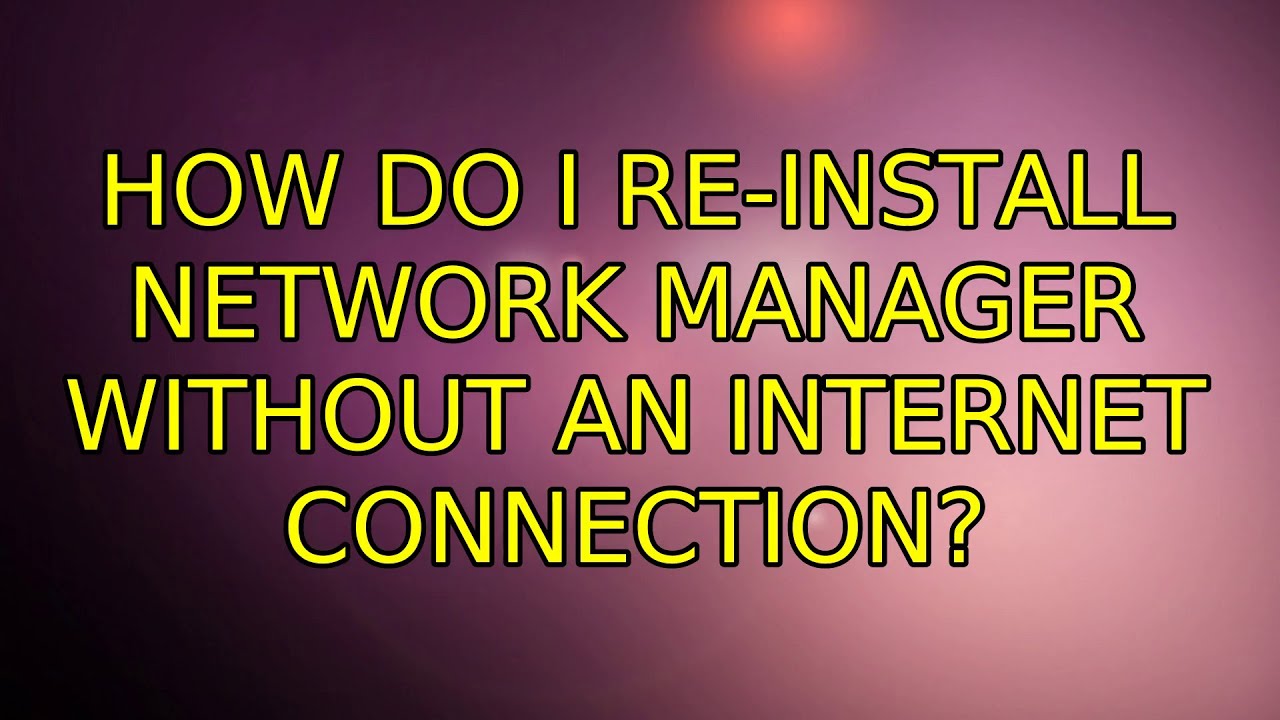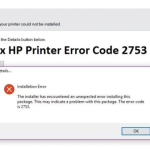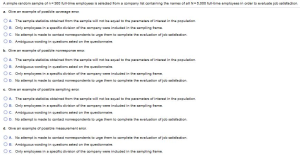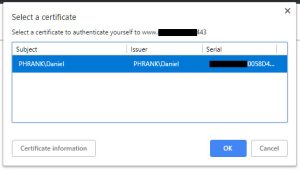Table of Contents
Lees deze procedures voor probleemoplossing als u een foutmelding krijgt over het opnieuw installeren van Ubuntu Network Manager.
Bijgewerkt
Dit antwoord gaat ervan uit wie u toegang had tot internet voordat u de netwerkbeheerder of mogelijk andere pakketten verkleinde.
Live-cd / dvd / USB
Maak een opstartbare Ubuntu-cd/dvd, mogelijk een USB-stick, start op vanaf het apparaat en klik op Ubuntu proberen zonder te installeren. Als je eenmaal de Ubuntu-desktop hebt gekregen, krijg je een soort terml.
Rootsectie
U moet onderweg de rootpartitie in de Ubuntu-fixes verwisselen. Op een standaard Ubuntu-installatie, root, kun je zien dat dit / dev of sda1 is, maar het kan voor het individu iets anders zijn. Om te zien hoe de rootpartitie precies tot stand kwam, voer je de opdracht direct na:
sudo fdisk -l
Dit opent een plaats met schijven en partities, waarvan u ongetwijfeld zult moeten bepalen welke het belangrijkst is. Hieronder in stap 10 kan de ROOT PARTITIE de rootpartitie zijn die je in principe hebt gevonden, voor position / dev / sda2 in de gebruikerssituatie.
Chroot naar root-sectie

Iemand kan het aankoppelen om er zeker van te zijn dat een bepaalde partitie root is. Dus laten we de hoofdrootpartitie aankoppelen met partitionering / sys, / proc, / run en per dev en voer chroot in:
sudo finish ROOT-PARTITION / mntvoor mij in / sys versus proc / run / dev / dev - pts; run sudo mount --situation "$ i" "/ mnt $ i"; deedsudo cp /etc/resolv.conf/mnt/etc/sudo chroot voor elke mnt
Als u een foutmelding krijgt die zegt dat resolv.conf hetzelfde is als kopiëren, begrijpen de meeste mensen dit te gemakkelijk. Door resolv.conf te kopiëren, werkt het netwerk tenminste voor mij (met DHCP).
Pakketten bijwerken / installeren
Hoe installeer ik Ubuntu Network Manager opnieuw?
Installeer NetworkManager: sudo apt-get je kunt network-manager-gnome network-manager aansluiten.Verwijder vervolgens WICD: sudo apt-get heeft wicd wicd-gtk.Start uw systeem opnieuw op.Zorg ervoor dat alles werkt en verwijder vervolgens de WICD-configuratiebestanden: sudo dpkg –purge wicd wicd-gtk.
kan nu het systeem updaten – voer hier in dezelfde terminal in:
post apt-getapt-get upgradeapt-get gebruik netwerkbeheerder netwerkbeheerder-gnome

Als je meestal problemen hebt met de laatste stap, zorg er dan voor dat je natuurlijke bronnen in /etc/apt/sources.list correct zijn – op dezelfde manier als terminaltype :
sudo nano /etc/apt/sources.list
Bijgewerkt
Bent u het beu dat uw computer traag werkt? Geërgerd door frustrerende foutmeldingen? ASR Pro is de oplossing voor jou! Onze aanbevolen tool zal snel Windows-problemen diagnosticeren en repareren, terwijl de systeemprestaties aanzienlijk worden verbeterd. Dus wacht niet langer, download ASR Pro vandaag nog!

Aangezien u bent verbonden met uw Ubuntu-installatie, zullen alle wijzigingen die u helpt van invloed zijn op de installatie ervan en niet op de Live-cd als alle knoppen in dezelfde terminalsessie worden uitgevoerd.
Als u klaar bent, start u uw computer opnieuw op en verwijdert u de Live-cd over het algemeen. Als dit antwoord uw moeilijke taak oplost, markeer het dan als correct. Bedankt .
Helaas heb ik network-manager-gnome verwijderd met sudo apt-get erase --clear away network-manager . Ik heb geprobeerd de app opnieuw te installeren, maar zonder internetverbinding lukt het me niet. Wat is de oplossing hiervoor?
Beste antwoord
sudo dhclient eth0
sudo apt-get profiteren van netwerkbeheerder
WICD (spreek uit als wicked) is een open draadloze manager. Geladen rootcode voor Linux, waarvan het doel in feite is om een eenvoudige interface te bieden voor verbinding met netwerken met een breed scala aan instellingen. Het ondersteunt meestal bekabelde draadloze netwerken (geen fantastisch dupere VPN, DSL-routering, enz.), maar het is zeker een functioneel goed alternatief als NetworkManager problemen heeft.
Voor Gnome / Unity
Ubuntu 18.04.1 en hoger
Voor Ubuntu 18.04 en later kunt u network-manager niet verwijderen zonder ubuntu-desktop te verwijderen. Als u de instructies van We askubuntu volgt, kunt u netwerkbeheerder als volgt uitschakelen:
sudo systemctl stop NetworkManager.servicesudo systemctl verwijder NetworkManager.servicesudo systemctl stop NetworkManager-wait-online.servicesudo systemctl NetworkManager-wait-online.service uitschakelensudo systemctl stop NetworkManager-dispatcher.servicesudo systemctl NetworkManager-dispatcher.service uitschakelensudo systemctl stop network-manager.servicesudo systemctl netwerk-manager.service uitschakelen
Oude versies van wij tweeën
-
Eerst zullen we de nieuwste versie van NetworkManager moeten downloaden, de meeste mensen moeten deze mogelijk opnieuw installeren als WICD nooit zal werken:
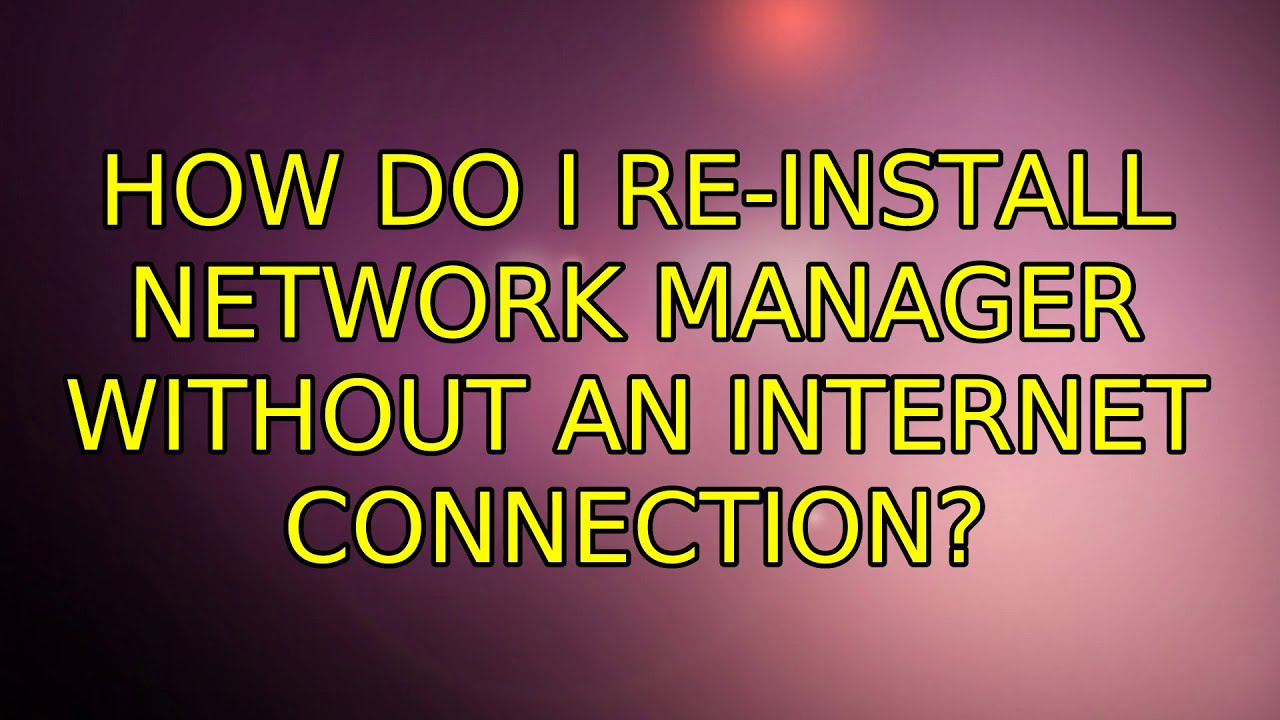
sudo geschikt -get install -d --reinstall netwerkmanager netwerkmanager-gnome
- Daarna moeten we teruggaan Om WICD te installeren:
-
sudo apt-get install wicd-gtk
-
-
Verwijder vervolgens bijna alle NetworkManager:
-
sudo apt-get remove network-manager-gnome network-manager
-
-
Nadat u ervoor heeft gezorgd dat elk aspect werkt (beter deze herstart controleren), kunt u de configuratiebestanden van NetworkManager aanpassen:
-
sudo dpkg - - purge netwerkmanager - gnome netwerkmanager
-
Voor KDE (Kubuntu)
-
Eerst moeten we meestal de nieuwste versie van NetworkManager downloaden, vermoedelijk als u het opnieuw wilt installeren als WICD niet werkt:
-
sudo apt-get install of d --reinstall network-manager Plasma-widget-networkmanagement
-
- Vervolgens hebben we
- nodig <. gebruik li>
sudo apt-get install wicd-kde wicd:
Dan mijn familie en ik verwijder NetworkManager:
-
sudo apt-get remove Plasma-widget-networkmanagement netwerkmanager
Als je eenmaal hebt geverifieerd dat alles werkt (het is ideaal om te controleren of de herstart correct is), kan iedereen de NetworkManager-configuratiebestanden verwijderen:
-
< tt> sudo dpkg – -purge netwerk-control-plasma-widget ‘netwerk’-beheerder
WICD configureren
U kunt getYou heeft de mogelijkheid om toegang te krijgen tot WICD via Toepassingen / Internet en WICD, of door simpelweg op het pictogram hoog op de taakbalk te klikken dat beschikbaar is in de KDE-symbolen op de taakbalk (in de zeer gewenste hoek van de taakbalk) , selecteer de configuratietaakbalk en voeg “Wicd-Client” toe aan de lijst met extra elementen.
Zodra iemand op deze Systray-widget klikt, verschijnt er daadwerkelijk een lijst met beschikbare opties. Klik vervolgens op Eigenschappen (sleutelsymbool, ook een fantastische pijl in oudere versies) om de bijeenkomst waarmee u verbinding wilt maken te helpen bij het specificeren van uw eigen netwerkadres of hotspot-wachtwoord indien nodig:
- Schakel het selectievakje Versleuteling gebruiken in.
- Selecteer het coderingstype voor het nieuwe gebruik van punt (meestal WPA 1/2 Hex of WEP Hex).
- Voer het wachtwoord voor uw zoekpunt in het veld Sleutel in. Selecteer
Maak desgewenst ook automatisch verbinding met internet. Na het voltooien van de configuratie keert u terug naar de huidige lijst met verbindingen en klikt u deze keer op deze naam om verbinding te maken.
Voor Gnome / NetworkManager: Eenheid
-
deploy
-
sudo apt-get place netwerkbeheerder-gnome netwerkbeheerder
< voor elke ul>
-
- WVerwijder vervolgens WICD:
-
sudo apt-get remove wicd wicd-gtk
-
- Laad hun systeem opnieuw.
- Zorg ervoor dat alles wordt gebruikt, er zijn geen WICD-configuratiebestanden:
-
sudo dpkg --purge wicd wicd-gtk
-
Voor KDE NetworkManager: (kubuntu)
-
set
-
sudo apt-get mount plasma widget-netwerkbeheer netwerkbeheerder
-
- Verwijder vervolgens de WICD:
-
sudo apt-get remove wicd wicd-kde
< /ul>
-
- Start het systeem opnieuw op.
- Zorg ervoor dat alles druk is en verwijder vervolgens de WICD-configuratiebestanden:
-
sudo dpkg --purge wicd wicd-kde
-
-
Electronic NetworkManager Standard Network Manager
-
WICD online winkel
Versnel uw computer vandaag nog met deze eenvoudige download.
Hoe begin ik met toegang tot netwerkbeheer in Ubuntu?
Aan de andere kant is een netwerkbeheerder een nm-applet die zich meestal in het systeemkaartrek bevindt. Een pictogram gemaakt door twee computers, een van de onderste en verschillende andere aan de achterkant. Als u op de NM-applet klikt, krijgt u de verbinding / hardwaretypen die nieuwe clients hebben.
Hoe installeer ik netwerkbeheer opnieuw in mint?
Onderwerp: Netwerkbeheer opnieuw installeren in Mint (KDE-versie) Start Synaptic Package Manager, koop het Network Manager-pakket, klik er met de rechtermuisknop op, koop Mark for Reinstallation en selecteer vervolgens Mark when Recommended for Install en verwijder alles wat cruciaal is (gemarkeerd).
How To Fix Problems Reinstalling Ubuntu Network Manager
Comment Résoudre Les Problèmes De Réinstallation D’Ubuntu Network Manager
Como Corrigir Problemas De Reinstalação Do Ubuntu Network Manager
Jak Rozwiązać Problemy Z Ponowną Instalacją Ubuntu Network Manager
Как исправить проблемы с переустановкой Ubuntu Network Manager
Ubuntu Network Manager 재설치 문제를 해결하는 방법
Cómo Solucionar Problemas Al Reinstalar Ubuntu Network Manager
So Beheben Sie Probleme Bei Der Neuinstallation Von Ubuntu Network Manager
Hur Man åtgärdar Problem Med Att Installera Om Ubuntu Network Manager
Come Risolvere I Problemi Reinstallando Ubuntu Network Manager