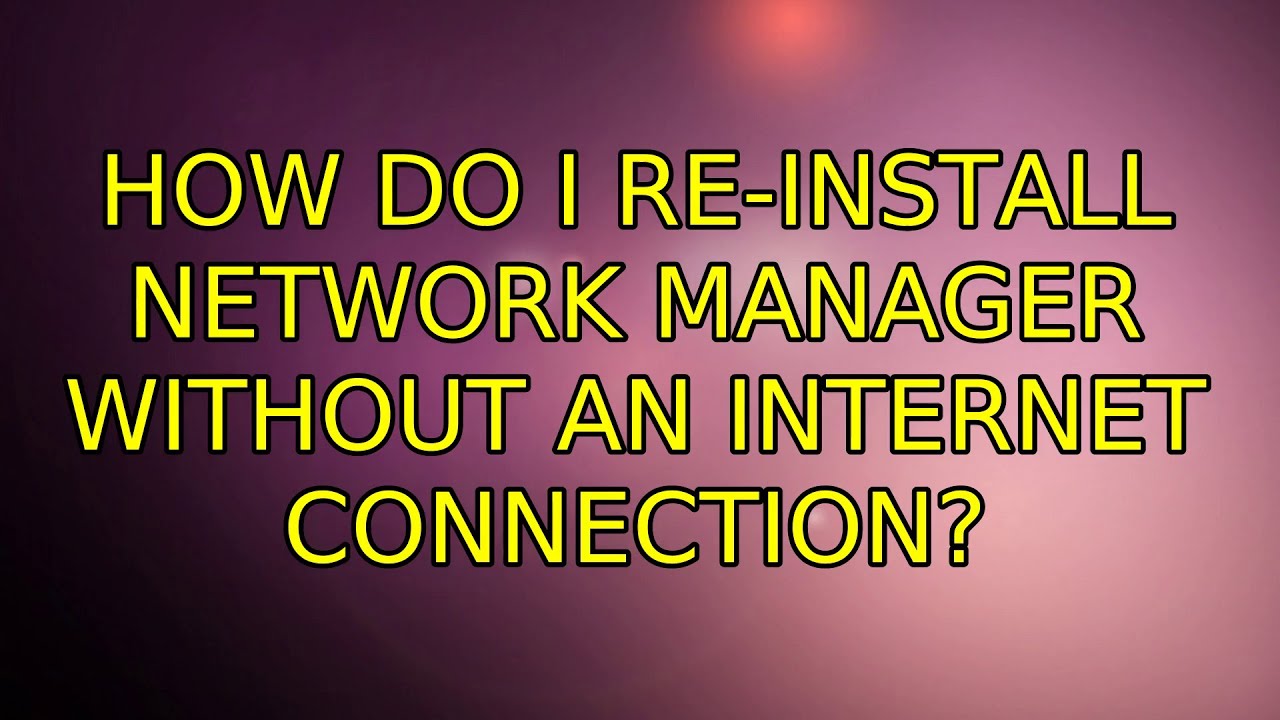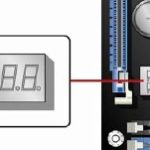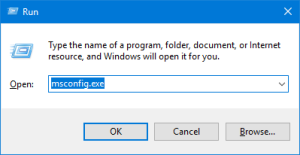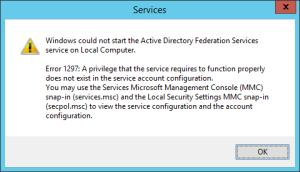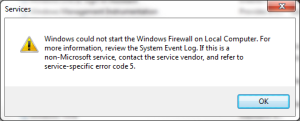Table of Contents
Debe leer los métodos de solución de problemas si recibe una publicación de error sobre la reinstalación de Ubuntu Network Manager.
Actualizado
Este identificador asume que tuvo acceso a Internet antes de perder el administrador de red o posiblemente paquetes adicionales.
Live CD / DVD para cada USB
Cree un CD, DVD o dispositivo USB de arranque de Ubuntu, arranque desde la técnica y seleccione Probar Ubuntu sin instalar. Una vez que llegue al escritorio de Ubuntu, creará el terml.
Sección raíz
Necesita intercambiar la partición raíz en, sin duda, la configuración de Ubuntu. En una instalación estándar de Ubuntu, verá que esto es o dev / sda1, pero puede ser un poco diferente para usted. Para ver cómo surgió la partición de causa original, ejecute el comando inmediatamente después:
sudo fdisk -l
Esto abrirá una lista de discos y particiones, que las personas probablemente necesitarán para determinar cuál debería ser la raíz. A continuación, en el paso 10, la PARTICIÓN ROOT es la partición raíz que encontró básicamente, por ejemplo / dev / sda2 en ese caso de usuario.
Chroot to root sección

Alguien puede hacerlo para asegurarse de que una partición en particular sea siempre raíz. Así que montemos la partición fuente principal con las particiones / sys, / proc, / get y / dev e ingresemos chroot:
sudo mount ROOT-PARTITION / mntpara mí en o sys / proc / run / dev o dev / pts; ejecutar sudo mount --situation "$ i" "/ mnt $ i"; hizosudo parálisis cerebral /etc/resolv.conf/mnt/etc/sudo chroot / mnt
Si obtiene un error que dice que resolv.conf es lo mismo que copy, lo entenderá con demasiada facilidad. Copiar resolv.conf administrará la red al menos para las personas (con DHCP).
Actualizar / instalar paquetes
¿Cómo reinstalo Ubuntu Network Manager?
Instale NetworkManager: los compradores de sudo apt-get pueden instalar network-manager-gnome network-manager.Luego elimine WICD: sudo apt-get presents wicd wicd-gtk.Reinicie su sistema.Asegúrese de que todo funcione bien, luego elimine los archivos de configuración de WICD: sudo dpkg –purge wicd wicd-gtk.
ahora puede actualizar la práctica – en la misma terminal ingrese:
modernizar apt-getactualización de apt-getapt-get use administrador de red administrador de operador-gnome

Si probablemente tiene problemas con el último paso, asegúrese de que sus fuentes en /etc/apt/sources.list sean correctas, presentes en el mismo tipo de terminal:
sudo nuevo ipod nano /etc/apt/sources.list
Actualizado
¿Estás cansado de que tu computadora funcione lentamente? ¿Le molestan los frustrantes mensajes de error? ¡ASR Pro es la solución para ti! Nuestra herramienta recomendada diagnosticará y reparará rápidamente los problemas de Windows mientras aumenta drásticamente el rendimiento del sistema. Así que no esperes más, ¡descarga ASR Pro hoy!

Dado que está conectado a su instalación de Ubuntu, cualquier cambio que ayude probablemente lo afectará a él y no al Live CD siempre que todos los cambios se realicen en la misma sesión crítica.
Cuando termine, reinicie su computadora y, además, retire el Live CD. Si esta respuesta resuelve su problema, márquela como correcta. Gracias !
Desafortunadamente, eliminé network-manager-gnome con sudo apt-get remove --clear away network-manager . Intenté reinstalar la aplicación, pero no podré hacerlo sin una red de Internet. ¿Cuál es la solución para esto?
Mejor respuesta
sudo dhclient eth0
sudo apt-get get network-manager
WICD (pronunciado wicked) es un administrador sin cables abierto. Código fuente cargado para Linux, cuyo objetivo es proporcionar una interfaz simple disponible para conectarse a redes con una amplia gama de configuraciones vinculadas. En su mayoría, es compatible con redes sociales inalámbricas por cable (sin VPN super duper, enrutamiento DSL, etc.), pero definitivamente podría ser una buena alternativa si NetworkManager tiene problemas.
Para Gnome / Unity
Ubuntu 18.04.1 y posteriores en
Para Ubuntu 18.04 y 1 posterior, no podemos desinstalar network-manager sin eliminar ubuntu-desktop . Si sigue la información de We askubuntu, puede deshabilitar administrador de red como ejemplo:
sudo systemctl stop NetworkManager.servicesudo systemctl clear NetworkManager.servicesudo systemctl detener NetworkManager-wait-online.servicesudo systemctl deshabilita NetworkManager-wait-online.servicesudo systemctl detener NetworkManager-dispatcher.servicesudo systemctl deshabilita NetworkManager-dispatcher.servicesudo systemctl pause network-manager.servicesudo systemctl deshabilitar network-manager.service
Versiones anteriores de nosotros dos
-
Primero necesitamos descargar la última versión de NetworkManager, es posible que necesitemos reinstalarlo en caso de que WICD no funcione:
-
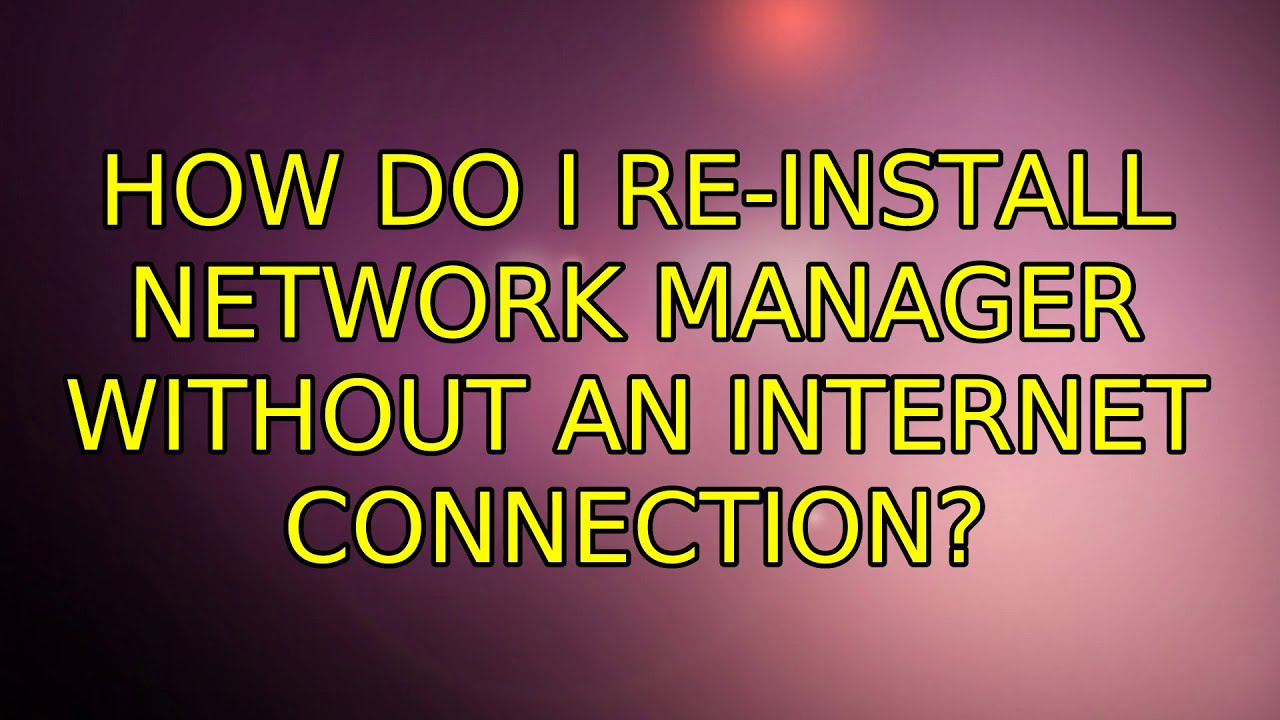
sudo apt -get install -d --reinstall network-manager network-manager-gnome
-
- Entonces algunos de nosotros necesitamos regresar Para instalar WICD:
-
sudo apt-get install wicd-gtk
-
-
Luego eliminamos NetworkManager:
-
sudo apt-get remove network-manager-gnome network -manager
-
-
Después de asegurarse de que todo funciona (mejor verifique este reinicio), todos pueden eliminar los archivos de configuración de NetworkManager:
-
sudo dpkg - desde purge network-manager - gnome network manager
-
Para KDE (Kubuntu)
-
Primero necesitamos descargar la última versión de NetworkManager, presumiblemente muchos necesitan reinstalarlo si WICD no funciona:
-
sudo apt-get install area d --reinstall network-manager Plasma-widget-networkmanagement
-
- A continuación, necesitamos
- <. invest li>
sudo apt-get set up wicd-kde wicd:
Luego desinstalamos NetworkManager :
-
sudo apt-get remove Plasma-widget-networkmanagement gestión de red
< li>
Una vez que haya verificado que todo está funcionando (es mejor verificar si el reinicio fue correcto), puede eliminar los archivos de información de configuración de NetworkManager:
-
< tt> sudo dpkg – -purge network-control-plasma-widget administrador de red
Configurar WICD
Potencialmente puede obtener Puede acceder a WICD a través de Aplicaciones e Internet / WICD, o simplemente haciendo clic en nuestro propio icono en la barra de tareas que está disponible dentro de los símbolos de KDE en la barra de tareas (en cada uno de nuestros extremos de la esquina derecha de la barra de tareas). ), seleccione la barra de tareas de configuración específica y agregue “Wicd-Client” a los elementos adicionales de la lista de suscriptores.
Tan pronto como alguien visite el widget Systray, debería aparecer una lista de las opciones que se pueden encontrar. Luego haga clic en Propiedades (expresión clave, también una flecha en versiones anteriores) para guiar la red a la que desea conectarse en qué momento especificando su dirección de red o contraseña de hotspot si es necesario:
- Seleccione la casilla de verificación Usar cifrado.
- Seleccione el tipo de cifrado para esos nuevos puntos de acceso (generalmente WPA 1/2 Hex o tal vez WEP Hex).
- Ingrese la contraseña para muchos de sus puntos de acceso en el campo Clave. Seleccione
Además, si lo desea, conéctese a Internet automáticamente. Después de completar la configuración, vuelva a la lista de conexiones y esta temporada haga clic en el nombre para conectarse.
Para Gnome / NetworkManager: Unidad
-
instalar
-
sudo apt-get install network manager-gnome network manager
< / ul>
-
- WEntonces ejecute WICD:
-
sudo apt-get remove wicd wicd-gtk
-
- Recargue nuestro sistema.
- Asegúrese de que todos estén funcionando, no hay registros de configuración de WICDdata:
-
sudo dpkg --purge wicd wicd-gtk
< / li>
-
Para KDE NetworkManager: (kubuntu)
-
instalar
-
sudo apt-get install plasma widget-administración de red administrador de red
-
- Luego mueva el WICD:
-
sudo apt-get remove wicd wicd-kde
< / ul>
-
- Reinicie el sistema.
- Asegúrese de que todo esté ocupado, luego elimine los archivos de formación de WICD:
-
sudo dpkg --purge wicd wicd-kde
< / li>
-
-
Electronic NetworkManager Standard Network Manager
-
Tienda en línea de WICD
¿Cómo accedo al administrador de red en Ubuntu?
Por otro lado, un administrador de red es un poderoso subprograma nm que generalmente se encuentra en esta bandeja del sistema. Un icono creado por dos ordenadores personales, uno en la parte inferior y varios otros a la izquierda. Es probable que al hacer clic en el subprograma NM obtenga los tipos de conexión / hardware que tienen los clientes.
¿Cómo puedo reinstalar el administrador de red en mint?
Tema: Reinstalación de Network Manager en Mint (versión KDE) Inicie Synaptic Package Manager, compre el paquete Network Manager, haga clic con el botón derecho en él, seleccione Marcar para reinstalación, luego simplemente especifique Marcar como recomendado para instalar y desinstale todo lo necesario (resaltado).
How To Fix Problems Reinstalling Ubuntu Network Manager
Comment Résoudre Les Problèmes De Réinstallation D’Ubuntu Network Manager
Como Corrigir Problemas De Reinstalação Do Ubuntu Network Manager
Jak Rozwiązać Problemy Z Ponowną Instalacją Ubuntu Network Manager
Как исправить проблемы с переустановкой Ubuntu Network Manager
Problemen Oplossen Met Het Opnieuw Installeren Van Ubuntu Network Manager
Ubuntu Network Manager 재설치 문제를 해결하는 방법
So Beheben Sie Probleme Bei Der Neuinstallation Von Ubuntu Network Manager
Hur Man åtgärdar Problem Med Att Installera Om Ubuntu Network Manager
Come Risolvere I Problemi Reinstallando Ubuntu Network Manager