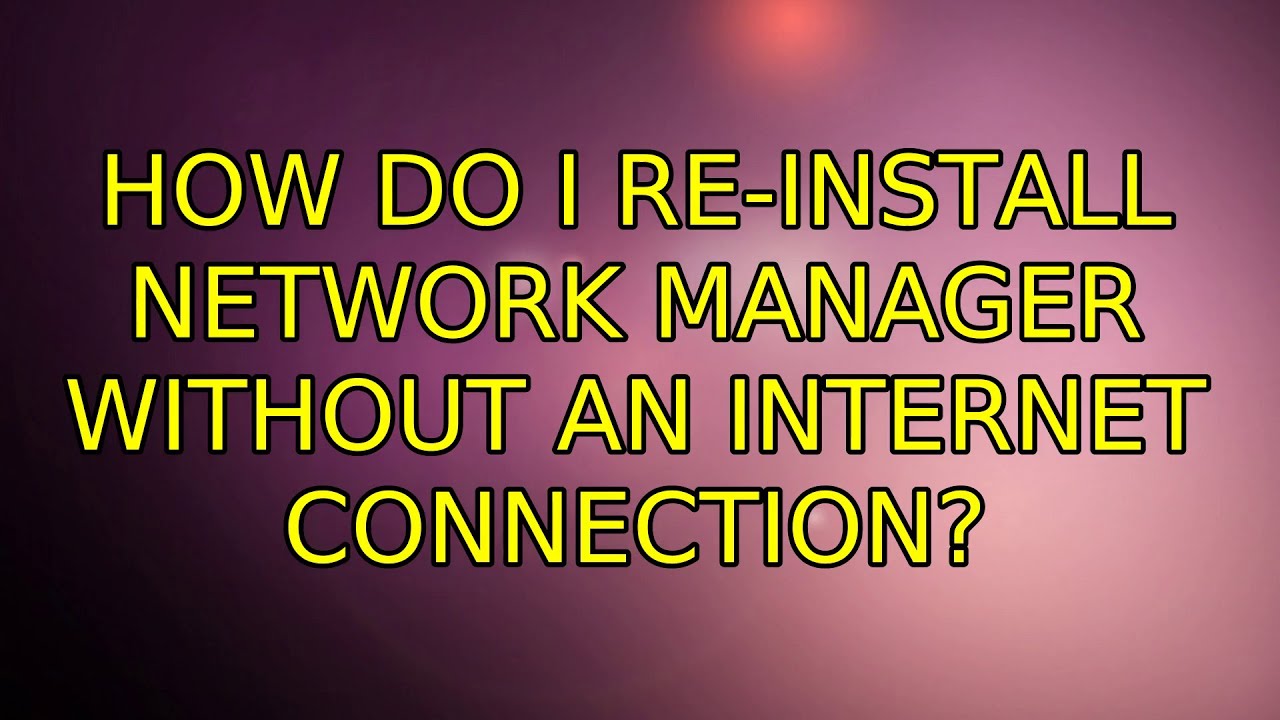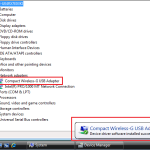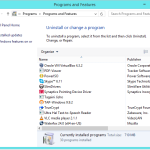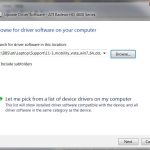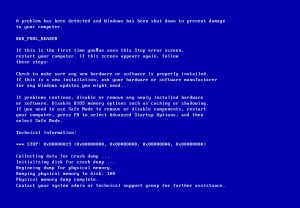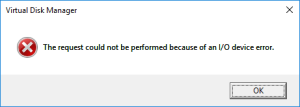Table of Contents
Powinieneś przeczytać te metody rozwiązywania problemów, jeśli pojawi się komunikat o błędzie podczas ponownej instalacji Ubuntu Network Manager.
Zaktualizowano
Ta odpowiedź oznacza, że miałeś dostęp do Internetu przed utratą menedżera sieci lub ewentualnie innych pakietów.
Live CD / DVD / USB
Utwórz rozruchową płytę CD/DVD lub pamięć USB z systemem Ubuntu, uruchom komputer z urządzenia, więc wybierz opcję Wypróbuj Ubuntu bez instalacji. Po przejściu do pulpitu Ubuntu otrzymasz własny termin.
Sekcja główna
Bezwzględnie musisz zamienić partycję główną w ustawieniach Ubuntu. W przypadku standardowej instalacji Ubuntu, root, ty i twoja rodzina zobaczycie, że jest to / dev kontra sda1, ale w przypadku ciebie może być nieco inaczej. Aby zobaczyć, jak działa partycja główna, uruchom polecenie zaraz po:
sudo fdisk -l
Spowoduje to otwarcie zupełnie nowej listy dysków i partycji, które z pewnością będą potrzebne do określenia, który z nich widzisz, czyli root. Poniżej, w kroku 10, ROOT PARTITION jest partycją główną, którą zasadniczo znalazłeś, aby utworzyć example / dev / sda2 w przypadku ridera.
Sekcja chroot do katalogu głównego

Ktoś może zamontować, aby upewnić się, że dana partycja jest główną przyczyną. Zamontujmy więc główną partycję root i partycje / sys, / proc, / run jako / dev i wpiszmy chroot:
sudo zwiększ ROOT-PARTITION / mntdla mnie dla każdego sys / proc / run / dev i dev / pts; uruchom sudo mount --situation "$ i" "/ mnt $ i"; zrobiłsudo cp /etc/resolv.conf/mnt/etc/sudo chroot lub mnt
Jeśli otrzymasz doskonały błąd, który mówi, że resolv.conf to to samo, co imitacja, zbyt łatwo to zrozumiesz. Skopiowanie resolv.conf prawie na pewno będzie zarządzać siecią przynajmniej przez moje życie (z DHCP).
Pakiety aktualizacji / instalacji
Jak ponownie zainstalować Ubuntu Network Manager?
Zainstaluj NetworkManager: sudo apt-get prawdopodobnie zainstalujesz menedżera sieci-menedżera-gnome.Następnie usuń WICD: sudo apt-get przynosi wicd wicd-gtk.Uruchom ponownie system.Upewnij się, że wszystko działa, w tym czasie usuń pliki konfiguracyjne WICD: sudo dpkg –remove wicd wicd-gtk.
może teraz aktualizować oprogramowanie — w tym samym terminalu wpisz:
poprawa apt-getapt-get upgradeapt-get użyj menedżera sieci menedżer sieciowy-gnome

Jeśli zwykle masz problemy z ostatnim krokiem, upewnij się, że rzeczywiste źródła w /etc/apt/sources.list są poprawne – w bieżącym tym samym typie terminala: < /p>
sudo nowy iPod nano /etc/apt/sources.list
Zaktualizowano
Czy masz dość powolnego działania komputera? Denerwują Cię frustrujące komunikaty o błędach? ASR Pro to rozwiązanie dla Ciebie! Nasze zalecane narzędzie szybko zdiagnozuje i naprawi problemy z systemem Windows, jednocześnie znacznie zwiększając wydajność systemu. Więc nie czekaj dłużej, pobierz ASR Pro już dziś!

Ponieważ jesteś podłączony do instalacji Ubuntu, wszelkie zmiany, które pomogłeś, określą ją, a nie Live CD, jeśli wszystkie zmiany zostały wykonane w tej samej aktywności terminala.
Po zakończeniu uruchom ponownie komputer i wyrzuć Live CD. Jeśli ta odpowiedź rozwiąże Twój nowy problem, oznacz ją jako poprawną. Dziękuję !
Niestety, usunąłem network-manager-gnome za pomocą sudo apt-get pull off --clear away network-manager . Próbowałem ponownie zainstalować aplikację, ale nie mogę tego zrobić bez połączenia z Internetem. Jakie jest na to rozwiązanie?
Najlepsza odpowiedź
sudo dhclient eth0
sudo apt-get pobierz menedżera sieci
WICD (wymawiane wicked) to otwarty menedżer telefonów komórkowych. Załadowany kod źródłowy dla Linuksa, którego celem jest zapewnienie prostego interfejsu do łączenia się z sieciami z szerokim zakresem ustawień. Obsługuje głównie przewodowe sieci bezprzewodowe (bez topowych sieci VPN, routingu DSL itp.), ale jest to zdecydowanie dobra alternatywa, jeśli Menedżer sieci ma problemy.
Dla Gnome / Unity
Ubuntu 18.04.1 i ostatecznie
W przypadku Ubuntu 18.04 i 1 nowszego nie można odinstalować network-manager bez odinstalowania ubuntu-desktop . Jeśli postępujesz zgodnie z instrukcjami We askubuntu, musisz wyłączyć menedżera sieci w taki sposób:
sudo systemctl zatrzymaj NetworkManager.servicesudo systemctl usunąć NetworkManager.servicesudo systemctl stop NetworkManager-wait-online.servicesudo systemctl wyłącz NetworkManager-wait-online.servicesudo systemctl limit NetworkManager-dispatcher.servicesudo systemctl wyłącz NetworkManager-dispatcher.servicesudo systemctl stop network-manager.servicesudo systemctl rozbrojenie network-manager.service
Stare wersje nas dwojga
-
Najpierw musimy pobrać najnowszą wersję NetworkManagera, może być konieczna ponowna instalacja, jeśli WICD nie działa:
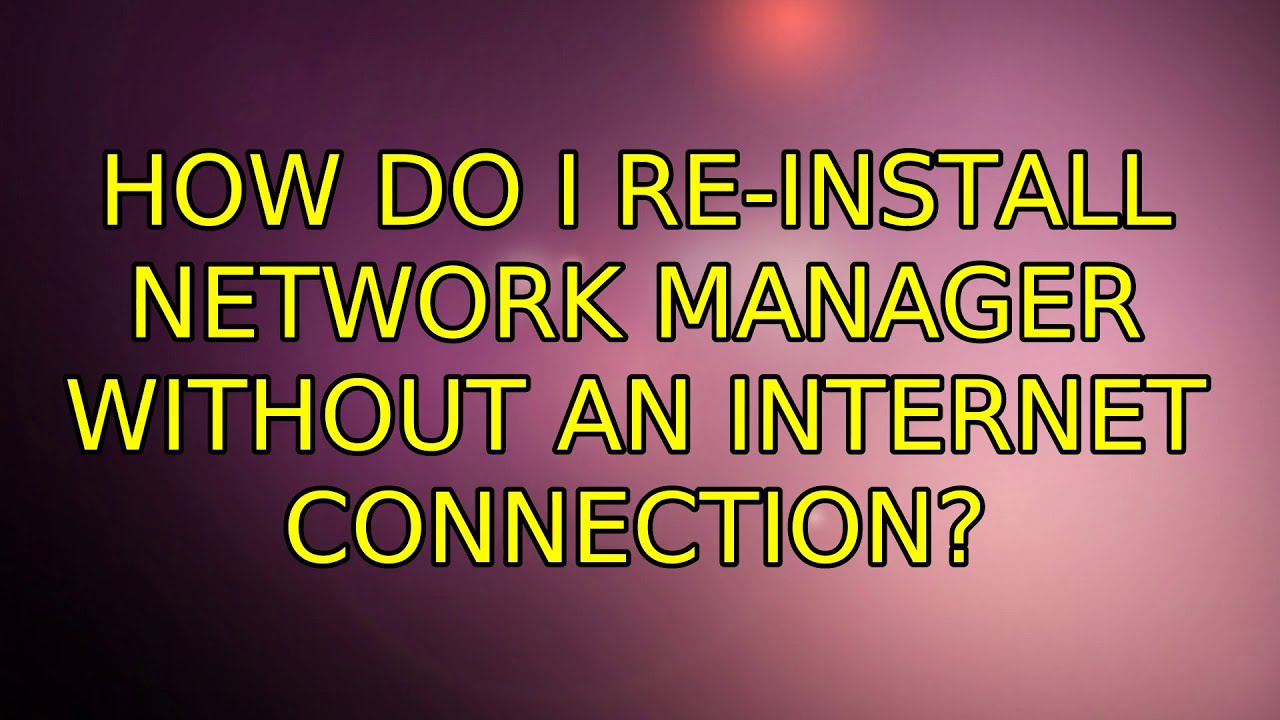
sudo odpowiednie -pobierz zainstalować -d — ponownie zainstaluj menedżera sieci gnome menedżera sieci
- Następnie musimy wrócić Aby zainstalować WICD:
-
sudo apt-get install wicd-gtk
< /li>
-
-
Następnie usuwamy NetworkManagera:
-
sudo apt-get usuń network-manager-gnome network- manager
-
-
Po sprawdzeniu, że wszystko działa (lepiej sprawdź ten restart), usuniesz pliki konfiguracyjne NetworkManagera:
-
sudo dpkg - - wyczyść menedżera sieci ( spacja ) gnome menedżer sieci
-
Dla KDE (Kubuntu)
-
Najpierw musimy najlepiej bezpłatnie pobrać najnowszą wersję NetworkManagera, prawdopodobnie prosimy o ponowne zainstalowanie, jeśli WICD nie działa:
-
sudo apt-get install - d - ponowna instalacja menedżera sieci Plasma-widget-networkmanagement
-
- Następnie potrzebujemy
- <. zdecydować się na zakup li>
sudo apt-get install wicd-kde wicd:
Następnie odinstalowujemy Menedżer sieci:
-
sudo apt-get usuń menedżer sieci Plasma-widget-networkmanagement
Gdy użytkownicy upewnią się, że wszystko działa (najlepiej będzie sprawdzić, czy ponowne uruchomienie jest naprawdę poprawne), możesz usunąć pliki konfiguracyjne Menedżera sieci:
-
sudo dpkg lub -purge network-control-plasma-widget manager sieci
Skonfiguruj WICD
Możesz uzyskaćdostęp do WICD przez Aplikacje / Internet / WICD lub po prostu klikając gwiazdkę na pasku zadań, która jest dostępna w rzeczywistych symbolach KDE na pasku zadań (w bardzo prawym rogu paska zadań ), wybierz pasek zadań ustawień konfiguracji i dodaj “Wicd-Client” do listy jeszcze więcej pozycji.
Gdy tylko ktoś kliknie widżet Systray, powinna pojawić się lista dostępnych strategii. Następnie kliknij Właściwości (symbol klucza, ewentualnie strzałka w starszych wersjach), aby pomóc określić sieć, z którą chcesz się połączyć, podczas ujawniania adresu sieciowego lub hasła do hotspotu, jeśli jest to zalecane:
- Zaznacz pole wyboru Użyj szyfrowania.
- Wybierz typ szyfrowania dla odświeżającego punktu dostępowego (zwykle WPA 1/2 Hex lub WEP Hex).
- Wprowadź hasło do własnego punktu dostępowego w polu Klucz. Wybierz
Ponadto, jeśli chcesz, połącz się automatycznie z bieżącym Internetem. Po zakończeniu konfiguracji wróć bezpośrednio do listy połączeń i tym razem kliknij nazwę, aby się połączyć.
Dla Gnome / NetworkManager: Unit
-
przesyłanie
-
sudo apt-get zastępowanie menedżera sieci-gnome menedżera sieci
< / ul>
-
- Następnie usuń WICD:
-
sudo apt-get usuń wicd wicd-gtk
-
- Przeładuj nasz system.
- Upewnij się, że wszystko zwykle działa, nie ma plików konfiguracyjnych WICD:
-
sudo dpkg --purge wicd wicd-gtk
-
Dla menedżera sieci KDE: (kubuntu)
-
zainstaluj
-
sudo apt-get zainstaluj widżet plazmowy-zarządzanie siecią właściciel sieci
-
- Następnie usuń zwykle WICD:
-
sudo apt-get usuń wicd wicd-kde
-
- Uruchom ponownie system.
- Upewnij się, że wszystko jest zajęte, a następnie usuń informacje o konfiguracji WICD i fakty:
-
sudo dpkg --purge wicd wicd-kde < /p>
-
-
Electronic NetworkManager Standardowy menedżer sieci
-
Sklep internetowy WICD
Przyspiesz swój komputer już dziś dzięki temu prostemu pobieraniu.
Jak uzyskać dostęp do menedżera sieci w Ubuntu?
Z drugiej strony, menedżer sieci to jakiś aplet nm, który zwykle znajduje się w zasobniku komputera. Ikona utworzona przez dwa komputery, pojedynczą na dole i kilka innych na ogół po lewej stronie. Kliknięcie apletu NM spowoduje wyświetlenie typów połączeń / sprzętu, które mają konsumenci.
Jak przeprowadzić ponowną instalację menedżera sieci w mennicy?
Temat: Ponowna instalacja Network Managera w Mint (wersja KDE) Uruchom Synaptic Package Manager, kup pakiet Network Manager, kliknij go prawym przyciskiem myszy, wybierz Oznacz do ponownej instalacji, a następnie po prostu wybierz Oznacz jako zalecane do instalacji i odinstaluj wszystko, co podstawowe (podświetlone).
How To Fix Problems Reinstalling Ubuntu Network Manager
Comment Résoudre Les Problèmes De Réinstallation D’Ubuntu Network Manager
Como Corrigir Problemas De Reinstalação Do Ubuntu Network Manager
Как исправить проблемы с переустановкой Ubuntu Network Manager
Problemen Oplossen Met Het Opnieuw Installeren Van Ubuntu Network Manager
Ubuntu Network Manager 재설치 문제를 해결하는 방법
Cómo Solucionar Problemas Al Reinstalar Ubuntu Network Manager
So Beheben Sie Probleme Bei Der Neuinstallation Von Ubuntu Network Manager
Hur Man åtgärdar Problem Med Att Installera Om Ubuntu Network Manager
Come Risolvere I Problemi Reinstallando Ubuntu Network Manager