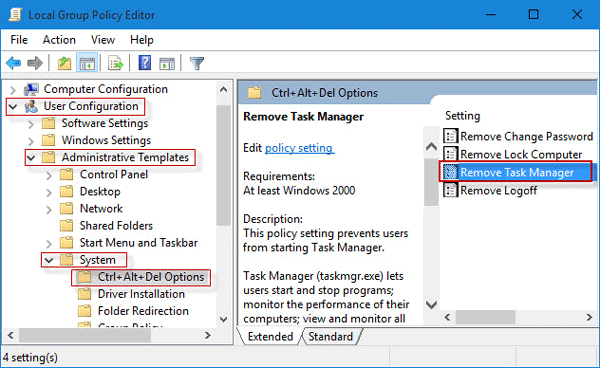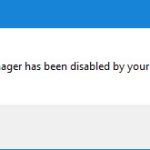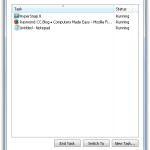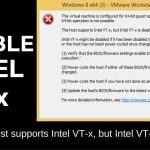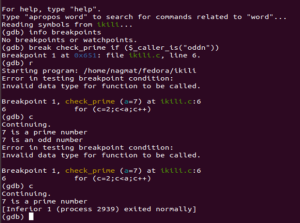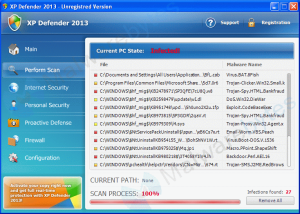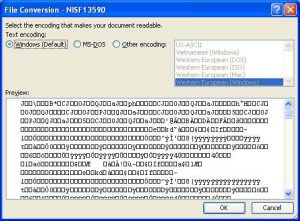Table of Contents
Esperamos que esta guía te ayude una vez que notes que el Administrador de tareas está activado sin tener gpedit.
Actualizado
g.En el combo lite de la izquierda, navegue hasta: Configuración de usuario> Plantillas administrativas> Sistema> Ctrl + Alt + Opciones de eliminación. Luego, haga doble clic en el elemento específico “Desinstalar el Administrador de tareas” en la barra lateral precisa. Aparecerá una ventana en la que definitivamente debes seleccionar la opción “Desactivado” o “No configurado”.
gramo.tarea
El Administrador de Windows se utiliza para ver información sobre los principales sistemas que se ejecutan en su computadora. Dado que se puede usar para terminar programas que pueden salir mal, o virus disfrazados de alguna forma de software inofensivo, la mayoría de los programas espía e incluso los virus los eliminan para evitar que se apaguen. Algunos administradores tempranos también deshabilitan la tarea de administración para evitar que los usuarios cierren programas de seguridad importantes, como los programas antivirus y antimalware.
En estas situaciones de trabajo particulares, mi Administrador de tareas muestra cualquier error “El Administrador de tareas ha sido deshabilitado por el administrador”. Sin embargo, hay varios métodos que los usuarios pueden implementar para volver a habilitar el Administrador de tareas y cerrar manualmente el malware. Los métodos para restaurar los permisos de administración de tareas no son tan simples como los descritos en este artículo.
Activar el registro del Administrador de tareas en Windows diez, Windows 8, 7 o XP
Registry Editor es una herramienta integrada de Windows que modifica las claves de registro que le indican a Windows qué expertos afirman que debería funcionar. Se puede usar una versión simple de mi registro para evitar el bloqueo del Administrador de tareas. Simplemente siga estos pasos: para
- Haga clic en Iniciar. Corre. Alternativamente, usa sin esfuerzo la fórmula mágica del teclado Windows Key + R.
- Escriba regedit pero presione Entrar. El Editor del registro inicia el proceso. Si el registro de la PC del editor también está deshabilitado, primero debe habilitar la edición de nuestro registro de Windows en su computadora.
- Normalmente, en el panel de navegación izquierdo, navegue hasta HKEY_CURRENT_USER Software Microsoft Windows Current Version Policies System. Si no existe un sistema clave que marque la diferencia, debe crear uno.
- Busque “DisableTaskMgr” en el trabajo. Si este precio probablemente no existe, deberá crear un nuevo valor DWORD llamado DisableTaskMgr. Haz esto dos veces. La ventana está comprimida.
- Ingrese el valor particular de 0 y confirme con la tienda.
- Cierre el editor de registro. Si el Administrador de tareas aún está deshabilitado, reinicie su computadora.
Activar el Administrador de tareas a través del Editor de políticas de grupo (Gpedit.msc)
| Administrador de tareas de Windows en la política de Windows 7 |
El Editor de grupos es una característica significativa de Windows que es casi seguro que se empleará para cambiar la configuración de políticas locales. También se puede utilizar para activar el Administrador de tareas. Para hacer esto, simplemente siga las instrucciones a continuación: –
- Abre el menú de inicio. Los usuarios de Windows XP hacen clic en Ejecutar. Los usuarios de Windows 10, Windows 8.1, Windows 8, Windows 7 y Vis pueden comenzar a utilizar la búsqueda. Alternativamente, cobertura de medios tecla de Windows + R.
- Escriba gpedit.msc y presione Entrar. Se abrirá la ventana del Editor de políticas de grupo.
- En este panel de navegación de orientación a la izquierda, navegue hasta: Configuración de usuario> Plantillas administrativas> Sistema> Opciones Ctrl + Alt + Supr.
- Haga doble clic en Eliminar en el Administrador de tareas en Ejecutar trabajo y configúrelo en Deshabilitado, No configurado.
- Reinicie su computadora o apáguela y vuelva a iniciar sesión para que los cambios surtan efecto.
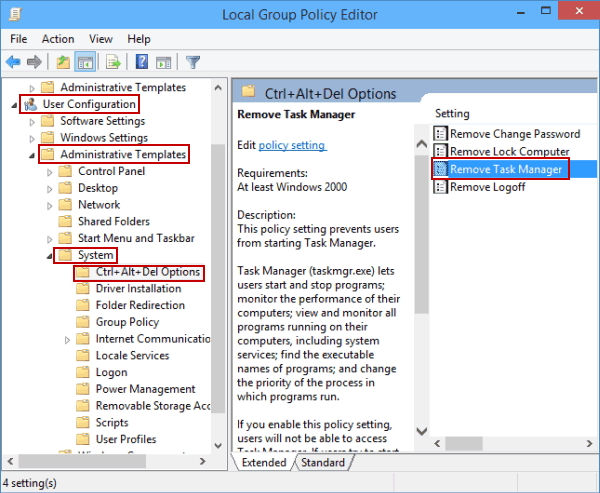
El editor de políticas de grupo no está disponible en Windows Home.
Active la tarea del administrador simplemente ejecutando CMD

La línea de comando también se puede utilizar para activar directamente la intención del administrador.
- Abra el bloc de notas.
- Copie y condimente el código a continuación.
- Guarde el archivo como TaskManager.bat.
- Ejecute TaskManager.bat como administrador si está utilizando Windows 10, Windows 8, Windows múltiple y después de eso y Windows Vista. En Windows XP, básicamente mantenga su archivo de Windows. La ventana de comando Swift cerrará los párpados durante un segundo y luego desaparecerá para examinar el éxito. Después de especificar el archivo, es posible que pueda volver a utilizar el administrador de tareas. Si el Administrador de tareas aún no está disponible, reinicie su computadora actual.
REG add HKCU Software Microsoft Windows CurrentVersion Policies System / v DisableTaskMgr REG_DWORD / t / d / 0 / r
Cree un archivo de grabación (.reg) para activar el Administrador de tareas
Si no está acostumbrado a editar manualmente ninguna de nuestras entradas, la persona puede crear un registro completo que modificará rápidamente la clave del registro para volver a habilitar la administración de tareas. Cómo crear un archivo de este tipo:>
- Abra el Bloc de notas u otro editor de texto.
- Copie y pegue el código siguiente como está también.
- Guarde el archivo más importante como una activación del Administrador de tareas. reg o, a veces, * .reg.
- Abra el archivo haciendo doble clic en hacerlo.
- El Editor del Registro le pedirá confirmación. Haga clic en Sí en la ventana de confirmación.
- El Administrador de tareas está disponible de inmediato. Si no es así, reinicie esos equipos.
Editor del registro de Windows 5.00 [HKEY_CURRENT_USER Software Microsoft Windows CurrentVersion Policies System] “DisableTaskMgr” = dword: 00000000
Las técnicas mencionadas en este artículo funcionan en Windows 10, Windows 8.1, Windows 8, Windows 7, Windows XP y Windows Vista.
¿Su sitio ha encontrado una situación en la que el comprador no puede abrir el Administrador de tareas en Windows diez? Haga clic derecho en la barra de tareas, pero seleccione que la mayoría de “Iniciar el Administrador de tareas” esté inactivo. Presiona la combinación de teclas “Ctrl + Alt + Supr”, a pesar de que el aviso de que “Iniciar el Administrador de tareas” se pierde en la pantalla. Ejecuta taskmgr en el cuadro Ejecutar, pero aparece el error: “El administrador de funciones era un administrador torpe”.
usted
Actualizado
¿Estás cansado de que tu computadora funcione lentamente? ¿Le molestan los frustrantes mensajes de error? ¡ASR Pro es la solución para ti! Nuestra herramienta recomendada diagnosticará y reparará rápidamente los problemas de Windows mientras aumenta drásticamente el rendimiento del sistema. Así que no esperes más, ¡descarga ASR Pro hoy!

¿Te parece extraño esto? Todavía no sabe por qué, como deshabilitar correctamente el Administrador de tareas. ¿Qué, entonces, exactamente? Siempre sufriendo de paz mental. El Administrador de tareas puede ser deshabilitado por el administrador y también por algunos programas / virus de terceros que utilizan Windows 10 sin su conocimiento. Este artículo ahora actúa de cuatro maneras para solucionar el problema “El Administrador de tareas le ofrece que haya sido deshabilitado por su administrador personal” que vive en Windows 10. En ambos casos, debe iniciar sesión en Windows 10 con la consideración de un administrador.
- Método 1. Usando el Editor de políticas de grupo.
- Método 2: use la línea de comando
- Método 8. Usando el Editor del Registro
- Canal 4: uso de todos los archivos REG
Way Name = “way1″> 1: Use GPEDIT para permitir que el administrador deshabilite el Administrador de tareas
Paso 1. Abra el Editor de políticas de grupo local Windows 10. (Busque “gpedit.msc” en el menú Inicio).
Paso 2. Vaya a “Configuración de usuario” -> “Plantillas administrativas” -> “Sistema”. Seleccione las opciones Ctrl + Alt + Supr en Sistema. Luego, haga doble clic en todo el elemento “Desinstalar el Administrador de tareas” en el lado derecho vinculado a la ventana.
Paso una variedad de: Marque No configurado o Deshabilitado y luego haga clic inmediatamente en Aplicar para permitir el acceso al Administrador de tareas. Entonces debería poder acceder al Administrador de tareas sin ningún problema.
Método 2: Use CMD para corregir el error “Administrador deshabilitado del administrador de tareas”
1:
Paso Abra el símbolo del sistema de Windows 10 como administrador. (Presione Win + X, luego determine en el símbolo del sistema (administrador)).
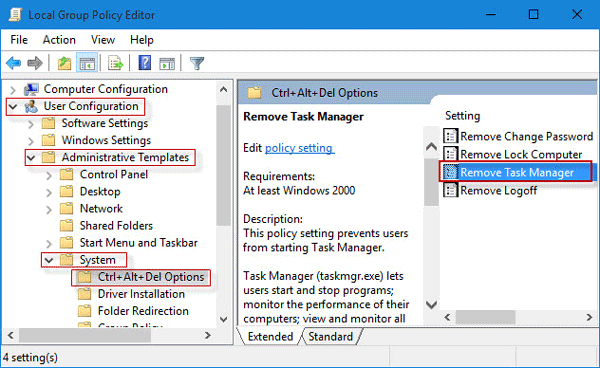
Paso 2. Ingrese REG agregar HKCU Software Microsoft Windows CurrentVersion Policies System / v DisableTaskMgr / t REG_DWORD / def 0 / f Haga clic e ingrese el principal. Si aparece el mensaje “Proceso completado con éxito”, el Administrador de tareas deshabilitado está activado.
Método 3. Use REGEDIT para deshabilitar el Administrador de tareas debido a su administrador
Paso 1: Abra el Editor del Registro de este sitio en Windows 10. (Busque “regedit” en algún menú de Inicio).
Sugerencias: dado que el registro es una pieza importante que tiene que ver con el software, tenga mucho cuidado al trabajar con, diría, el Editor del registro, o es posible que desee bajar el Registro de Windows 10 primero antes, definitivamente en caso de que salga mal. – p>
Paso 2. Navegue a HKEY_CURRENT_USER Software Microsoft Windows CurrentVersion Policies System. En la sección “Sistema”, seleccione “Política”, luego, en muchos casos, verá una clave a menudo llamada “DisableTaskMgr” en el panel de la derecha. Eliminar clave. O haga doble clic en la clave, establezca un valor en “0” y haga clic en Aceptar.
Los cambios entran en vigor. El Administrador de tareas deshabilitado se puede activar y puede comenzar sin ningún problema.
Método 4: Utilice un archivo REG para corregir la desactivación del Administrador de tareas debido a su administrador
Paso 1. Adquiera manualmente un nuevo archivo de Bloc de notas en su escritorio de Windows diez.
Tipo de paso 2. Ingrese los códigos a continuación por el editor y guárdelos en el archivo DisableTaskMgr.reg.
3:
Paso Haga doble clic en el archivo DisableTaskMgr.reg de arriba. Haga clic en Sí cuando aparezca este cuadro de diálogo Control de cuentas de usuario. Y encuentre Sí cuando se le solicite con el aviso a continuación.
Paso 4. Si a menudo se le pregunta si las claves y los valores se agregaron sin problemas al registro, entonces el Administrador de tareas deshabilitado está habilitado.
Acelera tu computadora hoy con esta simple descarga.Activate Task Manager Without Gpedit Easy Fix Solution
Aktywuj Menedżera Zadań Bez Gpedit Easy Fix Solution
Attiva Task Manager Senza Gpedit Easy Fix Solution
Aktivera Task Manager Utan Gpedit Easy Fix Solution
Активировать диспетчер задач без Gpedit Easy Fix Solution
Activeer Taakbeheer Zonder Gpedit Easy Fix Solution
Ative O Gerenciador De Tarefas Sem Gpedit Easy Fix Solution
Gpedit Easy Fix Solution 없이 작업 관리자 활성화
Task-Manager Ohne Gpedit Easy Fix Solution Aktivieren
Activer Le Gestionnaire De Tâches Sans Gpedit Easy Fix Solution