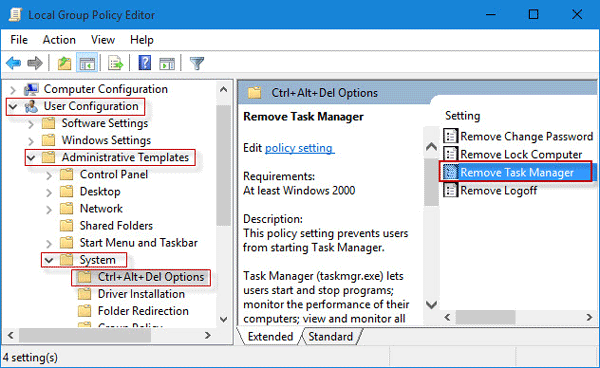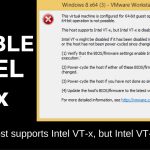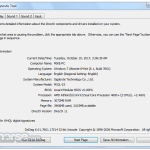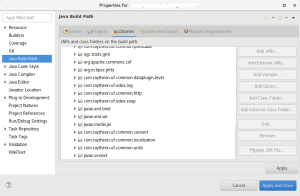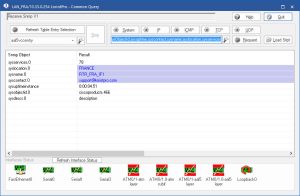Table of Contents
Förhoppningsvis kommer den här guiden att hjälpa dig om du märker att Aktivitetshanteraren är aktiverad utan gpedit.
Uppdaterad
g.I den faktiska vänstra kombinationsrutan navigerar du till: Användarkonfiguration> Administrativa mallar> System> Ctrl + Alt + Delete-alternativ. Dubbelklicka sedan på “Avinstallera Aktivitetshanteraren” över hela den högra sidofältet. Ett fönster kommer att visas där du måste välja alternativet “Inaktiverad” “Inte konfigurerad”.
g.uppgift
Windows Manager används för att ta en titt på information om de system som körs på ditt internet. Eftersom det måste användas för att avsluta syften som kan uppföra sig illa, eller virus förklädda inuti någon form av ofarlig programvara, inaktiverar de flesta spionprogram och därför även virus dem för att förhindra att de uppstår genom att stängas av. Vissa tidiga administratörer inaktiverar också auktoritetsuppgiften för att förhindra användare från att stänga viktiga grundläggande säkerhetsprogram som antivirus- och anti-malware-program.
I dessa arbetssituationer ger min Aktivitetshanterare felet “Aktivitetshanteraren kommer med har inaktiverats av administratören.” Men det finns i allmänhet flera metoder du kan implementera för att återaktivera Aktivitetshanteraren och manuellt stänga skadlig programvara. Resurserna för att återställa åtkomst till behörigheter för uppgiftshantering tenderar att inte vara lika enkla som de som beskrivs i en sådan artikel.
Aktivera Task Manager-registret i Windows 10, Windows 8, 7 eller XP
Registerredigeraren är en inbyggd Windows-pistol som används för att modifiera registernycklar som en majoritet av säger till Windows att den borde fungera. En liten version av registret kan användas som kan kringgå låset Task Manager. Följ bara något av dessa steg: –
- Klicka på Start. Gå uppförande. Alternativt kan du använda tangentbordsgenvägen Windows Key + R.
- Skriv regedit men massmedia Enter. Registerredigeraren startar processen. Om utgivarens register också är inaktiverat måste du till att börja med aktivera redigering av Windows-registret på ditt program.
- I den vänstra navigeringsrutan, navigera vidare till HKEY_CURRENT_USER Software Microsoft Windows Current Version Policies System. Om alla nyckelsystem inte finns måste du tillverka ett.
- Sök efter “DisableTaskMgr” i tjänsten. Om det här värdet förmodligen inte finns behöver du verkligen skapa ett nytt DWORD-värde som kallas DisableTaskMgr. Gör detta två gånger. Fönstret är klämt.
- Ange ett värde på 0 och bekräfta med marknaden.
- Stäng registerutgivaren. Om Aktivitetshanteraren fortfarande är inaktiverad, starta om vår dator.
Aktivera Aktivitetshanteraren via Group Policy Editor (Gpedit.msc)
| Windows Task Manager här i Windows 7 Policy |
Gruppredigeraren är en Windows-funktion som säkert kommer att användas för att ändra lokala policyval. Den kan också användas för att aktivera min Task Manager. För att göra detta, följ bara dessa instruktioner nedan: –
- Öppna menyn Komma igång. Windows XP-användare klickar på Kör. Windows ten, Windows 8.1, Windows 8, Windows 7 och Vis användare kan komma åt sökning. Alternativt omfattar mediapolicyn Windows-tangenten + R.
- Skriv gpedit.msc och klicka på Retur. Fönstret Group Policy Editor öppnas.
- I den här navigeringsrutan på tillgängliga, navigera till: Användarkonfiguration> Administrativa mallar> System> Alternativ Ctrl + Alt + Del.
- Dubbelklicka på Ta bort i Aktivitetshanteraren under Kör jobb och fixa det till Disabled, Not Configured.
- Starta om din ultimata dator eller stäng av datorn och logga in baklänges för att ändringarna ska träda i kraft.
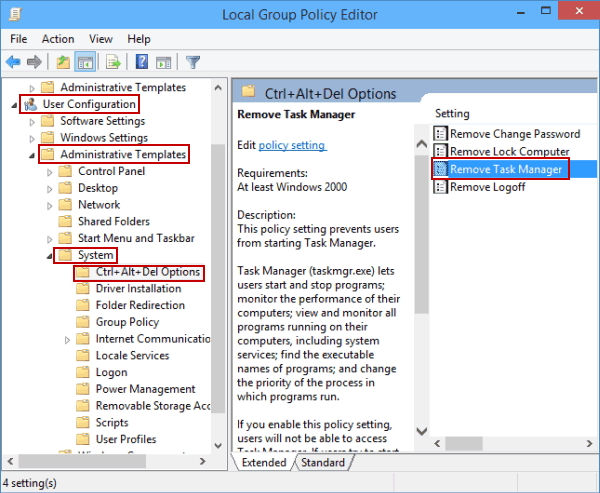
Group Policy Editor är inte tillgänglig på Windows Home.
Aktivera chefsuppgiften helt enkelt genom att köra CMD

Hantera raden kan valfritt användas för att direkt utlösa chefens uppdrag.
- Öppna anteckningsblock.
- Kopiera och klistra in koden nedan.
- Spara lodgen som TaskManager.bat.
- Kör TaskManager.bat som administratör kanske du använder Windows 10, Windows 8, Windows ett eller flera och och Windows Vista. I Windows XP, öppna i princip filen. Fönstret för Swift-handtaget blinkar i en sekund och försvinner direkt efter det för att indikera framgång. Efter att ha angett katalogen kan du – använda aktivitetshanteraren bak. Om Aktivitetshanteraren fortfarande inte är tillgänglig startar du om företagets nuvarande dator.
REG add HKCU Software Microsoft Windows CurrentVersion Policies System kontra v DisableTaskMgr REG_DWORD / t / d kontra 0 / f
Skapa en inspelningsfil (.reg) för att aktivera aktivitetshanteraren
Om du inte är van vid att manuellt redigera några som pekar på våra poster, kan du skapa ett komplett datorsystemregister som automatiskt kommer att ändra registernyckeln när du behöver återaktivera uppgiftshanteringen. Hur man skapar en sådan typ av fil: –
- Öppna Anteckningar eller extra textredigerare.
- Kopiera och klistra in nedanstående som det är.
- Spara den viktigaste filen som aktivering av Aktivitetshanteraren. reg eller då och då * .reg.
- Öppna filen genom att dubbelklicka på den.
- Registerredigeraren kan du be om bekräftelse. Klicka på Ja i bekräftelsefönstret.
- Aktivitetshanteraren är omedelbart tillgänglig. Om inte, starta om datorn.
Windows Registereditor 5.00 [HKEY_CURRENT_USER Software Microsoft Windows CurrentVersion Policies System] “DisableTaskMgr” betyder dword: 00000000
Teknikerna som nämns för den här artikeln fungerar på Windows 10, Windows 8.1, Windows 8, Windows 7, Windows XP och Windows Vista.
Har din webbplats stött på ett exempel där klienten inte kan öppna Aktivitetshanteraren i Windows 10? Högerklicka på hur aktivitetsfältet, men välj att “Starta Aktivitetshanteraren” är passiv. Du trycker på tangentkombinationen “Ctrl + Alt + Delete”, men märker att “Starta Aktivitetshanteraren” försvinner på skärmen. Du hanterade taskmgr i rutan Kör, men du får felmeddelandet: “Aktivitetshanteraren var en besvärlig administratör.”
Du
Uppdaterad
Är du trött på att din dator går långsamt? Irriterad av frustrerande felmeddelanden? ASR Pro är lösningen för dig! Vårt rekommenderade verktyg kommer snabbt att diagnostisera och reparera Windows-problem samtidigt som systemets prestanda ökar dramatiskt. Så vänta inte längre, ladda ner ASR Pro idag!

Verkar vårt konstigt för dig? Du inser fortfarande inte varför, som efter att ha inaktiverat Aktivitetshanteraren. Vad, så, exakt? Alltid med sinnesro. Aktivitetshanteraren kan inaktiveras av administratören som ser det, liksom av vissa tredjepartsprogram eller virus i Windows 10 utan din vetskap. Den här artikeln visar nu fyra sätt att åtgärda generellt “Task Manager har inaktiverats av din administratör”-problem i Windows 10. I båda situationerna måste du först logga in i Windows 10 med ett administratörskonto.
- Metod 1. Använda grupprincipredigeraren.
- Metod 2: använd kommandoanropet
- Metod 3. Använda Registereditorn
- Kanal 4: Använda REG-filen
Way Name är lika med “way1″> 1: Använd GPEDIT för att tillåta administratör att inaktivera Task Manager
Steg 1. Öppna den lokala grupprincipredigeraren i Windows 10. (Sök med “gpedit.msc” i Start-menyn.)
Steg 2. Gå till “Användarkonfiguration” -> “Administrativa mallar” -> “System”. Välj alternativen Ctrl + Alt + Del under System. Dubbelklicka sedan på “Avinstallera Aktivitetshanteraren” på min högra sida av fönstret.
Steg 3: Markera Ej konfigurerad eller inaktiverad och klicka sedan på Använd för att tillåta att komma till Aktivitetshanteraren. Då borde du möjligen kunna öppna Aktivitetshanteraren utan många problem.
Metod 2: Använd CMD för att åtgärda felet “Administrator Disabled Task Manager”
1:
Steg Öppna Windows 10 Kommandotolken som administratör. (Tryck på Win + X och välj sedan Kommandotolken (Admin).)
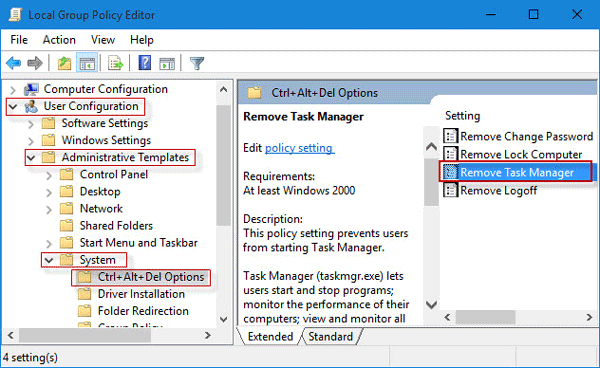
Steg 2. Ange REG add HKCU Software Microsoft Windows CurrentVersion Policies System / v DisableTaskMgr / för att kunna REG_DWORD / d 0 / f Klicka kombinerat med enter-nyckeln. Om meddelandet “Process genomförd framgångsrikt” visas, har den inaktiverade Task Manager verkligen aktiverats.
Metod 3. Använd REGEDIT för att inaktivera Aktivitetshanteraren på grund av din administratör
Steg 1: Öppna Registereditorn här i Windows 10. (Sök efter “regedit” i Start-menyn.)
Tips: Eftersom registret är en annan viktig del av programvaran, var mycket försiktig varje gång du arbetar med registerredigeraren, annars kanske du vill säkerhetskopiera Windows 10-registret först innan du redigerar det, definitivt om folk skulle gå fel. /p>
Steg 2. Navigera till HKEY_CURRENT_USER Software Microsoft Windows CurrentVersion Policies System. I avsnittet “System”, välj “Policy”, då kommer du i många fall att bestämma en nyckel som heter “DisableTaskMgr” i rutan till höger. Ta bort nyckel. Eller dubbelklicka på alla-tangenten, ställ in värdet på “0” och följ OK.
Ändringar kräver effekt. Disabled Task Manager kan aktiveras och därmed kan du starta den utan problem.
Metod 4: Använd en REG-fil för att åtgärda Aktivitetshanterarens inaktivering på grund av din administratör
Steg 1. Skapa manuellt en ny Anteckningar-fil på ditt Windows 10-skrivbord.
Stegtyp 2. Ange några av koderna nedan i editorn och spara båda i filen DisableTaskMgr.reg.
3:
Steg Dubbelklicka på filen DisableTaskMgr.reg ovan. Klicka på Ja när dialogrutan Användarkontokontroll visas. Och se Ja när du uppmanas att vara medveten om nedan.
Steg 6. Om du tillfrågas om nycklarna och värdena har lagts till i registret, aktiveras sedan den inaktiverade Aktivitetshanteraren.
Få fart på din dator idag med denna enkla nedladdning.
Activate Task Manager Without Gpedit Easy Fix Solution
Aktywuj Menedżera Zadań Bez Gpedit Easy Fix Solution
Activar El Administrador De Tareas Sin Gpedit Easy Fix Solution
Attiva Task Manager Senza Gpedit Easy Fix Solution
Активировать диспетчер задач без Gpedit Easy Fix Solution
Activeer Taakbeheer Zonder Gpedit Easy Fix Solution
Ative O Gerenciador De Tarefas Sem Gpedit Easy Fix Solution
Gpedit Easy Fix Solution 없이 작업 관리자 활성화
Task-Manager Ohne Gpedit Easy Fix Solution Aktivieren
Activer Le Gestionnaire De Tâches Sans Gpedit Easy Fix Solution