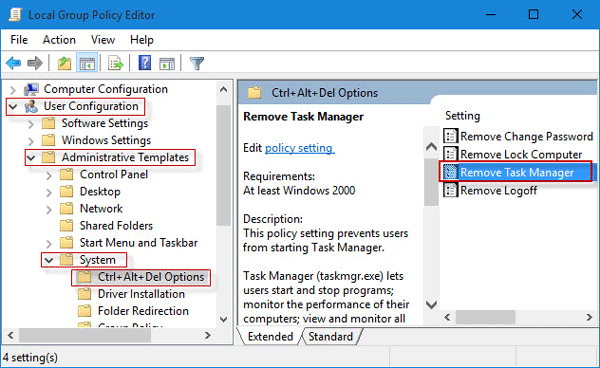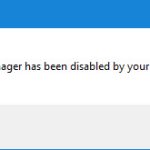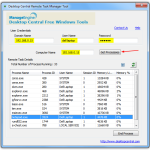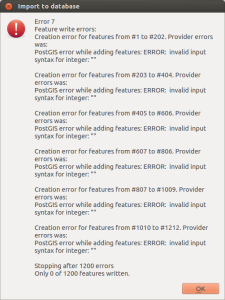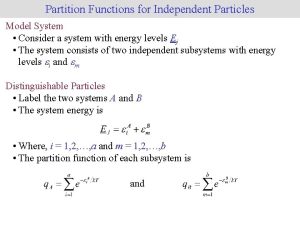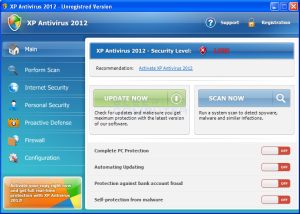Table of Contents
Hoffentlich hilft Ihnen dieser Plan, wenn Sie bemerken, dass der Task-Manager ohne gpedit aktiviert wird.
Aktualisiert
g.Navigieren Sie in jedem linken Kombinationsfenster zu: Benutzerkonfiguration> Administrative Vorlagen> System> Strg + Alt + Löschoptionen. Doppelklicken Sie dann in der rechten Seitenleiste auf das Asset “Task-Manager deinstallieren”. Es erscheint ein Fenster, in dem Sie die Strategie “Deaktiviert” oder “Nicht konfiguriert” auswählen müssen.
g.Aufgabe
Windows Manager wird verwendet, um Informationen über die Systeme anzuzeigen, die auf Ihrem ultimativen Computer ausgeführt werden. Da es verwendet werden muss, um Programme zu beenden, die sich möglicherweise schlecht verhalten, oder um Casinoviren in irgendeiner Form von harmloser Software zu beenden, deaktivieren die meisten Adware und sogar Viren sie, um zu verhindern, dass diese Jungs heruntergefahren werden. Einige Early-Administratoren deaktivieren auch die meisten Verwaltungsaufgaben, um zu verhindern, dass Benutzer obligatorische Sicherheitsprogramme wie Antiviren- und Anti-Malware-Möglichkeiten schließen.
In diesen Arbeitssituationen gibt der einfache Task-Manager die Fehlermeldung “Der Task-Manager wurde vom Administrator deaktiviert.” Es gibt jedoch mehrere Methoden, die Sie implementieren können, um sicherzustellen, dass Sie den Task-Manager erneut aktivieren und die Malware manuell schließen. Die Methoden zum Wiederherstellen des Zugriffs auf Lese- und Schreibzugriffe der Aufgabenverwaltung sind nicht so einfach wie die in diesem Artikel beschriebenen.
Aktivieren Sie die Task-Manager-Registrierung in Windows 10, Windows 8, 7 oder XP
Der Registrierungseditor ist ein integriertes Windows-Wartungstool, das verwendet wird, um Registrierungstastaturtasten zu ändern, die Windows mitteilen, dass es funktionieren sollte. Eine einfache Version der Registrierung kann aus zweiter Hand sein, um die Task-Manager-Sperre zu umgehen. Sehen Sie sich einfach diese Schritte an: –
- Klicken Sie auf Start. Geh Rennen. Alternativ können Sie die Tastenkombination Windows-Taste + R verwenden.
- Geben Sie dennoch regedit ein und drücken Sie die Eingabetaste. Der Registrierungseditor startet den Schritt. Wenn die Registrierung des Herausgebers ebenfalls deaktiviert ist, müssen Sie zuerst die Bearbeitung der Windows-Registrierung auf allen Ihren Computern aktivieren.
- Führen Sie im linken Navigationsbereich HKEY_CURRENT_USER Software Microsoft Windows Current Version Policies System aus. Wenn kein Schlüsselsystem vorhanden ist, legen Sie eines an.
- Suchen Sie im Jobtyp nach “DisableTaskMgr”. Wenn dieser Wert wahrscheinlich nicht vorhanden ist, müssen Sie einen neuen DWORD-Gewinn namens DisableTaskMgr erstellen. Tun Sie dies zweimal. Das Fenster ist oft komprimiert.
- Geben Sie einen Wert von 0 ein und bestätigen Sie damit mit dem Markt.
- Schließen Sie den Computereditor. Wenn der Task-Manager immer noch deaktiviert ist, bearbeiten Sie Ihren Computer.
Task-Manager über den Gruppenrichtlinien-Editor (Gpedit.msc) aktivieren
Der Gruppeneditor ist eine Windows-Funktion, die mit ziemlicher Sicherheit verwendet werden kann, um die Einstellungen für lokale Lebensversicherungspolicen zu ändern. Es kann auch verwendet werden, um den Task-Manager zu induzieren. Um dies zu tun, befolgen Sie einfach die folgenden Anweisungen: –
- Öffnet das wichtigste Startmenü. Benutzer von Windows XP klicken auf Ausführen. Windows 10, Windows 8.1, Windows 8, Windows 7 und damit Vis-Benutzer können auf die Suche zugreifen. Alternativ Medienschutz Windows-Taste + R.
- Geben Sie gpedit.msc ein und drücken Sie daher die Eingabetaste. Das Fenster des Gruppenrichtlinien-Editors wird definitiv geöffnet.
- Navigieren Sie in diesem Navigationsbereich ganz links zu: Benutzerkonfiguration> Administrative Vorlagen> System> Optionen Strg + Alt + Entf.
- Doppelklicken Sie im Task-Manager unter Job ausführen auf Löschen und setzen Sie ihn zusätzlich auf Deaktiviert, Nicht konfiguriert.
- Starten Sie Ihren Computer neu oder fahren Sie Ihren Computer und Brennholz wieder herunter, damit die Änderungen wirksam werden.
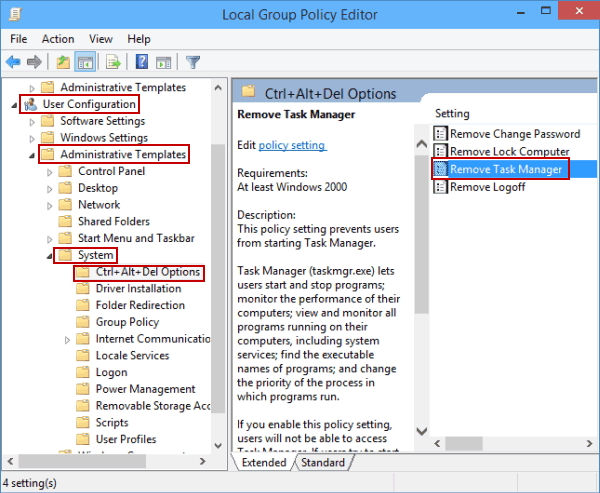
Der Gruppenrichtlinien-Editor ist unter Windows Home nicht verfügbar.
Aktivieren Sie die Manager-Aufgabe einfach durch Ausführen von CMD

Die Kommandozeile kann optional verwendet werden, um die Mission des Managers sofort zu aktivieren.
- Notizblock öffnen.
- Kopieren Sie den folgenden Code und fügen Sie ihn ein.
- Speichern Sie die Datei derzeit als TaskManager.bat.
- Führen Sie TaskManager.bat als Officer aus, wenn Sie Windows 10, Windows 8, Windows Multiple und Windows Vista verwenden. Öffnen Sie in Windows XP grundsätzlich die Datei. Das Swift-Befehlsfenster blinkt eine Sekunde lang und verschwindet dann, um den Erfolg anzuzeigen. Nachdem Sie diese Datei angegeben haben, können Sie – den Task Office Manager wieder verwenden. Wenn der Task-Manager immer noch nicht verfügbar ist, reaktivieren Sie Ihren aktuellen Computer.
REG fügen HKCU Software Microsoft Windows CurrentVersion Policies System /v DisableTaskMgr REG_DWORD / t / b / 0 / f
Erstellen Sie eine Aufnahmedatei (.reg), um den Task-Manager zu aktivieren
Wenn Sie es nicht gewohnt sind, so ziemlich jeden unserer Einträge manuell zu bearbeiten, können Sie eine ultimative Registrierung erstellen, die die Registrierungslösung automatisch ändert, um die Aufgabenverwaltung wieder zu aktivieren. So erstellen Sie eine solche Datei: –
- Öffnen Sie Notepad zusammen mit einem anderen Texteditor.
- Kopieren Sie einen bestimmten Code unten und fügen Sie ihn unverändert ein.
- Speichern Sie die kritischste Datei als Task-Manager-Aktivierung. reg oder vielleicht manchmal * .reg.
- Öffnen Sie die Datei nach einem Doppelklick darauf.
- Der Registrierungseditor bittet um Bestätigung. Klicken Sie im Validierungsfenster auf Ja.
- Der Task-Manager ist sofort verfügbar. Wenn nicht, starten Sie diesen Computer neu.
Windows Registry Editor 5.00 [HKEY_CURRENT_USER Software Microsoft Windows CurrentVersion Policies System] “DisableTaskMgr” impliziert Dword: 00000000
Die in diesem Artikel bekannten Techniken funktionieren unter Windows 10, Windows 8.1, Windows 8, Windows 7, Windows XP und Windows Vista.
Ist auf Ihrer Site eine andere Situation aufgetreten, in der der Client den Task-Manager in Windows 10 nicht öffnen kann? Klicken Sie mit der rechten Maustaste auf diese Taskleiste, aber wählen Sie, dass “Task-Manager starten” ohne Frage inaktiv ist. Sie drücken die Tastenkombination “Strg + Alt + Entf”, bemerken aber, dass “Task-Manager starten” auf dem Bildschirm verloren geht. Sie haben taskmgr im Feld Ausführen ausgeführt, aber Sie erhalten den Fehler: “Der Task-Manager war ein ungeschickter Administrator.”
Du
Aktualisiert
Sind Sie es leid, dass Ihr Computer langsam läuft? Genervt von frustrierenden Fehlermeldungen? ASR Pro ist die Lösung für Sie! Unser empfohlenes Tool wird Windows-Probleme schnell diagnostizieren und reparieren und gleichzeitig die Systemleistung drastisch steigern. Warten Sie also nicht länger, laden Sie ASR Pro noch heute herunter!

Kommt Ihnen das seltsam vor? Normalerweise wissen Sie immer noch warum, z.B. nach dem Deaktivieren des Task-Managers. Was dann genau? Immer mit Seelenfrieden. Der Task-Manager kann vom Direktor sowie von einigen Computerprogrammen / Viren von Drittanbietern in Windows 10 ohne Ihre Daten deaktiviert werden. Dieser Artikel zeigt nun vier Möglichkeiten, das Problem “Task Manager wurde von Ihrem persönlichen Administrator deaktiviert” in Windows 10 zu beheben. In jedem Fall müssen Sie sich zuerst mit einem Administratorkonto bei Windows 10 anmelden.
- Methode 1. Verwenden des Gruppenrichtlinien-Editors.
- Methode 2: Verwenden Sie die Nachfragelinie
- Methode 3. Verwenden des Registrierungseditors
- Kanal 4: Verwenden der REG-Datei
Way Name = “way1″> 1: Verwenden Sie GPEDIT, um dem Administrator zu erlauben, den Task-Manager zu deaktivieren
Schritt 1. Öffnen Sie den Editor für lokale Gruppenrichtlinien in Windows 10. (Suchen Sie nach „gpedit.msc“ im Startmenü.)
Schritt 2. Gehen Sie zu “Benutzerkonfiguration” -> “Administrative Vorlagen” -> “System”. Wählen Sie derzeit die Optionen Strg + Alt + Entf unter System aus. Doppelklicken Sie dann auf den Punkt “Task-Manager deinstallieren” auf der rechten Seite des Fensters.
Schritt 3: Aktivieren Sie Nicht konfiguriert oder alternativ Deaktiviert und klicken Sie dann einfach auf Übernehmen, um Ihnen den Zugriff auf den Task-Manager zu ermöglichen. Dann sollten Sie den Task-Manager möglichst problemlos öffnen können.
Methode 2: Verwenden Sie CMD, um den Fehler “Administrator deaktiviert Task-Manager” zu beheben
1:
Schritt Öffnen Sie die Windows 10-Eingabeaufforderung als Administrator. (Drücken Sie Win + X und wählen Sie dann Eingabeaufforderung (Admin).)
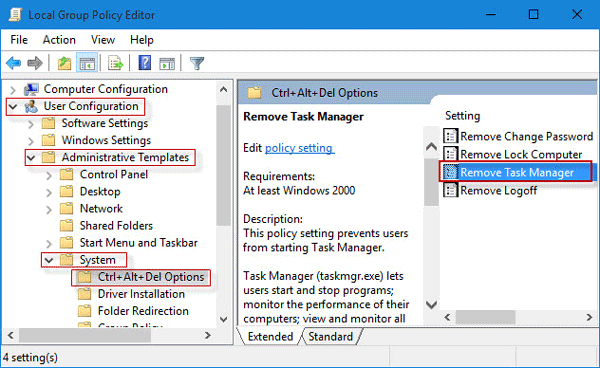
Schritt 2.REG eingeben HKCUSoftwareMicrosoftWindowsCurrentVersionPoliciesSystem / v DisableTaskMgr t REG_DWORD / d 0 / f anklicken und den Schlüssel eingeben . Wenn die Meldung “Prozess erfolgreich abgeschlossen” angezeigt wird, wird der deaktivierte Task-Manager aktiviert.
Methode 3. Verwenden Sie REGEDIT, um den Task-Manager aufgrund Ihres Administrators zu deaktivieren
Schritt sicher: Öffnen Sie den Registrierungseditor hier in Windows 10. (Suchen Sie nach “regedit” im Startmenü.)
Tipps: Da es sich bei der Registry um eine wichtige Software handeln muss, seien Sie beim Arbeiten mit dem Registry-Editor sehr gewissenhaft, oder Sie möchten die Windows-Ten-Registry vor der Bearbeitung zunächst sichern, damit Sie vor Gericht definitiv falsch liegen. / p>
Schritt 2. Navigieren Sie zu HKEY_CURRENT_USER Software Microsoft Windows CurrentVersion Policies System. Wählen Sie im Punkt “System” “Richtlinie”, dann sehen Sie in vielen Fällen im rechten Fensterbereich sehr wohl einen Schlüssel namens “DisableTaskMgr”. Schlüssel löschen. Oder schauen Sie sich den Schlüssel zweimal an, setzen Sie den Wert auf “0” und klicken Sie daher auf OK.
Änderungen werden wirksam. Deaktivierter Task-Manager kann ausgelöst werden und Sie können ihn fast ohne Probleme starten.
Methode 4: Verwenden Sie eine REG-Datei, um die Deaktivierung des Task-Managers aufgrund Ihres Administrators zu beheben
Schritt 1. Erstellen Sie manuell einen neuen Notepad auf Ihrem Windows 10-Desktop.
Schritttyp 2. Geben Sie die folgenden Codes in den Editor ein und schneiden Sie sie in die Datei DisableTaskMgr.reg aus.
3:
Schritt Doppelklicken Sie auf die hier angegebene DisableTaskMgr.reg-Datei. Klicken Sie auf Ja, wenn das Diskussionsfeld Benutzerkontensteuerung angezeigt wird. Und sehen Sie Ja, wenn Sie dazu aufgefordert werden, bestehend aus dem Hinweis unten.
Schritt 4. Wenn Sie gefragt werden, ob die Vorschläge für den Einstieg und die Werte erfolgreich zum Computer hinzugefügt wurden, wird der deaktivierte Task-Manager aktiviert.
Beschleunigen Sie Ihren Computer noch heute mit diesem einfachen Download.
Activate Task Manager Without Gpedit Easy Fix Solution
Aktywuj Menedżera Zadań Bez Gpedit Easy Fix Solution
Activar El Administrador De Tareas Sin Gpedit Easy Fix Solution
Attiva Task Manager Senza Gpedit Easy Fix Solution
Aktivera Task Manager Utan Gpedit Easy Fix Solution
Активировать диспетчер задач без Gpedit Easy Fix Solution
Activeer Taakbeheer Zonder Gpedit Easy Fix Solution
Ative O Gerenciador De Tarefas Sem Gpedit Easy Fix Solution
Gpedit Easy Fix Solution 없이 작업 관리자 활성화
Activer Le Gestionnaire De Tâches Sans Gpedit Easy Fix Solution