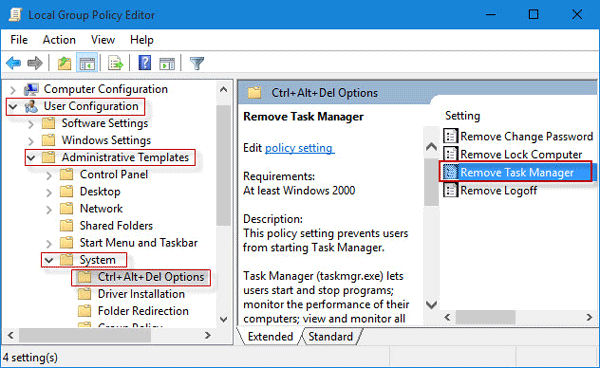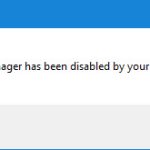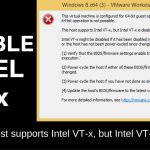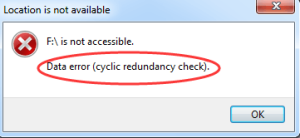Table of Contents
Mam nadzieję, że ten przewodnik pomoże ci, jeśli zauważysz, że Menedżer zadań jest aktywowany bez żadnego gpedit.
Zaktualizowano
g.W lewym panelu okna kombi przejdź do: Konfiguracja użytkownika> Szablony administracyjne> System> Ctrl + Alt + Opcje usuwania. Następnie kliknij dwukrotnie typ elementu „Odinstaluj Menedżera zadań” na idealnym pasku bocznym. Pojawi się okno, w którym wybierzesz opcję „Wyłączone” lub „Nieskonfigurowane”.
g.zadanie
Menedżer Windows służy do przeglądania informacji o tych systemach działających na Twoim komputerze. Ponieważ może być używany do zamykania programów, które mogą działać źle, lub wirusów zamaskowanych pod postacią nieszkodliwego oprogramowania, większość programów szpiegujących, a nawet wirusów, eliminuje je, aby zapobiec ich zamknięciu. Niektórzy wcześni administratorzy wyłączają również zadanie zarządzania, aby uniemożliwić użytkownikom zamykanie ważnych programów zabezpieczających, takich jak programy antywirusowe i chroniące przed złośliwym oprogramowaniem.
W tego typu sytuacjach roboczych mój Menedżer zadań podaje najważniejszy błąd „Menedżer zadań został wyłączony tylko przez administratora”. Istnieje jednak kilka metod, które można wdrożyć, aby ponownie włączyć Menedżera zadań i zamknąć złośliwe oprogramowanie. Metody przywracania dostępu do uprawnień do zarządzania zadaniami nie są tak łatwe, jak te opisane w tym artykule.
Aktywuj rejestr Menedżera zadań w systemie Windows 10, Windows 8, 7 lub XP
Edytor rejestru to wbudowane narzędzie systemu Windows, które służy do modyfikowania kluczy rejestru, które informują system Windows, dlaczego powinien działać. Prostą wersję naszego własnego rejestru można wykorzystać do ominięcia blokady Menedżera zadań. Wystarczy wykonać następujące kroki: 1
- Kliknij przycisk Start. Iść biegać. Alternatywnie, prawdopodobnie szybciej użyjesz klawiatury Windows Key + R.
- Wpisz regedit, ale naciśnij Enter. Edytor rejestru rozpoczyna proces. Jeśli rejestr komputera wydawcy jest również wyłączony, musisz najpierw włączyć edycję rejestru systemu Windows na swoim komputerze.
- We wszystkich lewym okienku nawigacji przejdź do HKEY_CURRENT_USER Software Microsoft Windows Current Version Policies System. Jeśli kluczowy system na pewno nie istnieje, musisz go stworzyć.
- Wyszukaj „DisableTaskMgr” w zadaniu. Jeśli ten kapitał prawdopodobnie nie istnieje, będziesz musiał utworzyć nową wartość DWORD o nazwie DisableTaskMgr. Zrób to teraz dwa razy. Okno jest skompresowane.
- Wprowadź dobrą wartość 0 i potwierdź ogłoszeniem.
- Zamknij edytor rejestru. Jeśli Menedżer zadań jest nadal wyłączony, uruchom ponownie komputer.
Aktywuj Menedżera zadań za pomocą Edytora zasad grupy (Gpedit.msc)
| Menedżer zadań Windows w zasadach Windows 7 |
Edytor grup to swego rodzaju funkcja systemu Windows, która prawie na pewno zostanie wykorzystana do zmiany lokalnych ustawień zasad. Może być używany łącznie do aktywacji Menedżera zadań. Aby to zrobić, postępuj zgodnie z poniższymi instrukcjami: –
- Otwórz menu startowe. Użytkownicy Windows XP klikają Uruchom. Użytkownicy systemów Windows 10, Windows 8.1, Windows 8, Windows 7 i Vis mogą wejść do wyszukiwania. Alternatywnie, obsługa mediów klawisz Windows + R.
- Wpisz gpedit.msc i naciśnij klawisz Enter. Otworzy się okno Edytor zasad grupy.
- Wykonując to okienko nawigacji po lewej stronie, przejdź do: Konfiguracja użytkownika> Szablony administracyjne> System> Opcje Ctrl + Alt + Del.
- Kliknij dwukrotnie Usuń w Menedżerze zadań w obszarze Uruchom zadanie i ustaw je na Wyłączone, Nieskonfigurowane.
- Uruchom ponownie komputer lub wyłącz komputer i zaloguj się ponownie, aby większość zmian odniosła skutek.
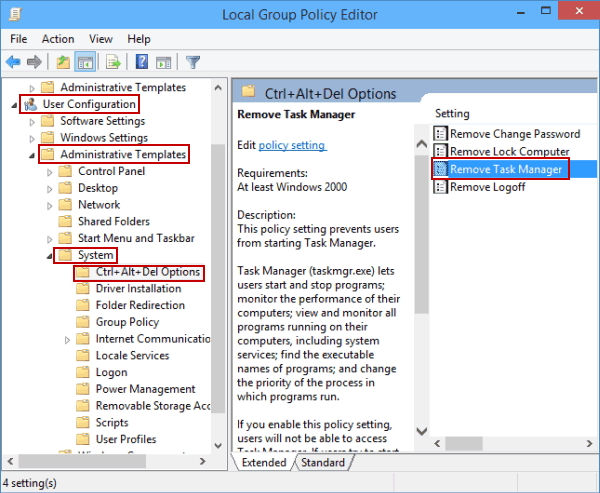
Edytor zasad grupy nie jest dostępny w systemie Windows Home.
Aktywuj zadanie menedżera po prostu uruchamiając CMD

Wiersz poleceń może być dodatkowo użyty do bezpośredniego aktywowania przedsięwzięcia menedżera.
- Otwórz notatnik.
- Skopiuj i dodaj poniższy kod.
- Zapisz plik jako TaskManager.bat.
- Uruchom TaskManager.bat jako administrator, jeśli korzystasz z systemu Windows 10, Windows 8, Windows Multiple oraz Windows Vista. W systemie Windows XP po prostu uruchom plik. Okno poleceń Swift będzie świst przez jedną sekundę, a następnie zniknie, aby ujawnić fakt sukcesu. Po określeniu pliku najprawdopodobniej ponownie użyjesz menedżera zadań. Jeśli Menedżer zadań jest nadal niedostępny, uruchom ponownie bieżący komputer.
REG dodaj HKCU Software Microsoft Windows CurrentVersion Policies System / v DisableTaskMgr REG_DWORD / t / d / 0 / y
Utwórz plik nagrania (.reg), aby aktywować Menedżera zadań
Jeśli nie musisz ręcznie edytować żadnego z naszych wpisów, ktoś może utworzyć kompletny rejestr, który sam zmodyfikuje klucz rejestru, aby ponownie włączyć kierunek zadania. Jak stworzyć taki plik: ;
- Otwórz Notatnik lub inny edytor tekstu.
- Skopiuj i wklej poniższy kod tak, jak jest.
- Zapisz najważniejszy plik jako aktywację Menedżera zadań. reg lub czasami * .reg.
- Otwórz plik, klikając dwukrotnie to narzędzie.
- Edytor rejestru poprosi o potwierdzenie. Kliknij Tak w oknie potwierdzenia.
- Menedżer zadań jest natychmiast dostępny. Jeśli nie, uruchom ponownie to urządzenie komputerowe.
Windows Registry Editor 5.00 [HKEY_CURRENT_USERSoftwareMicrosoftWindowsCurrentVersionPoliciesSystem] “DisableTaskMgr” = dword: 00000000
Techniki wymienione w tym artykule w biurze w systemie Windows 10, Windows 8.1, Windows 8, Windows 7, Windows XP i Windows Vista.
Czy Twoja witryna napotkała sytuację, w której klient nie może otworzyć Menedżera zadań w systemie Windows 10? Kliknij prawym przyciskiem myszy pasek zadań, ale wybierz, że wiele opcji „Uruchom Menedżera zadań” jest nieaktywnych. Obecnie naciskasz kombinację klawiszy „Ctrl + Alt + Delete”, chociaż zauważ, że „Uruchom Menedżera zadań” znika wysoko na ekranie. Uruchamiasz taskmgr w polu Uruchom, ale pojawia się błąd: „Kierownik projektu był niezdarnym administratorem”.
Ty
Zaktualizowano
Czy masz dość powolnego działania komputera? Denerwują Cię frustrujące komunikaty o błędach? ASR Pro to rozwiązanie dla Ciebie! Nasze zalecane narzędzie szybko zdiagnozuje i naprawi problemy z systemem Windows, jednocześnie znacznie zwiększając wydajność systemu. Więc nie czekaj dłużej, pobierz ASR Pro już dziś!

Czy tobie dziwne wydaje się, że mogę to zrobić? Nadal nie wiesz dlaczego, na przykład po wyłączeniu Menedżera zadań. Co w takim razie dokładnie? Zawsze przez spokój ducha. Menedżer zadań może być stale wyłączany przez administratora, a także przez niektóre programy / wirusy innych firm w odniesieniu do systemu Windows 10 bez Twojej wiedzy. Ten artykuł ilustruje teraz cztery sposoby rozwiązania problemu „Menedżer zadań musi zostać wyłączony przez administratora osobistego” z systemu Windows 10. W obu przypadkach musisz zalogować się do systemu Windows 10 za pomocą strony administratora.
- Metoda 1. Korzystanie z Edytora zasad grupy.
- Metoda 2: użyj wiersza poleceń
- Metoda kilka. Korzystanie z Edytora rejestru
- Kanał 4: bez wątpienia korzystanie z pliku REG
Way Name = “way1″> 1: Użyj GPEDIT, aby umożliwić administratorowi wyłączenie Menedżera zadań
Krok 1. Otwórz Edytor lokalnych zasad grupy w systemie Windows 10. (Wyszukaj „gpedit.msc” w menu Start).
Krok 2. Przejdź do „Konfiguracja użytkownika” -> „Szablony administracyjne” -> „System”. Wybierz opcje Ctrl + Alt + Del w obszarze System. Następnie kliknij dwukrotnie aktualnie element „Odinstaluj Menedżera zadań” po prawej stronie okna.
Krok kilka: Zaznacz Nieskonfigurowane lub wyłączone, a następnie dokładnie kliknij Zastosuj, aby zezwolić na dostęp do Menedżera zadań. Wtedy powinieneś być w stanie bez problemu włączyć Menedżera zadań.
Metoda 2: Użyj CMD, aby naprawić błąd „Administratora wyłączonego menedżera zadań”
1:
Krok Otwórz wiersz polecenia systemu Windows 10 jako administrator. (Naciśnij Win + X, a następnie posortuj Wiersz polecenia (administrator).)
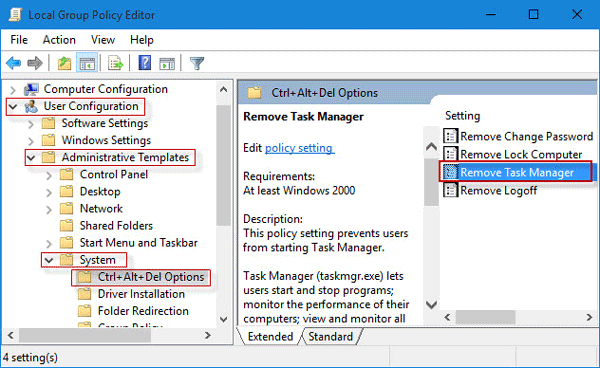
Krok 2. Wprowadź REG dodaj HKCU Software Microsoft Windows CurrentVersion Policies System / v DisableTaskMgr / t REG_DWORD / ve miał 0 / f Kliknij i wprowadź nakaz. Jeśli wyświetlony zostanie komunikat „Proces zakończony pomyślnie”, wyłączony jest Menedżer zadań.
Metoda 3. Użyj programu REGEDIT, aby wyłączyć Menedżera zadań ze względu na administratora
Krok 1: Otwórz Edytor rejestru w tej witrynie w systemie Windows 10. (Wyszukaj „regedit” w naszym menu Start).
Wskazówki: Ponieważ rejestr jest ważnym elementem oprogramowania, zachowaj ostrożność podczas pracy z nimi Edytor rejestru lub możesz chcieć najpierw przywrócić rejestr systemu Windows 10 przed aktualizacją, na pewno w przypadku pomyłki. lub p>
Krok 2. Przejdź do HKEY_CURRENT_USER Software Microsoft Windows CurrentVersion Policies System. W sekcji „System” wybierz „Polityka”, a następnie w wielu przypadkach w okienku po prawej stronie zobaczysz klucz znany jako „DisableTaskMgr”. Usuń klucz. Lub kliknij dwukrotnie klawisz, ustaw większość wartości na „0” i kliknij OK.
Zmiany zaczynają obowiązywać. Wyłączony Menedżer Zadań może zostać aktywowany i możesz go bez problemu zbudować.
Metoda 4: Użyj pliku REG, aby naprawić dezaktywację Menedżera zadań z powodu administratora
Krok 1. Ręcznie przygotuj nowy plik Notatnika na pulpicie systemu Windows 10.
Typ kroku 2. Wprowadź poniższe kody znalezione w edytorze i zapisz je w pliku DisableTaskMgr.reg.
3:
Krok Dwukrotnie wciśnij powyższy plik DisableTaskMgr.reg. Kliknij przycisk Tak, gdy pojawi się okno dialogowe Kontrola konta użytkownika. I natknij się na Tak, gdy pojawi się monit z powiadomieniem poniżej.
Krok 4. Jeśli możesz zostać zapytany, czy klucze i wartości zostały produktywnie dodane do rejestru, oznacza to, że wyłączony Menedżer zadań jest włączony.
Przyspiesz swój komputer już dziś dzięki temu prostemu pobieraniu.
Activate Task Manager Without Gpedit Easy Fix Solution
Activar El Administrador De Tareas Sin Gpedit Easy Fix Solution
Attiva Task Manager Senza Gpedit Easy Fix Solution
Aktivera Task Manager Utan Gpedit Easy Fix Solution
Активировать диспетчер задач без Gpedit Easy Fix Solution
Activeer Taakbeheer Zonder Gpedit Easy Fix Solution
Ative O Gerenciador De Tarefas Sem Gpedit Easy Fix Solution
Gpedit Easy Fix Solution 없이 작업 관리자 활성화
Task-Manager Ohne Gpedit Easy Fix Solution Aktivieren
Activer Le Gestionnaire De Tâches Sans Gpedit Easy Fix Solution