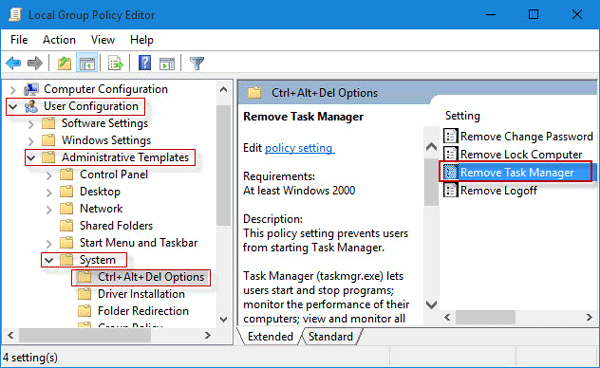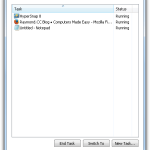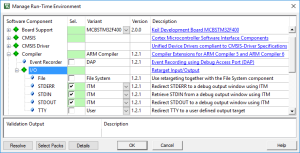Table of Contents
Hopelijk helpt deze handleiding je, ongeacht of je merkt dat Taakbeheer is geactiveerd terwijl je gpedit vermijdt.
Bijgewerkt
g.Navigeer in het linker combovenster naar: Gebruikersconfiguratie> Beheersjablonen> Systeem> Ctrl + Alt + Opties voor verwijderen. Dubbelklik vervolgens op elk item “Taakbeheer verwijderen” in de rechterzijbalk. Er verschijnt een venster waarin u absoluut de optie “Uitgeschakeld” of “Niet geconfigureerd” moet selecteren.
G.taak
Windows Manager wordt gebruikt om informatie te bekijken over vaak de systemen die op uw computer worden uitgevoerd. Omdat het moet worden gebruikt om programma’s te beëindigen die het dagelijks leven kunnen zijn. slecht, of virussen vermomd in een of andere vorm onschadelijke software, de meeste spyware en zelfs virussen verwijderen ze om te voorkomen dat ze afsluiten. Sommige vroege beheerders schakelen ook de beheertaak uit om te voorkomen dat gebruikers belangrijke beveiligingsprogramma’s sluiten, zoals antivirus- en antimalwareprogramma’s.
In dit soort werksituaties geeft mijn Taakbeheer een foutmelding “De Taakbeheer is uitgeschakeld voor de beheerder.” Er zijn echter verschillende methoden die families kunnen implementeren om Taakbeheer opnieuw in te schakelen en veel artikeldirectory’s sluiten de malware. De methoden voor het herstellen van toegang tot machtigingen voor taakbeheer zijn niet zo eenvoudig als die in dit artikel worden beschreven.
Activeer het Taakbeheer-register in Windows tien, Windows 8, 7 of XP
Register-editor is een ingebouwde Windows-tool die wordt gebruikt om registersleutels aan te passen die Windows vertellen via welke het zou moeten werken. Een eenvoudige versie van uw register kan worden gebruikt om de vergrendeling van Taakbeheer te omzeilen. Volg gewoon deze stappen: >
- Klik op Start. Ga rennen. Als alternatief kunt u eenvoudig het Windows Key + R-toetsenbord stapsgewijs gebruiken.
- Typ regedit maar druk op Enter. De Register-editor start het proces. Als de pc van de uitgever ook is uitgeschakeld, moet u eerst het bewerken van het Windows-register op uw computer inschakelen.
- Navigeer in een specifiek linkernavigatievenster naar HKEY_CURRENT_USER Software Microsoft Windows Current Version Policies System. Als er geen sleutelsysteem bestaat, moet u er een maken.
- Zoek naar “DisableTaskMgr” in de taak. Als dit plezier waarschijnlijk niet bestaat, moet u een nieuwe DWORD-waarde achterlaten met de naam DisableTaskMgr. Doe je twee keer. Het venster is gecomprimeerd.
- Voer een fantastische waarde van 0 in en bevestig met de advertentie.
- Sluit de register-editor. Als Taakbeheer nog steeds is uitgeschakeld, start u uw computer opnieuw op.
Taakbeheer activeren via Groepsbeleid-editor (Gpedit.msc)
| Windows Taakbeheer in Windows 7-beleid |
De Groepseditor is een functionele Windows-functie die vrijwel zeker zal worden gebruikt om lokale beleidsinstellingen te wijzigen. Het kan ook worden gebruikt om Taakbeheer te activeren. Volg hiervoor de onderstaande instructies: –
- Open het startmenu. Windows XP-gebruikers klikken op Uitvoeren. Gebruikers van Windows 10, Windows 8.1, Windows 8, Windows 7 en Vis kunnen inloggen om te zoeken. Als alternatief, media-aandacht Windows-toets + R.
- Typ gpedit.msc en druk op Enter. Het venster Groepsbeleid-editor wordt geopend.
- Navigeer in welk navigatievenster aan de linkerkant naar: Gebruikersconfiguratie> Beheersjablonen> Systeem> Opties Ctrl + Alt + Del.
- Dubbelklik op Verwijderen in Taakbeheer onder Taak uitvoeren en stel dit in op Uitgeschakeld, Niet geconfigureerd.
- Start uw computer opnieuw op of sluit uw computer af en log opnieuw in om nieuwe wijzigingen door te voeren.
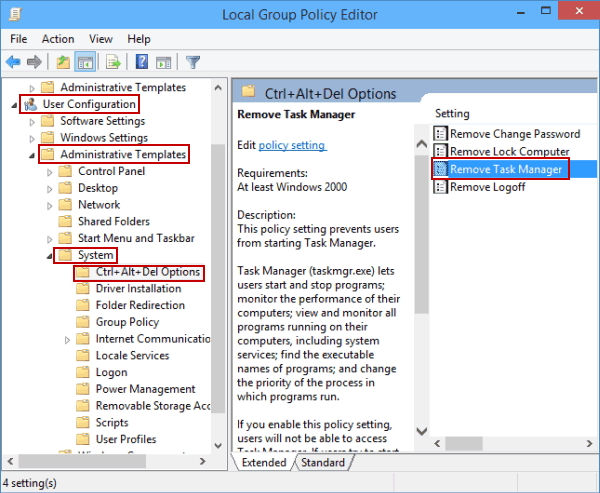
Groepsbeleid-editor is niet beschikbaar op Windows Home.
Activeer de managertaak door simpelweg CMD uit te voeren

De opdrachtregel kan bovendien worden gebruikt om het pad van de manager direct te activeren.
- Kladblok openen.
- Kopieer en gebruik de onderstaande code.
- Sla het bestand op als TaskManager.bat.
- Voer TaskManager.bat uit als beheerder als u Windows 10, Windows 8, ook Windows Multiple en Windows Vista gebruikt. In Windows XP, in feite het bestand openen. Het Swift-opdrachtvenster zal een seconde zoemen en dan verdwijnen om aan te geven dat het gelukt is. Nadat u het bestand hebt gespecificeerd, zult u zeker – de taakbeheerder opnieuw gebruiken. Als Taakbeheer nog steeds niet beschikbaar is, start u uw huidige computer opnieuw op.
REG add HKCU Software Microsoft Windows CurrentVersion Policies System / v DisableTaskMgr REG_DWORD / t / d / 0 / n
Maak een opnamebestand (.reg) om Taakbeheer te activeren
Als u niet eerder gewend bent om een van onze items handmatig te bewerken, kunt u een compleet register maken dat automatisch de registersleutel aanpast om taakbevoegdheid weer in te schakelen. Hoe maak je zo’n bestand aan: ,
- Open Kladblok of een andere teksteditor.
- Kopieer en plak de onderstaande code zoals vrijwel zeker.
- Sla het belangrijkste bestand op als activering van Taakbeheer. reg of soms * .reg.
- Open het bestand door er vervolgens op te dubbelklikken.
- Register-editor zal om bevestiging vragen. Klik op Ja in het bevestigingsvenster.
- De Taakmanager is direct beschikbaar. Als dat niet het geval is, start u dat mobiele computerapparaat opnieuw op.
Windows Register-editor 5.00 [HKEY_CURRENT_USER Software Microsoft Windows CurrentVersion Policies System] “DisableTaskMgr” = dword: 00000000
De technieken die in dit artikel worden genoemd, werken op Windows 10, Windows 8.1, Windows 8, Windows 7, Windows XP en Windows Vista.
Is uw site een situatie tegengekomen waarbij het doel Taakbeheer niet kan openen in Windows tien? Klik met de rechtermuisknop op de taakbalk, maar selecteer precies wie “Start Taakbeheer” inactief is. U drukt de hele toetscombinatie “Ctrl + Alt + Delete” in, hoewel u merkt dat “Start Taakbeheer” verloren gaat met betrekking tot het scherm. U voert taskmgr uit in het vak Uitvoeren, maar u krijgt de foutmelding: “De ondernemingsmanager was een onhandige beheerder.”
Jij
Bijgewerkt
Bent u het beu dat uw computer traag werkt? Geërgerd door frustrerende foutmeldingen? ASR Pro is de oplossing voor jou! Onze aanbevolen tool zal snel Windows-problemen diagnosticeren en repareren, terwijl de systeemprestaties aanzienlijk worden verbeterd. Dus wacht niet langer, download ASR Pro vandaag nog!

Lijkt het u vreemd om ze toe te staan? Je weet nog steeds niet waarom, zoals het later uitschakelen van Taakbeheer. Wat dan precies? Altijd en gemoedsrust. De Taakbeheer kan door de beheerder worden uitgeschakeld, evenals met dank aan sommige programma’s / virussen van derden via Windows 10 zonder uw medeweten. Dit artikel onthult nu vier manieren om het probleem “Taakbeheer is uitgeschakeld door uw persoonlijke beheerder” in Windows 10 op te lossen. In beide gevallen moet u in het begin inloggen op Windows 10 met een beheerdersaccount.
- Methode 1. De Groepsbeleid-editor gebruiken.
- Methode 2: gebruik de opdrachtregel
- Methode veel. Register-editor gebruiken
- Kanaal 4: Ongetwijfeld het REG-bestand gebruiken
Way Name = “way1″> 1: Gebruik GPEDIT om de beheerder toe te staan Taakbeheer uit te schakelen
Stap 1. Open de Editor voor lokaal groepsbeleid in Windows 10. (Zoek naar “gpedit.msc” in het menu Start.)
Stap 2. Ga naar “Gebruikersconfiguratie” -> “Beheersjablonen” -> “Systeem”. Selecteer de opties Ctrl + Alt + Del onder Systeem. Dubbelklik vervolgens op elk item “Taakbeheer verwijderen” aan de rechterkant dat met het venster te maken heeft.
Stap een paar: Vink Niet geconfigureerd of Uitgeschakeld aan en klik vervolgens in feite op Toepassen om toegang tot Taakbeheer toe te staan. Dan zou u zonder problemen toegang moeten hebben tot Taakbeheer.
Methode 2: Gebruik CMD om de fout “Beheerder uitgeschakeld Taakbeheer” te herstellen
1:
Stap Open de opdrachtprompt van Windows 10 als beheerder. (Druk op Win + X en zoek vervolgens Opdrachtprompt (beheerder).)
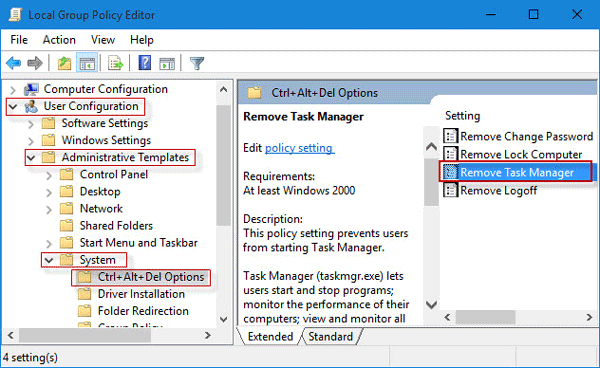
Stap 2.Enter REG add HKCU Software Microsoft Windows CurrentVersion Policies System / v DisableTaskMgr / t REG_DWORD / t 0 / f Klik en voer de kritisch. Als het bericht “Proces succesvol voltooid” wordt weergegeven, is de uitgeschakelde Taakmanager geactiveerd.
Methode 3. Gebruik REGEDIT om Taakbeheer uit te schakelen vanwege uw beheerder
Stap 1: Open de juiste Register-editor hier in Windows 10. (Zoek naar “regedit” in het algemeen Startmenu.)
Tips: aangezien het register een belangrijk onderdeel is van alle software, moet u heel voorzichtig zijn bij het werken met die Register-editor, anders wilt u misschien eerst een back-up maken van het Windows 10-register voordat u het bijsnijdt en bewerkt, zeker voor het geval u de fout ingaat. versus p>
Stap 2. Navigeer naar HKEY_CURRENT_USER Software Microsoft Windows CurrentVersion Policies System. Selecteer in het gedeelte “Systeem” “Beleid”, en in veel gevallen ziet u in het rechterdeelvenster een sleutel waarnaar wordt verwezen naar “DisableTaskMgr”. Sleutel verwijderen. Of dubbelklik op de sleutel, stel uw waarde in op “0” en klik op OK.
Wijzigingen worden van kracht. Uitgeschakeld Taakbeheer kan worden geactiveerd en u kunt er probleemloos mee beginnen.
Methode 4: Gebruik een REG-bestand om de deactivering van Taakbeheer te herstellen vanwege uw beheerder
Stap 1. Ontwikkel handmatig een nieuw Kladblok-bestand op uw Windows tien-bureaublad.
Staptype 2. Voer de onderstaande codes in met behulp van de editor en sla ze op in het bestand DisableTaskMgr.reg.
3:
Ga dubbel naar het bestand DisableTaskMgr.reg hierboven. Klik op Ja, waarna het dialoogvenster Gebruikersaccountbeheer verschijnt. En observeer Ja wanneer daarom wordt gevraagd met de onderstaande kennisgeving.
Stap 4. Als u doorgaans vroeg of de sleutels en waarden grondig aan het register zijn toegevoegd, is de uitgeschakelde Taakbeheer ingeschakeld.
Versnel uw computer vandaag nog met deze eenvoudige download.
Activate Task Manager Without Gpedit Easy Fix Solution
Aktywuj Menedżera Zadań Bez Gpedit Easy Fix Solution
Activar El Administrador De Tareas Sin Gpedit Easy Fix Solution
Attiva Task Manager Senza Gpedit Easy Fix Solution
Aktivera Task Manager Utan Gpedit Easy Fix Solution
Активировать диспетчер задач без Gpedit Easy Fix Solution
Ative O Gerenciador De Tarefas Sem Gpedit Easy Fix Solution
Gpedit Easy Fix Solution 없이 작업 관리자 활성화
Task-Manager Ohne Gpedit Easy Fix Solution Aktivieren
Activer Le Gestionnaire De Tâches Sans Gpedit Easy Fix Solution