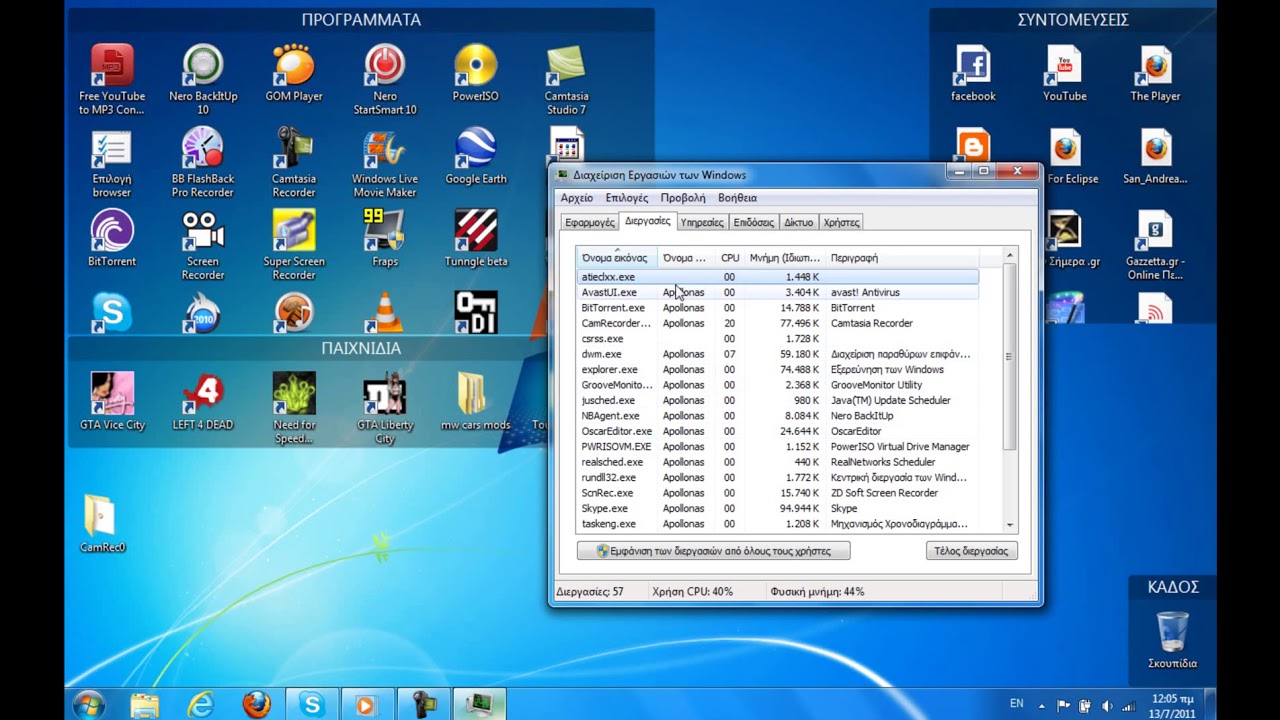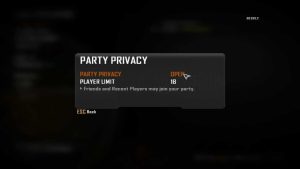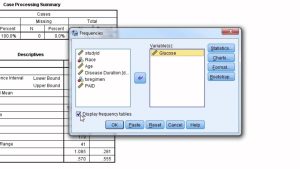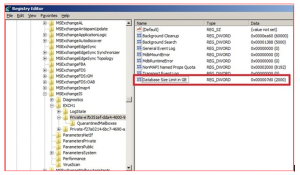Table of Contents
업데이트됨
때때로 시스템은 작업 표시줄이 Windows 7에서 거의 작동하지 않는다는 놀라운 오류 메시지를 표시할 수 있습니다. 이 오류가 발생할 수 있는 몇 가지 이유가 있을 수 있습니다.
Windows 7, 8 및 10에서 “작업 표시줄이 작동하지 않음” 오류를 수정하는 방법
Windows 7에서 즐겨찾는 작업 표시줄을 어떻게 수정합니까?< /h2>“시작” 버튼을 클릭하고 검색 상자에서 “작업 표시줄”을 검색합니다.결과에서 작업 표시줄 자동 숨기기를 터치합니다.작업 표시줄 메뉴가 나타나면 자동으로 모든 작업 표시줄 숨기기 확인란을 선택합니다.
작업 표시줄은 이 Windows 운영 체계에서 훌륭한 GUI(그래픽 사용자 인터페이스)의 필수적인 부분입니다. 작업 표시줄에 없으면 거의 확실하게 Windows를 사용하기 어렵게 만들 수 있습니다. 이러한 사실은 이미 작동 중이거나 더 이상 제대로 작동하지 않거나 전혀 작동하지 않는 구조 트레이를 고칠 수 있는 방법을 보여줍니다.
작업 표시줄은 일반적으로 실행 중인 프로그램을 표시합니다. 작업 표시줄에는 관련 프로그램에서 창을 반응시킬 수 있는 다양한 아이콘이 있습니다. 최신 버전의 운영 최신 버전은 또한 사용자에게 패키지나 파일을 너무 심하게 “고정”할 수 있는 기능을 제공하여 종종 한 번의 클릭으로 좀 더 빠르게 액세스할 수 있습니다.
우리 자신의 마우스 포인터가 특정 화면의 가장자리 또는 PC 키패드의 초점으로 이동할 때까지 사용자의 작업 표시줄을 숨길 수 있습니다. 운영 체제에 의미 있는 작업 표시줄이 있으면 많은 이점이 있습니까?
그러나 현재 이 GUI에는 Windows 10뿐만 아니라 Windows 10에서도 문제가 있습니다. 이 “작업 표시줄이 작동하지 않는” 문제는 Windows 사용자에게 적합한 일반적인 문제입니다. Windows 작업 표시줄이 관리를 중지한 경우 아래 지침에 따라 다시 사용하십시오.
비디오에서 Windows 작업 표시줄이 작동하지 않는 문제를 해결하는 방법을 보여줍니다.
<울>
Windows 문제 해결사 실행
Windows에는 모바일 컴퓨팅 장치의 다양한 문제를 신속하게 진단하고 자동으로 해결하도록 설계된 수많은 문제 해결 유틸리티가 포함되어 있습니다. 수정 사항은 충돌을 제외한 모든 것을 해결할 수 없습니다. 이것은 컴퓨터나 운영 연단에 문제가 생겼을 때 시작하기에 좋은 곳입니다.
업데이트됨
컴퓨터가 느리게 실행되는 것이 지겹습니까? 실망스러운 오류 메시지에 짜증이 납니까? ASR Pro은 당신을 위한 솔루션입니다! 우리가 권장하는 도구는 시스템 성능을 극적으로 향상시키면서 Windows 문제를 신속하게 진단하고 복구합니다. 그러니 더 이상 기다리지 말고 지금 ASR Pro을 다운로드하세요!

문제 해결을 시작하려면 설정으로 이동하여 업데이트 및 보안을 선택하십시오.
그런 다음 위의 왼쪽 상단 창에서 “문제 해결”을 선택하고 아래로 검색하여 “Appthe Windows Store “를 찾으십시오. 이것은 Windows 작업 표시줄이 제대로 작동하지 않을 수 있는 문제를 해결하는 데 도움이 될 수 있습니다. 그런 다음 내부를 클릭하고 “문제 해결사 실행”을 선택하십시오. ” 문제 해결을 시작합니다.
탐색기 다시 시작
탐색기(이전에는 Windows 탐색기라고 함)는 컴퓨터의 파일, 파일 및 디스크에 있는 계층 구조입니다. 또한 최근에 컴퓨터에 드라이브 문자가 할당된 모든 네트워크 드라이브를 표시합니다.
Windows 사용. 탐색기는 파일 및 폴더를 복사, 이동, 이름 변경 및 검색할 수 있습니다. 파일 탐색기를 다시 시작하면 작업 표시줄이 나타날 수 있으며 다시 제대로 작동할 수 있습니다.
이동 중에 작업 관리자를 시작해야 합니다. 컴퓨터의 키에서 Ctrl + Shift + Esc를 누르십시오. 작업 관리자 창이 열린 상태에서 프로세스 축소 아래에서 Windows 탐색기를 찾아 마우스 오른쪽 버튼으로 클릭하고 내 드롭다운 메뉴에서 작업 끝내기를 선택합니다. Windows 탐색기를 다시 시작해야 합니다.
이것은 매우 짧은 시간에 문제를 해결해야 합니다. 작업 표시줄의 문제를 알고 있다면 아래의 다른 모든 응용 프로그램을 시도해 보십시오.
명령 프롬프트에서 DISM 검색 실행
“작업 표시줄이 작동하지 않음” 문제를 모두 해결하려면 DISM(배포 이미지 서비스 및 관리) 검색을 서둘러야 할 수 있습니다. DISM은 Windows 복구 환경, Windows 설치 및 Windows PE 이미지를 포함하여 식사, Windows의 이미지를 복구하고 설정하는 데 사용할 수 있습니다.
전체 DISM 검사를 실행하려면 명령 프롬프트를 엽니다(소유자로). 명령 프롬프트는 모든 Windows 시스템에서 사용할 수 있는 뛰어난 명령줄 해석기 응용 프로그램인 핸들 라인 텍스트 화면 사용자 인터페이스입니다. 스크립트 및 구성원을 사용하여 기능을 자동화하고, 고급 관리 측면을 수행하고, 오류를 해결하고, 일부 Windows 문제를 해결하기 위해 대부분 획득되는 텍스트 주문을 연습하는 데 사용됩니다.
합성기 유형에서 Ctrl + Shift + Esc를 눌러 작업 관리자를 엽니다. 파일을 클릭하여 바로 드롭다운 메뉴에서 Run New Job chu ‘를 선택합니다. 전체 파일 메뉴를 볼 수 없는 경우 모든 작업 관리자 창에서 아래쪽에 있는 세부 정보 화살표를 클릭하여 파일 접시를 포함하여 소프트웨어의 최첨단 보기를 표시해야 할 수 있습니다.
“새 회사 만들기” 창이 열립니다. “하나” 대화 상자 시스템에 “cmd”를 입력한 다음 “감독자 권한으로 이 작업 만들기” 확인란을 선택하고 “확인”을 선택하면 관리자 권한이 있는 명령 영감이 열립니다.
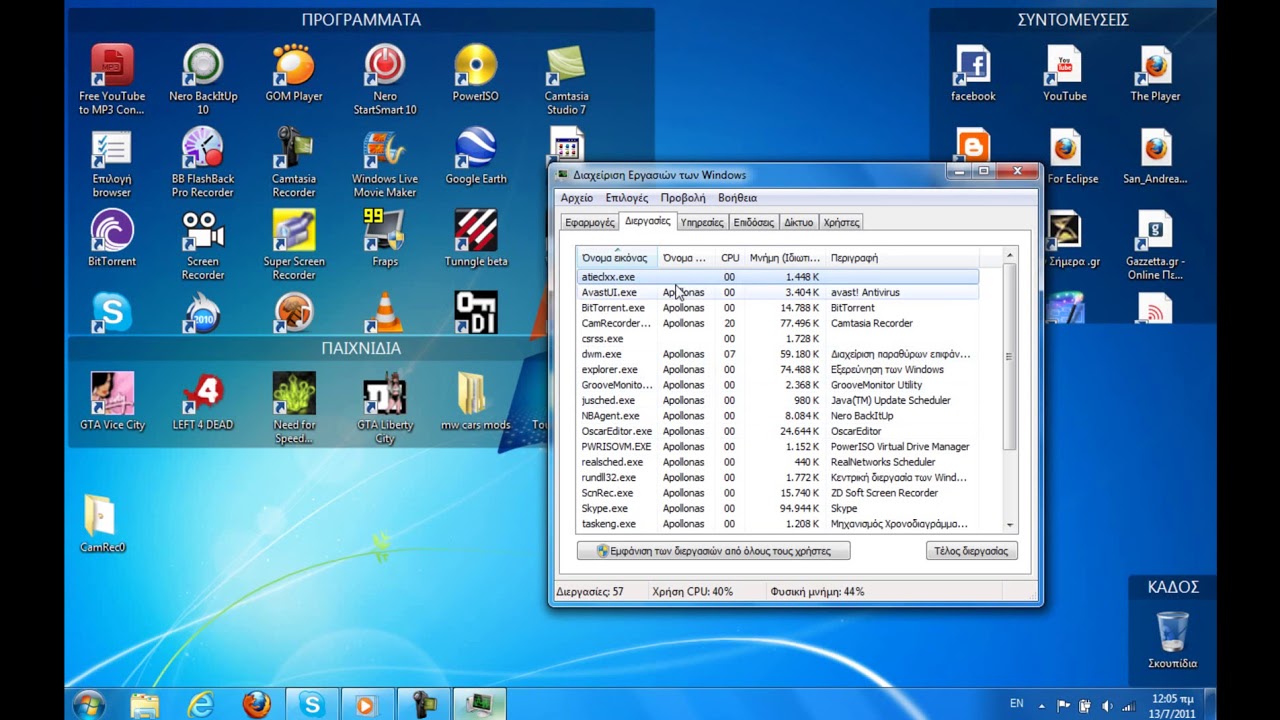
명령 프롬프트에서 “DISM / Cleanup-Image / online / RestoreHealth” 명령줄을 입력하고 Enter 키를 눌러 실행하십시오. 분석에는 시간이 걸릴 것입니다. 시스템 트레이 문제가 정상적으로 해결되었는지 확인하기 위해 시뮬레이션 후 컴퓨터를 깨워 보십시오.
ShellExperienceHost 및 Cortana 재등록
한편으로는 명령줄 계층 및 관련 스크립팅 언어로 구성된 PowerShell, Microsoft의 작업 자동화 및 구성 감독 프레임워크를 사용하기 시작해야 합니다.
시작을 마우스 오른쪽 버튼으로 클릭하고 PowerShell(관리자)을 선택합니다. “Powershell(adminp)을 방문하지 않는 경우 명령 프롬프트(Admin)를 클릭하고 명령 프롬프트 창에 powershell을 입력하십시오. Enter 키를 눌러 Powershell을 시작하십시오.
ShellExperienceHost를 다시 등록할 수 있도록 다음 명령을 입력하십시오. “Get-AppxPackage Microsoft.Windows.ShellExperienceHost | foreach Add-AppxPackage -register” $ ($ _. InstallLocation) appxmanifest.xml “-DisableDevelopmentMode” 및 Enter 키를 강제로 실행 …
Cortana를 다시 등록하려면 “Get-AppxPackage Microsoft.Windows.Cortana | foreach Add-AppxPackage -register” $ ($ _. InstallLocation) appxmanifest.xml “-DisableDevelopmentMode” 명령을 입력하여 Cortana를 다시 등록하십시오. 귀하의
Windows 업데이트
작업 표시줄을 사용할 수 없는 경우 클라이언트는 전체 Windows 운영 체제에 대한 정보를 확인하는 것이 도움이 될 수 있습니다. 일부 Windows 구성 요소가 손상될 수 있으며 Microsoft Windows 업데이트는 주로 이 영역을 개선하는 것을 목표로 합니다. Windows 업데이트를 확인하려면 설정으로 이동하여 업데이트 및 보안을 선택하십시오.
Windows 업데이트 섹션으로 리디렉션되도록 선택해야 합니다. 업데이트 확인을 클릭하면 Windows가 업데이트 확인을 시작합니다. 일부 업그레이드는 현재 사용 가능하며 Windows를 다시 시작해야 합니다.

업데이트가 거의 있으면 업데이트를 설치하고 가능한 한 빨리 업데이트를 확인하십시오. 회사 개인 운영 체제. 이것이 시스템 트레이의 모든 문제를 해결하는지 확인하십시오. 귀하의
복원 지점을 사용한 시스템 복원
악기 시스템 복원은 복원 지점을 생성합니다. 각 리퍼브 지점은 특정 시간, 날짜 및 시간에 컴퓨터를 복원하여 생성된 중요한 신체 파일의 놀라운 모음입니다. 복구
시스템은 모든 것을 특정 저장된 복원 지점으로 복원하지만 먼저 저장해야 합니다. 컴퓨터에 복원 지점이 없으면 시스템 복원이 자동으로 해당 지점으로 되돌릴 수 없습니다.
이 도구로 시작하려면 실제로 미리 설계된 복원 지점이 있어야 합니다. 이 기능은 시스템을 이전 작업 상태로 되돌리고 레코드 데이터 및 데이터에 영향을 줍니다.
단순히 특정 시스템에 대한 놀라움을 복원하려면 실행을 시작하십시오. Windows 키 + R을 누르고 실행 대화 상자에 “rstrui.exe”를 입력하여 실행합니다. Enter 또는 확인을 누릅니다.
이전에 공유한 팁이 있는 경우 복구 지점이 연결된 목록과 함께 복구 목록이 나타납니다. 더 많은 복원 위치를 표시하려면 복원 지점 표시 옆의 확인란을 선택합니다. 생성 시간 등을 기준으로 가장 적합한 복원 지점을 선택하고 다음을 클릭합니다.
알림 영역이 충돌한 후에만 복원 지점을 선택하지 마십시오. 의심할 여지 없이 해당 캘리포니아로 돌아가고 싶지 않기 때문입니다.
마침을 클릭합니다. 데스크탑과 개인용 컴퓨터는 이벤트 전 상태로 재설정되며 일반적으로 아래에 표시된 설명 필드에 표시됩니다.
신원 요청 서비스 시작
ID 응용 프로그램 서비스를 시작하려면 Windows 키 + R을 눌러 실행을 엽니다. 실행 대화 상자에 “services.msc”를 입력하고 Enter 키를 누르거나 “확인”을 클릭하기로 결정합니다.
서비스 창에서 새로운 Apply All Accept 서비스를 찾아 마우스 오른쪽 버튼으로 클릭합니다. 이 캔을 시작하려면 드롭다운 메뉴에서 시작을 선택합니다. 도움이 된다면 작업 표시줄의 문제부터 시작하십시오.
위의 솔루션을 통해 대부분의 작업 트레이를 수정하는 데 도움이 되었기를 바랍니다. 그렇지 않은 경우 설정하는 동안 앱을 제거하고 놀라운 개인 파일을 유지하여 Windows를 조정할 수 있습니다(또는 원하는 경우 자동으로 적용된 모든 데이터 삭제를 재설정). 개별 시스템을 백업하기 때문에 고유한 것을 권장합니다. 시스템을 조정하고 보호하려면 이 문서를 참조하십시오.
<섹션>
오늘 이 간단한 다운로드로 컴퓨터 속도를 높이십시오. 년
남편과 Windows 작업 표시줄이 작동하지 않는 문제를 해결하려면 어떻게 해야 합니까?
Windows 탐색기를 다시 시작하여 작동하지 않는 Windows 10 작업 표시줄을 정렬합니다.Windows 10 시스템 트레이 문제를 재등록하여 해결하십시오.시작 시 일부 선택 항목이 시작되지 않도록 합니다.현재 Windows 업데이트를 롤백하여 작업 표시줄 문제를 해결합니다.컴퓨터에서 실제 다른 사용자 계정을 사용합니다.시스템 복원 지점으로 돌아가기 위해 돌아갑니다.
Windows 7에서 작동하는 작업 표시줄을 어떻게 활성화합니까?
대부분의 Windows 키를 키보드로 눌러 시작 메뉴를 엽니다. 이렇게 하면 시스템 트레이가 자주 표시됩니다. 현재 인쇄된 특정 작업 표시줄을 마우스 오른쪽 버튼으로 클릭하고 작업 표시줄 옵션을 선택합니다.
The Best Way To Fix A Not Working Taskbar On Windows 7
Il Modo Migliore Per Riparare Una Barra Delle Applicazioni Non Funzionante Su Windows 7
A Melhor Maneira De Consertar Uma Barra De Tarefas Que Não Funciona No Windows 7
Najlepszy Sposób Na Naprawienie Niedziałającego Paska Zadań W Systemie Windows 7
Лучший способ исправить неработающую панель задач в Windows 7
De Beste Manier Om Een niet-werkende Taakbalk Op Windows 7 Te Repareren
Det Bästa Sättet Att Fixa Ett Aktivitetsfält Som Inte Fungerar I Windows 7
La Mejor Manera De Arreglar Una Barra De Tareas Que No Funciona En Windows 7
Der Beste Weg, Um Eine Nicht Funktionierende Taskleiste Unter Windows 7 Zu Reparieren
La Meilleure Façon De Réparer Une Barre Des Tâches Qui Ne Fonctionne Pas Sur Windows 7
년