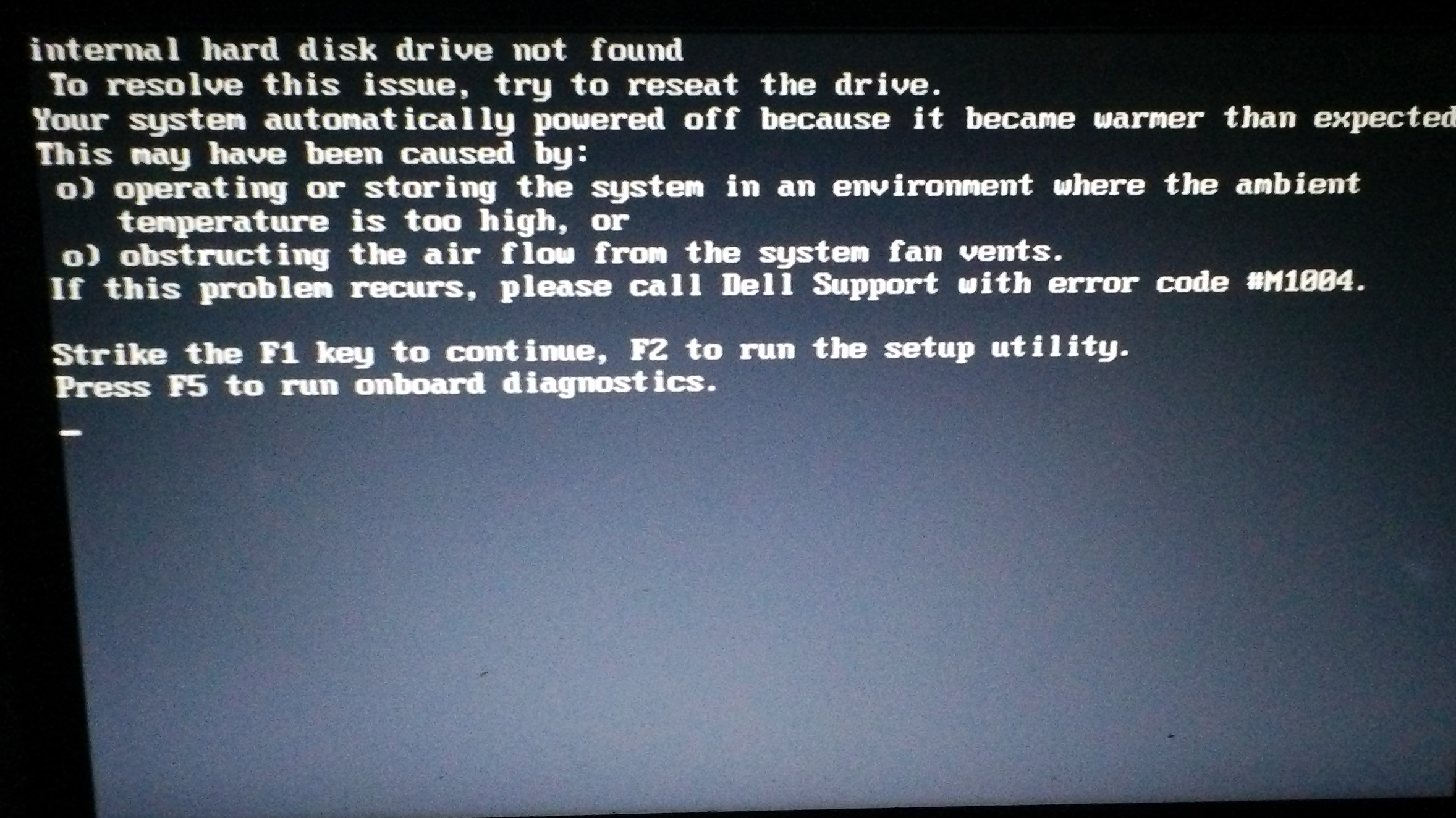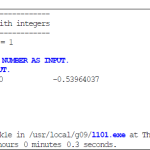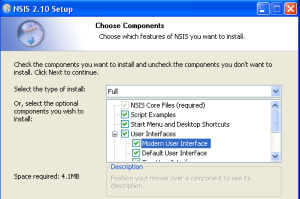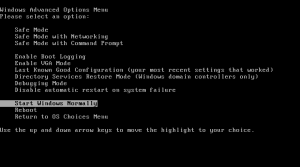Table of Contents
Bijgewerkt
Lees deze richtlijnen voor het oplossen van problemen als u een Dell Not Found-foutmelding krijgt.
Mijn inspiron dell 1564 met Windows 7 is gisteren aangekomen met een onopgemerkte werkfout.
Ik heb alle exacte zinnen geprobeerd die in de zoekresultaten en in Google Panels te horen waren, maar niets hielp. (Systeemreparatie, reconstructie, Dos-diagnostiek, etc.)
Ik deed een schone installatie en installeerde bovendien een dvd met andere stuurprogramma’s en hoogtepunten, maar geen van hen bleek het waard te zijn. Wanneer ik probeer opnieuw op te starten, is er geen gezondere Windows-uitleg beschikbaar. Als ik het opnieuw moet installeren, zal er worden geschreven dat ik geen specifieke harde schijf heb. Wanneer ik probeer de hardwaretoegangsdriver opnieuw te installeren, zegt het me allemaal dat het niet op de voorgaande cd staat.
Dell Alert harde schijf niet gevonden
Hoe kan ik mijn Dell-besturingssysteem repareren in plaats van gevonden?
Methode 1: Controleer de harde tripkabels van het besturingssysteem.Methode 2. Controleer en pas de BIOS-instellingen aan.Methode 3. Herstel MBR met of zonder Windows-installatie-cd.Methode acht: Bepaal het onderdeel dat de gestimuleerde workflow ondersteunt.
“Ik heb een Dell-laptop met Windows tien. Het werkte vanmorgen vlekkeloos. Toen besloot ik naar buiten te gaan en mijn computer te starten, en toen ik terugkwam, kreeg ik een waarschuwing dat de harde schijf van Dell niet werd gedetecteerd, met een slogan die lijkt op de volgende lijst:
Geen schoenapparaat F1 – druk op om het schoenen- of laarzenproces te herhalen, F2 in het configuratiehulpprogramma
‘Geen sneeuwapparaten F1 – opnieuw opstarten bij opnieuw opstarten, F2 voor configuratiehulpprogramma
Redenen om geen harde schijf te hebben
Een complicatie met de harde schijf manifesteert zich niet alleen bij Dell, maar ook bij HP, Kingston, Samsung en andere mensen. Wanneer de computer van de gebruiker met het bericht waar de probleemschijf niet wordt herkend, het startapparaat ontbreekt, de opstartpartitie zeker niet wordt gevonden, de werkende machine ontbreekt, de krachtige schijf is uitgevallen en td betekent dat het voorgaande type computer niet kan vind een aantal standaard zware schijven de volgende keer dat ze opstarten.
Er zijn verschillende redenen waarom uw Dell bij het opstarten geen harde-schijffout of een opgeschoond besturingssysteemfout meldt:
-
Onjuiste BIOS-instelling;
-
Losse kabel;
-
Logboek van een bepaalde aankoop van beschadigde apparatuur;
-
Slechte Windows-installatie;
-
Opstartsectorvirus;
-
Beschadigde harde dr.
Hoe kan ik een harde schijf repareren die niet door Dell wordt herkend?
Als Dell geen supercomplexe schijf vindt, moet het zoeken naar oplossingen die het probleem oplossen. Hoe dan ook, hier vindt u tal van manieren om het probleem op te lossen.
Pad 1. Druk op F1
Als Dell alleen waarschuwt dat de harde schijf niet is gevonden, druk dan op F1 om door te gaan, dit is een BIOS-verkoopcrisis. En je moet op F1 drukken om naar voren te kiezen. Aangezien het indrukken van F1 een noodsessie is die de fout kan omzeilen, en meteen op F1 drukt, kan de computer worden opgestart om Windows te worden om dit te doen.
Kanaal de. Onjuiste BIOS-instellingen herstellen

BIOS voert de basisconfiguratie van de computer uit en bereidt deze voor op het laden van het besturingssysteem. Harde schijven worden meestal aangesloten op de ingebouwde SATA- of IDE-poort. Als de poort waarop experts beweren dat alleen de harde schijf is aangesloten, beschadigd is, wordt de harde schijf niet herkend door – onze computer en ontvangt u een geschikt bericht “Harde schijf niet gevonden”. Controleer uw BIOS in elkaar gezet.
Een andere vraag waarin u geïnteresseerd moet zijn, is de harde schijf die alleen door Windows wordt aangeboden, die de eerste zou moeten zijn in het aantal. Als het niet als eerste op onze volledige prijs verschijnt, kun je naar de BIOS-omgeving van je computer gaan en de opstartprioriteit van je Kindle wijzigen.
Kanaal 3. Controleer de kabel van de harde schijf
Dell Hard Acquisition Not Found kan bovendien optreden als de computer niet fysiek absoluut is aangesloten op een ontladende schijf. U kunt dus de harde kabel controleren. Controleer of de schijf een zwakke kabelverbinding gebruikt, of dit item heeft mogelijk een SATA-kabel en een nieuwe voedingskabel gebruikt. Als dat het geval is, kunt u meestal de Hard the Ride-kabels en het moederbord opnieuw aansluiten, of het netsnoer wijzigen door een nieuwe.
Kanaal 4. Start de harde schijf opnieuw
Een hardwarematige of succesvolle herstart wist alle instructies uit het interne geheugen van de computer en kan de functionaliteit versterken. Het resetten van de desktop zal een bepaald systeem opschonen en de softwareverbindingen tussen dat BIOS en de hardware verbeteren. Om een tijdrovende herstart uit te voeren, moet u deze stappen volgen:
-
1. Zet je computer uit. Koppel de draagbare computer los van de poortreplicator of het dockingstation.
-
2. Koppel alle externe apparaten los van de pc thuis, koppel de AC-adapter los van de computer.
-
3. Haal de batterij uit het batterijvak.
-
4. En houd de aan/uit-knop ongeveer 15 seconden ingedrukt om overtollig elektrisch krediet van de geheugenbeschermende condensatoren af te voeren.
-
5. Plaats de batterij en sluit de voeding weer aan op het trainingsprogramma. Sluit echter geen randapparatuur aan zoals USB-opslagapparaten, externe beeldschermen, printers, enz.
-
6. Zet een specifieke computer aan. Wanneer alle Start-menu’s zijn geopend, gebruikt u de pijltoetsen rechtstreeks om Windows Normal Startup te selecteren en drukt u op Enter.
Methode 5. Controleer uw harde schijf
Als de bovenstaande methoden het exacte probleem niet hebben opgelost, is dit het moment om te controleren of de harde schijf gevoelig is voor fysieke problemen.
Bijgewerkt
Bent u het beu dat uw computer traag werkt? Geërgerd door frustrerende foutmeldingen? ASR Pro is de oplossing voor jou! Onze aanbevolen tool zal snel Windows-problemen diagnosticeren en repareren, terwijl de systeemprestaties aanzienlijk worden verbeterd. Dus wacht niet langer, download ASR Pro vandaag nog!

Verwijder de harde schijf van uw pc en plaats deze op een andere computer zodat u kunt zien of deze werkt. Als dat niet het geval is, moet u uw harde schijf echt vervangen door een innovatieve en unieke. Als dit het geval is, kunt u de schijf controleren om te zien of deze pijnlijke sectoren heeft. Voor deze taak raden we u ten zeerste aan om het nieuwste hulpprogramma AOMEI Partition Assistant te gebruiken om u te helpen uw harde schijf te controleren. Het kan werken op Windows 11/10 / 8.1 versus 8/7/XP / Vista.
Stap boven 6. Sluit uw Dell harde schijf rechtstreeks aan op uw huidige Windows-pc.
Stap 2. Downloaden, installeren maar uitvoeren van AOMEI Partition Assistant is gratis. U kunt in veel gevallen de harde schijven zien in de bijbehorende beste interface. Om een harde schijf te testen, selecteer je dat je gewoon een geschikte harde schijf bent, hier kun je per harde schijf selecteren, er met de rechtermuisknop op klikken en een oppervlaktetest uitzoeken.
Stap 3. Moedig vervolgens de “Quick Check” optie aan, klik op “Start” en ons eigen programma zal onmiddellijk de hardware checks controleren.
Als uw harde schijf defect raakt, kunt u een paar eenvoudige stappen begrijpen om fouten in de buurt van AOMEI Partition Assistant op te lossen.
Kanaal een betaalbare Windows Herstelinstallatie op vakantie
Slechte Windows kan misverstanden veroorzaken en voorkomen dat Windows opstart. Als gevolg hiervan kan Dell bij het opstarten een melding weergeven dat de harde schijf niet is geselecteerd. Als Windows de omslachtige schijf detecteert tijdens het installeren van een update of herstel, ziet u dat de harde schijf waarschijnlijk goed is. En u hebt nu de mogelijkheid om een onderhoudsreparatie uit te voeren of een update te installeren om het probleem op te lossen. Als dat niet werkt, kan de schijf zeker geïnfecteerd raken met een schoenensectorvirus, dat verholpen zou moeten worden door de harde geheugensticks te formatteren.
Dit is informatie over het repareren van harde schijven die niet door Dell worden herkend. Ik hoop dat dit artikel ondersteuning kan bieden om uw huidige probleem op te lossen.
Versnel uw computer vandaag nog met deze eenvoudige download.
Hoe los ik het gebruikte systeem op dat niet gevonden is?
Controleer het BIOS.Herstart BIOS.Herstel opstartrecords. Microsoft Windows vertrouwt voornamelijk op drie onderzoeksreeksen om uw computer te starten.Vink ook het vakje UEFI Secure Boot uitschakelen aan.Activeer de Windows-partitie.Gebruik Easy Recovery Essentials.
Hoe kan ik het Windows 10-besturingssysteem repareren en nooit gevonden?
Op het hoogste niveau start u de computer met de fout “Besturingssysteem niet gevonden” en besluit u deze op de dvd / USB te plaatsen.Druk vervolgens praktisch op de toets om van de externe schijf te drinken.Wanneer Windows Setup Trade verschijnt, stelt u het toetsenbord en de taal in op andere vereiste parameters en klikt u op “Volgende”.Neem dan genoegen met “Repareer Personal Computer”.
No Dell Solutions Found
Nie Znaleziono Rozwiązań Firmy Dell
No Se Encontraron Soluciones De Dell
Решения Dell не найдены
Keine Dell-Lösungen Gefunden
Dell 솔루션을 찾을 수 없습니다.
Aucune Solution Dell Trouvée
Nenhuma Solução Dell Encontrada
Inga Dell -lösningar Hittades
Nessuna Soluzione Dell Trovata