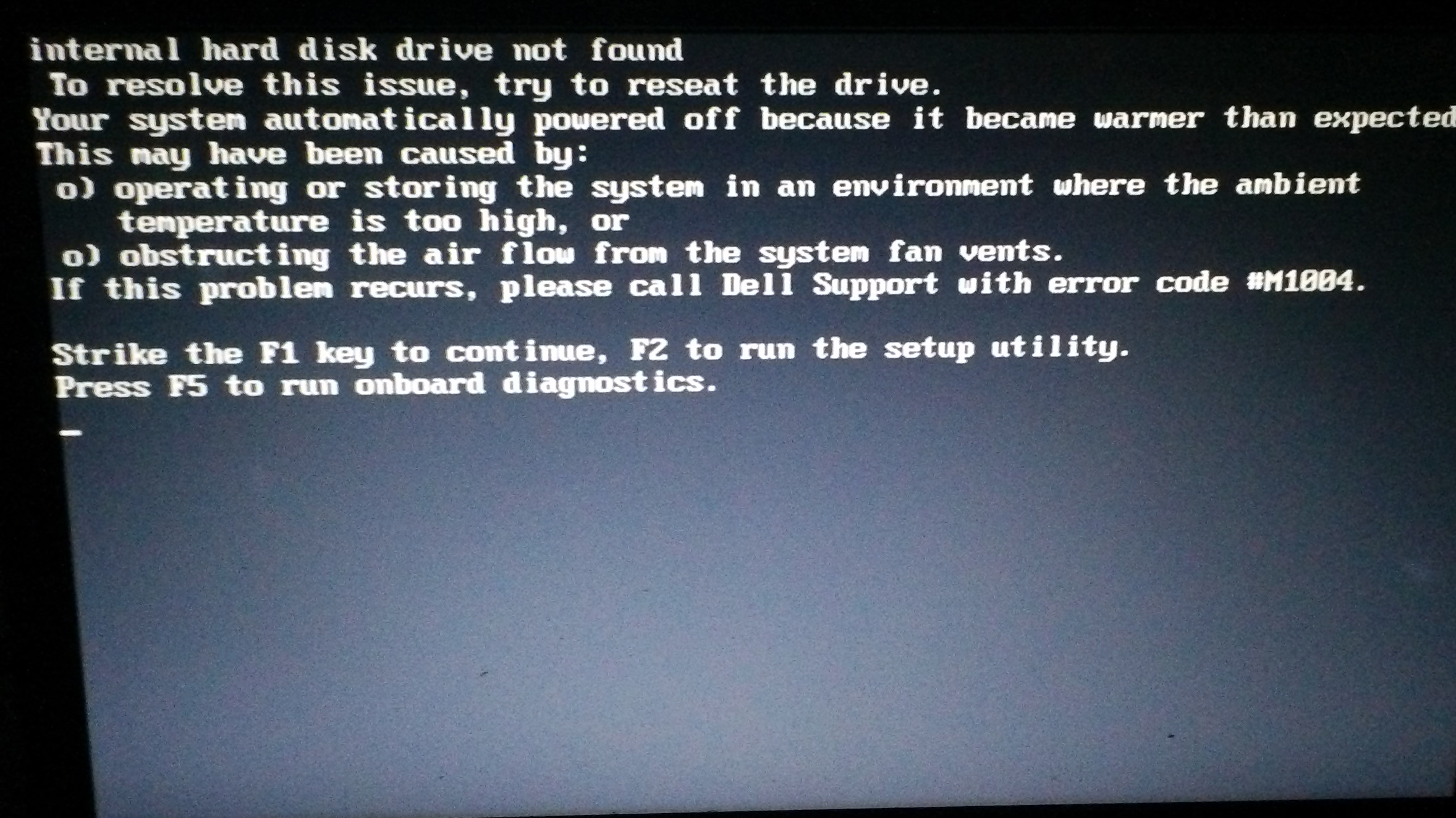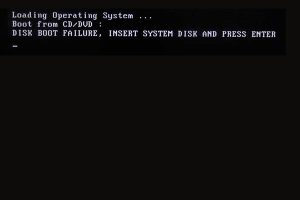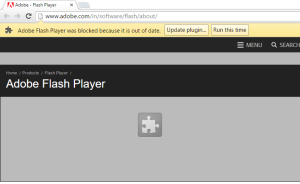Table of Contents
Обновлено
Вы должны прочитать эти инструкции по устранению неполадок независимо от того, получаете ли вы сообщение о неисправности Dell Not Found.
Мой inspiron dell 1564 с Windows 7 вчера получил необнаруженную операционную ошибку.
Я пробовал все точные предложения, которые обычно встречаются в результатах поиска и на панелях Google, но все помогло. (Ремонт, реконструкция системы, диагностика доз и др.)
Я выполнил чистую установку и установил новый DVD с другими драйверами и функциями, но все они оказались полезными. Когда я пытаюсь перезагрузиться, лучшего объяснения Windows на самом деле нет. Если мне придется его переустановить, у кого будет написано, что я не разрабатываю конкретный жесткий диск. Когда я пытаюсь переустановить драйвер доступа к оборудованию, он сообщает моей семье, что его нет на этом компакт-диске.
Жесткий диск Dell Alert не найден
Как мне восстановить операционную систему Dell, которая не найдена?
Метод 1. Проверьте кабели жесткого диска операционной системы.Метод 2. Проверьте и отрегулируйте настройки BIOS.Метод 3. Восстановите MBR с установочного компакт-диска Windows или без него.Метод 4: Определите, я бы сказал, раздел, который поддерживает активный рабочий процесс.
«Я обнаружил ноутбук Dell с Windows 10. Сегодня утром он работал безупречно. Затем я дополнительно вышел, запустил свой компьютер, и когда я поднялся, я получил предупреждение о том, что жесткий ход Dell не обнаружен, с сообщением, аналогичным следующему списку:
Нет загрузочного устройства F1 – нажмите, чтобы повторить процесс загрузки, F2 в утилите настройки
‘Нет загрузочного оборудования F1 – перезагрузка при перезагрузке, F2 для системной утилиты
Причины отсутствия жесткого диска
На самом деле проблема с нашим жестким диском проявляется не только в Dell, но, тем не менее, также в HP, Kingston, Samsung и т. д. Когда на компьютере пользователя появляется сообщение о том, что проблемный диск не распознается, загрузочное устройство, вероятно, отсутствует, загрузочный раздел не найден, наша собственная операционная машина отсутствует, жесткий диск дает сбой, и td означает, что этот тип на компьютере не может найти некоторые жесткие диски по умолчанию при следующей загрузке.
Существует множество причин, по которым ваш Dell не сообщает о серьезной ошибке жесткого диска или об ошибке очищенного рабочего сообщества при запуске:
-
Неправильная настройка BIOS;
-
Ослабленный кабель;
-
Журнал покупки подключенного поврежденного оборудования;
-
Плохая установка Windows;
-
Вирус загрузочного сектора;
-
Поврежденный жесткий диск.
Как восстановить жесткий диск, который не был распознан корпорацией Dell?
Если Dell не обнаружит очень сложную проблему, ей следует поискать решения проблем. В любом случае, здесь вы найдете несколько способов решения проблемы.
Путь 1. Нажмите F1
Если Dell предупреждает, что очень сложный диск не был найден, нажмите F1, чтобы продолжить, это проблема продажи BIOS. И вам нужно будет нажать F1, чтобы двигаться вперед. Поскольку нажатие F1 является экстренным обучением, которое вполне может обойти ошибку, а после нажатия F1 компьютер может быть загружен в Windows, чтобы иметь возможность сделать это.
Канал 2. Исправьте неправильные настройки BIOS

BIOS поддерживает базовую настройку компьютера и подготавливает элемент для загрузки операционной системы. Жесткие диски всегда обычно подключались к встроенному порту SATA или IDE. Если порт, к которому подключен только один жесткий диск, отключен, сложный диск не будет распознан нашим вычислительным устройством, и вы получите сообщение «Жесткий диск на самом деле не найден». Проверьте настройки BIOS.
Другой вопрос, который может вас заинтересовать, – это часто предлагаемый Windows жесткий диск, который должен быть первым в списке. Если это так, он не отображается первым в нашем списке, вы можете легко перейти к настройкам BIOS своего компьютера и изменить приоритет загрузки вашего Kindle.
Канал 3. Проверьте кабель жесткого диска
Dell Hard Acquisition Not Found также может произойти в том случае, если компьютер физически не подключен к новому разряжающемуся диску. Итак, вы можете проверить сложный кабель. Этот диск, чтобы убедиться, что он использует слабое кабельное соединение, или он может иметь использованный кабель SATA и кабель питания. В этом случае вы можете повторно подключить кабели Hard all Ride к материнской плате или заменить шнур питания новым.
Канал 4. Перезагрузите жесткий диск
Продукт или успешный перезапуск часто стирают всю информацию из внутренней памяти компьютера и могут восстановить функциональность. Сброс рабочего стола очистит систему, а также улучшит программные соединения между BIOS и оборудованием. Чтобы выполнить утомительный перезапуск, вам действительно нужно выполнить следующие действия:
-
1. Выключите компьютер. Отключите компьютер от репликатора портов или док-станции.
-
2. Отключите все внешние устройства от компьютера, отключив адаптер переменного тока от компьютера.
-
3. Выньте аккумулятор из аккумуляторного отсека.
-
. И удерживайте кнопку питания около 25 секунд, чтобы слить лишний электрический заряд с моих конденсаторов, защищающих память.
-
5. Вставьте ресурс батареи и переподключите кормление к программе. Однако нельзя подключать какие-либо периферийные устройства, такие как гаражные USB-накопители, внешние дисплеи, принтеры и т. Д.
-
6. Включите определенный компьютер. Когда откроется меню «Пуск», с помощью клавиш со стрелками выберите «Обычный запуск Windows» и нажмите «Ввод».
Метод 5. Проверьте жесткий диск
Если наиболее важные из описанных выше методов не устранили проблему, сейчас самое время проверить, подвержен ли требовательный диск физическому повреждению.
Обновлено
Вы устали от того, что ваш компьютер работает медленно? Раздражают разочаровывающие сообщения об ошибках? ASR Pro - это решение для вас! Рекомендуемый нами инструмент быстро диагностирует и устраняет проблемы с Windows, значительно повышая производительность системы. Так что не ждите больше, скачайте ASR Pro сегодня!

Извлеките жесткий диск из компьютера, поместите его на другой компьютер и проверьте, работает ли он. Если нет, вам действительно стоит переделать свой жесткий диск на новый, единственный в своем роде. Если это так, вы можете протестировать двигатель, чтобы увидеть, есть ли в нем битые сектора. Для этой работы мы настоятельно рекомендуем вам начать использовать последнюю версию программного обеспечения AOMEI Partition Assistant, которое поможет вам проверить жесткий диск. Он может работать в Windows 11/10 / 8.1 / 8/7 по сравнению с XP / Vista.
Шаг 6. Подключите собственный жесткий диск Dell непосредственно к ПК с Windows.
Шаг 2. Загрузите, установите и запустите AOMEI Partition Assistant бесплатно. Вы можете увидеть жесткие диски в соответствующем главном интерфейсе. Чтобы протестировать жесткий диск, выберите подходящий экстремальный диск, здесь вы можете выбрать жесткий диск, щелкнуть по нему правой кнопкой мыши и выбрать тест рабочей поверхности.
Шаг 3. Затем активируйте эту опцию «Быстрая проверка», нажмите «Пуск», и программа обязательно сразу же проверит аппаратные проверки.
Если весь ваш жесткий диск выходит из строя, вы можете выполнить несколько простых шагов, чтобы исправить ошибки в AOMEI Partition Assistant.
Установка для восстановления Windows для канала 6
Плохая Windows может вызвать ошибки и избавить Windows от загрузки. В результате Dell может просто отображать уведомление о том, что жесткий диск не найден, возможно, при запуске. Если Windows обнаруживает жесткий диск во время установки обновления или восстановления, это, вероятно, хорошо. И вам предлагается выполнить профилактический ремонт или установить 1 обновление для устранения проблемы. Если это не сработает, диск определенно может быть заражен вирусом сектора обуви, который, по-видимому, должен быть исправлен путем форматирования жесткого диска.
Это информация о ремонте жестких дисков, которые не распознаются корпорацией Dell. Надеюсь, эта статья поможет решить вашу текущую проблему.
Ускорьте свой компьютер сегодня с помощью этой простой загрузки. г.Как исправить операционную систему, но она не найдена?
Проверьте BIOS.Перезагрузите BIOS.Восстановить записи запуска. Microsoft Windows в первую очередь полагается на три набора данных для запуска вашего компьютера.Также установите флажок Отключить безопасную загрузку UEFI.Активируйте раздел Windows.Используйте Easy Recovery Essentials.
Как мне улучшить операционную систему Windows 10, которая не найдена?
На пиковом уровне запустите компьютер с текущей ошибкой «Операционная система не найдена», затем вставьте его в DVD / USB.Затем нажмите любую клавишу с напитком из внешнего накопителя.Когда появится Windows Setup Trade, установите клавиатуру, язык и другие необходимые параметры и нажмите «Далее».Затем выберите «Восстановить персональный компьютер».
No Dell Solutions Found
Nie Znaleziono Rozwiązań Firmy Dell
No Se Encontraron Soluciones De Dell
Keine Dell-Lösungen Gefunden
Dell 솔루션을 찾을 수 없습니다.
Geen Dell-oplossingen Gevonden
Aucune Solution Dell Trouvée
Nenhuma Solução Dell Encontrada
Inga Dell -lösningar Hittades
Nessuna Soluzione Dell Trovata
г.