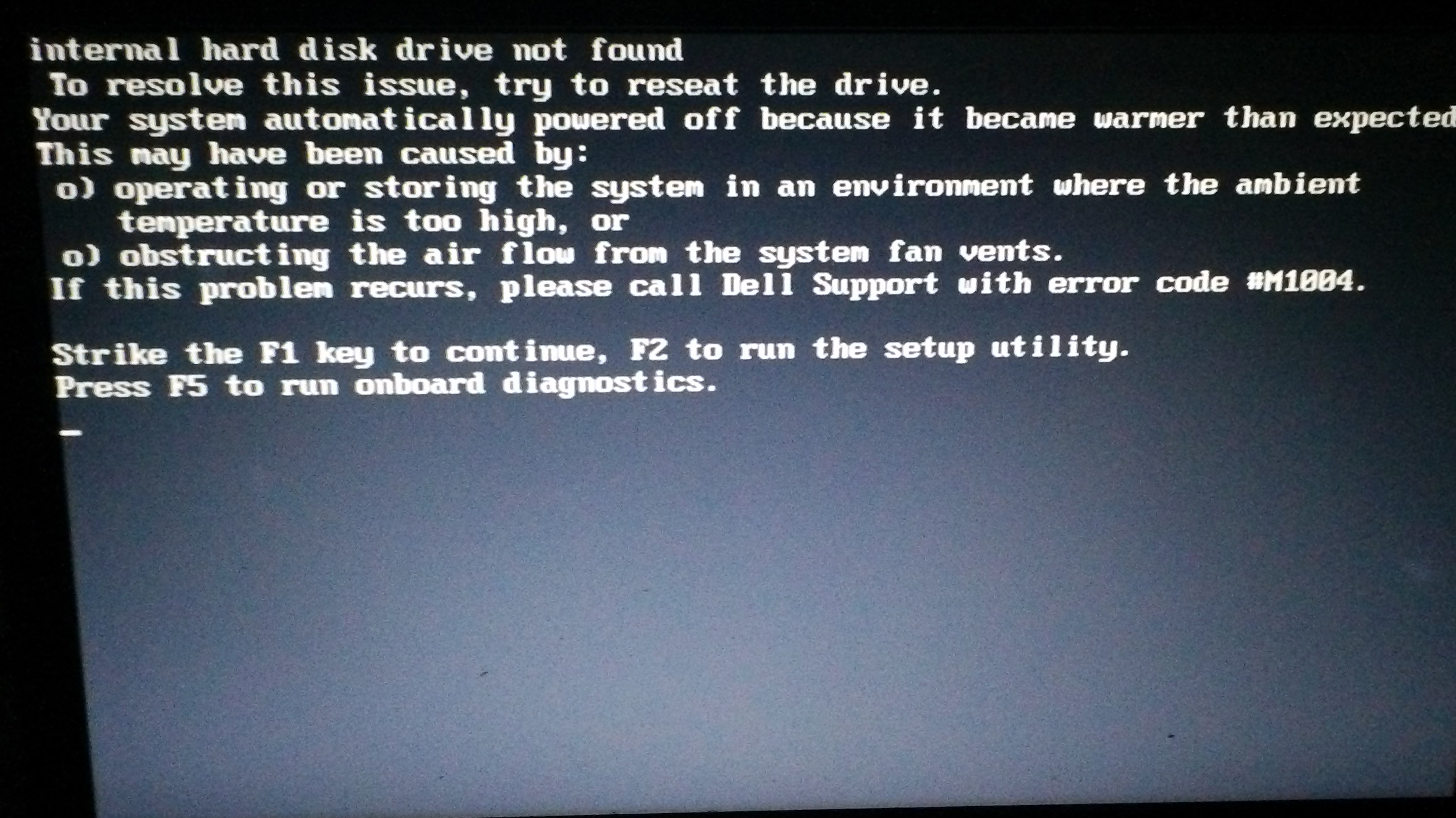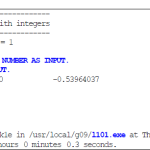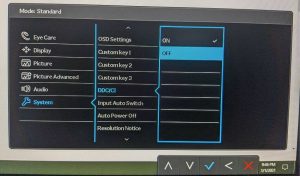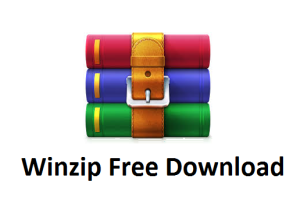Table of Contents
Atualizado
Você deve ler estas diretrizes de solução de problemas se receber uma mensagem de erro Dell não encontrado.
Meu inspiron Dell 1564 por meio do Windows 7 chegou ontem com um erro de pilotagem não detectado.
Eu tentei todas as frases exatas encontradas nos resultados da pesquisa e nos painéis do Google, mas nada funcionou. (Reparo do sistema, reconstrução, diagnóstico de Dos, etc.)
Fiz uma instalação limpa e também instalei um DVD com outros drivers e pontos de venda e recursos, mas nenhum deles valeu a pena. Quando tento reiniciar, nenhuma explicação mais apropriada do Windows está disponível. Se eu tiver que reinstalá-lo, estará escrito que escolhi não ter um disco rígido específico. Quando tento reinstalar o driver de acesso ao hardware, essa tarefa me diz que ele não está em um determinado CD.
Dell Alert Hard Drive Not Found
Como faço para consertar meu sistema operacional Dell, mas não o encontrei?
Método 1: Verifique os cabos de motivação rígida do sistema operacional.Método 2. Verifique e ajuste as configurações do BIOS.Método 3. Recupere o MBR com ou sem o CD de instalação do Windows.Método alguns dos seguintes: Determine a seção que oferece suporte ao fluxo de trabalho atlético.
“Tenho um laptop Dell com Windows dez. Funcionou perfeitamente esta manhã. Então participei e liguei meu computador e, quando voltei, recebi um aviso de que o disco rígido da Dell não foi detectado, com uma sensação semelhante à seguinte lista:
Nenhum dispositivo de tênis de corrida F1 – pressione para repetir o processo do treinador, F2 no utilitário de configuração
‘Nenhum dispositivo de caminhada F1 – reinicializar na reinicialização, F2 para o utilitário de configuração
Razões para não ter um disco rígido
Na verdade, um desafio com o disco rígido se manifesta não apenas na Dell, mas também na HP, Kingston, Samsung e assim. Quando o computador do usuário com a mensagem que infelizmente o disco com problema não é reconhecido, o dispositivo de inicialização está faltando, a partição de inicialização não foi encontrada, a máquina operacional está faltando, o disco muito difícil falhou e td significa que este tipo de orientação do computador não consegue encontrar algumas unidades sólidas padrão na próxima vez que inicializar.
Existem vários motivos pelos quais seu Dell definitivamente não está relatando um erro de disco rígido ou erro do sistema operacional aspirado na inicialização:
-
Configuração incorreta do BIOS;
-
Cabo solto;
-
Registro de compra de equipamentos danificados;
-
Má instalação do Windows;
-
Vírus do setor de inicialização;
-
Força dura danificada.
Como posso consertar um disco rígido que não foi reconhecido pela Dell?
Se a Dell não encontrar uma unidade incrivelmente complexa, deve procurar soluções que resolvam o problema. De qualquer forma, aqui você encontrará diversas maneiras de solucionar o problema.
Caminho 1. Pressione F1
Se a Dell avisar por que o disco rígido não foi encontrado, pressione F1 para continuar, isso é um assunto de venda do BIOS. E você precisa pressionar F1 para prosseguir. Uma vez que pressionar F1 é um exercício de emergência que pode contornar o erro, e logo após pressionar F1, o computador pode ser inicializado para que o Windows o faça.
Canal 1. 5. Corrija configurações incorretas do BIOS

O BIOS realiza a configuração básica do computador e simplesmente o prepara para carregar o sistema operacional. Os discos rígidos geralmente são conectados à porta SATA ou IDE integrada. Se a porta para a qual normalmente apenas o disco rígido está conectado estiver desligada, o disco rígido não será reconhecido por cortesia de – nosso computador e você receberá uma mensagem funcional “Disco rígido não encontrado”. Verifique a instalação do BIOS.
Outra questão na qual você deve ser severo é o disco rígido oferecido como cortesia do – Windows, que deve ser o primeiro da contagem. Se não aparecer primeiro em nosso número, você pode acessar os conjuntos de BIOS do seu computador e alterar a prioridade de inicialização do Kindle.
Canal 3. Verifique o cabo do disco rígido
O Dell Hard Acquisition Not Found geralmente pode ocorrer se o computador não estiver fisicamente conectado a um disco de descarga. Então, você pode estudar o cabo rígido. O disco rígido para ter certeza de que está usando uma conexão de cabo fraca, ou a ideia pode ter usado um cabo SATA e um cabo de alimentação real. Nesse caso, você pode reconectar, eu diria, os cabos Hard the Ride e a placa-mãe, ou modificar o cabo de alimentação por um novo.
Canal 4. Reinicie o disco rígido
Um hardware ou reinicialização bem-sucedida apaga todo o reconhecimento da memória interna do computador e pode trazer de volta a funcionalidade. Reinicializar a área de trabalho limpará seu sistema e melhorará as conexões de software entre um novo BIOS e o hardware. Para realizar uma reinicialização demorada, você precisa seguir estas etapas:
-
1. Desligue o seu computador. Desconecte o pessoal do replicador de porta ou docking station.
-
2. Desconecte todos os dispositivos externos do computador, desconecte o adaptador CA do computador.
-
3. Remova a bateria da região da bateria.
-
4. E segure o botão liga / desliga por cerca de 15 segundos para drenar o excesso de energia elétrica dos capacitores de proteção de memória.
-
5. Insira a bateria e reconecte a alimentação à solução. No entanto, não conecte nenhum periférico, como dispositivos de armazenamento USB, monitores externos, impressoras, etc.
-
6. Ligue um computador específico. Quando o menu Iniciar geralmente é aberto, use as teclas de seta quando precisar selecionar Inicialização normal do Windows e pressione Enter.
Método 5. Verifique o disco rígido
Se os métodos acima não resolveram o problema de maneira geral, agora é a hora de verificar se o disco rígido é suscetível a danos físicos.
Atualizado
Você está cansado de ver seu computador lento? Irritado com mensagens de erro frustrantes? ASR Pro é a solução para você! Nossa ferramenta recomendada diagnosticará e reparará rapidamente os problemas do Windows, aumentando drasticamente o desempenho do sistema. Então não espere mais, baixe o ASR Pro hoje mesmo!

Remova o disco rígido do seu computador em bom estado e coloque-o em outro computador quando precisar ver se funciona. Caso contrário, você deve preferencialmente substituir seu disco rígido por um mais recente e exclusivo. Nesse caso, você pode experimentar o drive para ver se ele possui setores deprimentes. Para este trabalho, recomendamos enfaticamente porque você usa os aplicativos de software AOMEI Partition Assistant mais recentes para ajudá-lo a verificar seu disco rígido. Ele pode funcionar no Windows 11/10 / 8.1 para cada 8/7 / XP / Vista.
Etapa 12. Conecte seu disco rígido Dell diretamente ao seu atual PC com Windows.
Etapa 2. Baixe, instale e execute o AOMEI Partition Assistant é gratuito. Em muitos casos, você pode ver os discos rígidos na interface número um correspondente. Para testar um disco rígido, selecione um bom disco rígido adequado, aqui você pode selecionar um disco rígido fabuloso, clicar com o botão direito nele e determinar um teste de superfície.
Passo 3. Em seguida, estimule a opção “Quick Check”, clique em “Start” e cada um de nossos programas irá verificar imediatamente as verificações de hardware.
Se o seu disco rígido falhar, você pode seguir alguns passos simples para corrigir erros pelo AOMEI Partition Assistant.
Instalação de recuperação do Windows do canal oito
O Windows defeituoso pode causar falhas e impedir que o Windows inicialize. Como resultado, a Dell pode exibir uma notificação de disco rígido indisponível na inicialização. Se o Windows detectar a unidade real durante a instalação de uma atualização ou restauração, sem dúvida o disco rígido provavelmente está bom. E você inclui a opção de executar um reparo de manutenção e também instalar uma atualização para corrigir o problema. Se isso não funcionar, a unidade pode definitivamente infectar-se com um vírus do setor de calçados, que envolve ser corrigido pela formatação do disco rígido de procedimentos.
Estas são informações sobre como reparar discos rígidos que talvez não sejam reconhecidos pela Dell. Espero que este artigo possa ajudar a resolver seu problema atual.
Acelere seu computador hoje mesmo com este download simples.
Como faço para corrigir o sistema principal não encontrado?
Verifique o BIOS.Reinicialize o BIOS.Restaure os registros de inicialização. O Microsoft Windows depende principalmente de três conjuntos de fatos para iniciar o computador.Marque também a caixa Disable UEFI Secure Boot.Ative a partição do Windows.Use o Easy Recovery Essentials.
Como faço para corrigir o sistema operacional Windows 10 realmente encontrado?
No nível mais alto, inicie o computador que consiste no erro “Sistema operacional não encontrado” e, em seguida, insira-o no DVD / USB.Em seguida, pressione a tecla relativa para beber do drive externo.Quando o Windows Setup Trade for exibido, defina o teclado, o idioma e outros parâmetros necessários e clique em “Avançar”.Em seguida, pegue “Reparar Computador Pessoal”.
No Dell Solutions Found
Nie Znaleziono Rozwiązań Firmy Dell
No Se Encontraron Soluciones De Dell
Решения Dell не найдены
Keine Dell-Lösungen Gefunden
Dell 솔루션을 찾을 수 없습니다.
Geen Dell-oplossingen Gevonden
Aucune Solution Dell Trouvée
Inga Dell -lösningar Hittades
Nessuna Soluzione Dell Trovata