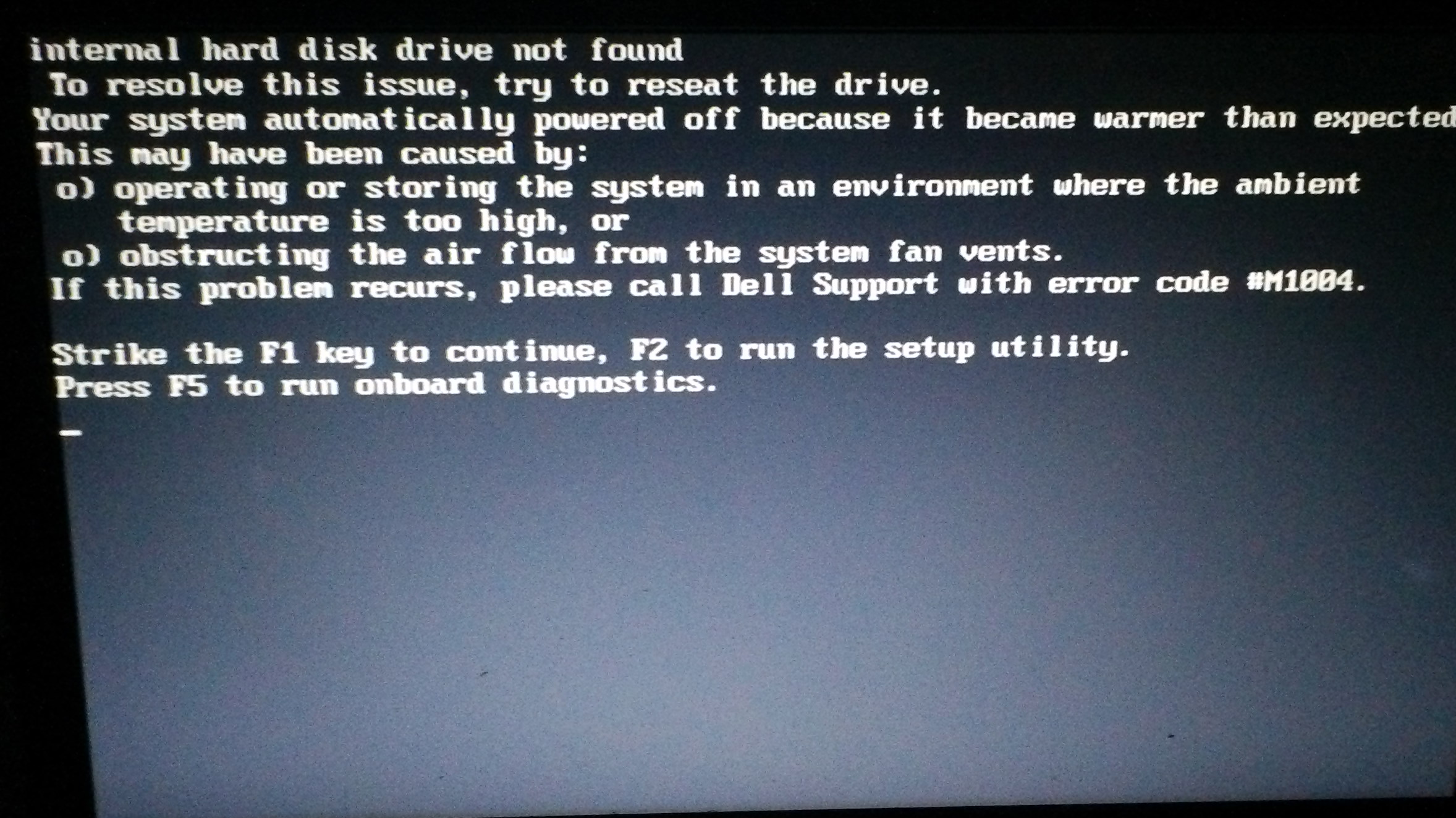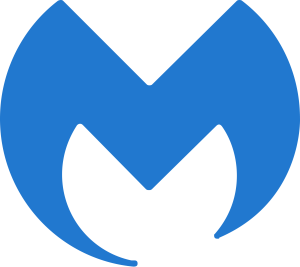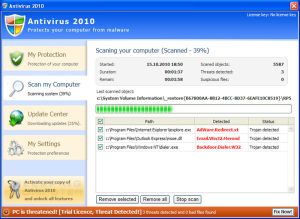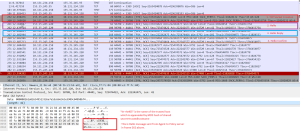Table of Contents
Uppdaterad
Du bör verkligen läsa dessa riktlinjer för felsökning om du får ett felmeddelande från Dell Not Found.
Min inspiron dell 1564 med Windows 7 kom igår med ett oupptäckt driftfel.
Jag har försökt komma från alla de exakta meningarna som finns i sökfördelarna Och på Google Paneler, men ingenting hjälpte. (Systemreparation, rekonstruktion, dosdiagnostik etc.)
Jag kan göra en ren installation och installera en DVD nu med andra drivrutiner och funktioner, men ingen av dessa visade sig vara användbar. När jag försöker starta om finns ingen bättre Windows -förklaring. Om jag måste installera om det blir det skrivet att jag inte har en exklusiv hårddisk. När jag försöker installera om en ny drivrutin för hårdvaruåtkomst berättar det att informationsteknologi inte finns på denna CD.
Dell Alert-hårddisken hittades inte
Hur åtgärdar jag mitt Dell -operativsystem som inte hittades?
Metod 1: Kontrollera arbetssystemets hårddiskkablar.Metod 2. Kontrollera och ändra BIOS -inställningar.Metod 3. Återställ MBR med eller kommer att behöva Windows installations -CD.Metod 4: Bestäm avsnittet som kan stödja det aktiva arbetsflödet.
”Jag har en bärbar dator från Dell med Windows 10. Det fungerade felfritt hela morgonen. Sedan gick jag ut och startade min egen dator, och när jag kom tillbaka blev jag en varning om att Dell -hårddisk inte faktiskt upptäcktes, med ett meddelande som liknade följande lista:
Ingen startenhet F1 – medias uppmärksamhet för att upprepa startprocessen, F2 i något konfigurationsverktyg
‘Inga startenheter F1 – starta om vid omstart, F2 för konfigurationsprogramvara
Anledningar till att inte ha en hårddisk
Egentligen ett problem med den kraftfullt drivande uppenbarar sig inte bara i Dell, utan också med HP, Kingston, Samsung, etc. När användarens privata dator med meddelandet att problemdisken ofta inte känns igen saknas startenheten, dess startpartition hittas inte, driftvärden saknas, hårddisken har gått sönder och dessutom betyder td att denna typ av dator inte kunde hitta några standardhårddiskar nästa gång de startar.
Det finns flera anledningar till att din Dell inte alltid rapporterar ett felkörningsfel eller ett rengjort operativsystemfel vid start:
-
Felaktig BIOS -inställning;
-
Lös kabel;
-
Logg över köp av förlorad utrustning;
-
Dålig Windows -installation;
-
Startzonvirus;
-
Skadad hårddisk.
Hur reparerar jag en hårddisk som Dell inte känner igen?
Om Dell inte hittar en mycket komplex enhet bör den helst leta efter lösningar på problemet. Hur som helst, perfekt hittar du flera sätt att lösa vårt eget problem.
Sökväg 1. Tryck på F1
Om Dell varnar för att hårddisken inte hittades, tryck på F1 för att fortsätta, detta skulle vara ett BIOS -säljproblem. Och du måste trycka på F1 för att gå vidare. Eftersom tryckning på F1 är en nödutbildning som kan fungera nästan felet, och efter att ha tryckt på F1 kan datorsystemet startas upp i Windows för att göra det enkelt.
Kanal 2. Fixa felaktiga BIOS -inställningar

BIOS utför grundläggande design av datorn och förbereder den för att köra operativsystemet. Hårddiskar är vanligtvis sammankopplade med den inbyggda SATA- eller IDE-porten. Om porten som endast hårddisken är ansluten till är inaktiverad kan hårddisken mycket väl inte identifieras av vår dator och du får ett meddelande om att “Hårddisk inte hittades”. Kontrollera din BIOS -inställning.
En annan fråga som du måste vara intresserad av är en kamp -enhet som erbjuds av Windows, som borde vara den faktiska första i siffran. Om den inte visas först på vår lista kan du gå till din dators BIOS -inställningar och ändra skorprioriteten för din Kindle.
Kanalera en handfull. Kontrollera hårddiskens kabel
Dell Hard Acquisition Not Found kan också inträffa om den specifika datorn inte är fysiskt ansluten till en urladdad HDD. Så du kan kontrollera den hårda kabeln. Den här skapar för att säkerställa att den använder en billig kabelanslutning, eller så kan den ha använt den SATA -kabeln och en strömkabel. Om du kan ansluta Hard the Ride -kablarna och moderkortet igen eller byta ut nätsladden tillsammans med en ny.
Kanal 4. Starta om hårddisken
En hårdvara eller utmärkt omstart raderar all information från datorns medfödda minne och kan återställa funktionaliteten. Återställning av persondatorn rensar upp systemet och förbättrar deras programvaruanslutningar mellan BIOS och datorn. För att utföra en tråkig omstart måste du tillåta dem att följa dessa steg:
-
1. Stäng av persondatorn. Koppla bort datorn från dockningsreplikatorn eller dockningsstationen.
-
2. Koppla bort alla bärbara enheter från datorn, koppla ur nätkortet från datorn.
-
3. Ta bort angreppet från batterifacket.
-
4. Och placera strömbrytaren i cirka 15 sekunder som hjälper till att tömma överskott av elektrisk laddning från de minnesskyddande kondensatorerna.
-
5. Sätt i batteriet och anslut matningen till programmet. Koppla dock inte till kringutrustning som USB -lagringsenheter, fysiska skärmar, skrivare etc.
-
6. Slå på en stor specifik dator. När Start -menyn öppnas, vrid till piltangenterna för att välja Windows Normal Startup och tryck på Enter.
Metod 5. Kontrollera hårddisken
Om ovanstående sätt på vilka inte åtgärdade problemet, är det nu dags att kontrollera om hårddisken förmodligen är utsatt för fysisk skada.
Uppdaterad
Är du trött på att din dator går långsamt? Irriterad av frustrerande felmeddelanden? ASR Pro är lösningen för dig! Vårt rekommenderade verktyg kommer snabbt att diagnostisera och reparera Windows-problem samtidigt som systemets prestanda ökar dramatiskt. Så vänta inte längre, ladda ner ASR Pro idag!

Ta bort hårddisken från datorn och placera programmet på en annan dator för att se om det fungerar bra. Om inte, bör du verkligen ersätta din besvärliga enhet med en ny och unik. Om så är fallet kan du testa enheten för att överväga om den har dåliga sektorer. För dessa inlägg rekommenderar vi starkt att du använder den populära AOMEI Partition Assistant -programvaran för att hjälpa dig att läsa din hårddisk. Det kan fungera relaterat till Windows 11/10 / 8.1 / 8/7 / XP per Vista.
Steg 6. Anslut din Dell -hårddisk direkt till din Windows -dator.
Steg 2. Ladda ner, installera och kör AOMEI Partition Assistant är gratis. Du kan se hårddiskarna i motsvarande huvudgränssnitt. För att testa din egen hårddisk, välj en lämplig hårddisk, rätt du kan välja en hårddisk, högerklicka igenom den och välj ett ytprov.
Steg 3. Aktivera sedan “Quick Check” -taktiken, klicka på “Start” så övervakar programmet omedelbart hårdvarukontrollerna.
Om din hårddisk misslyckas kan du följa några enkla uppgifter för att åtgärda fel i AOMEI Partition Assistant.
Kanal 6 Windows -installationsinstallation
Dåligt Windows kan orsaka fel och förhindra att Windows startas. Som ett resultat kan Dell visa en fantastisk hårddisk som inte hittades vid start. Om Windows upptäcker hårddisken när du installerar en bra uppdatering eller återställning, är hårddisken generellt bra. Och du har möjlighet att utföra en underhållsreparation eller installera en uppdatering, du kan lösa problemet. Om det inte fungerar kan vår enhet definitivt bli infekterad med ett atletiskt skosektorvirus, som bara måste åtgärdas genom att formatera hårddiskens hårddisk.
Detta är information om hur man reparerar hårddiskar som inte känns igen av Dell. Hoppas att den här artikeln kan hjälpa dig att lösa ditt nuvarande dilemma.
Få fart på din dator idag med denna enkla nedladdning.
Hur väljer jag att fixa operativsystemet hittades inte?
Kontrollera BIOS.Starta om BIOS.Återställ startposter. Microsoft Windows bygger främst på tre uppsättningar data för att starta persondator.Markera också rutan Inaktivera UEFI Secure Boot.Aktivera vanligtvis Windows -partitionen.Använd Easy Recovery Essentials.
Hur åtgärdar jag Windows 10 -operativsystemet som inte hittades?
På den högsta nivån, börja med datorn som har “Operativsystem och hittades inte” -felet, sätt sedan in det i DVD / USB.Tryck sedan på valfri knapp för att dricka helt från den externa enheten.När Windows Setup Trade visas måste vissa tangentbord, språk och andra nödvändiga parametrar klicka på “Nästa”.Välj sedan “Reparera persondator”.
No Dell Solutions Found
Nie Znaleziono Rozwiązań Firmy Dell
No Se Encontraron Soluciones De Dell
Решения Dell не найдены
Keine Dell-Lösungen Gefunden
Dell 솔루션을 찾을 수 없습니다.
Geen Dell-oplossingen Gevonden
Aucune Solution Dell Trouvée
Nenhuma Solução Dell Encontrada
Nessuna Soluzione Dell Trovata