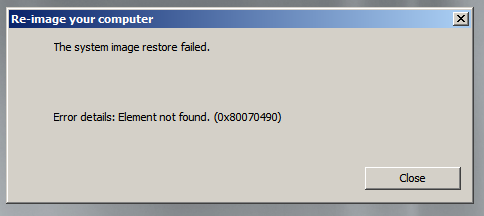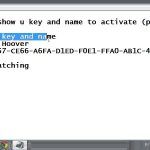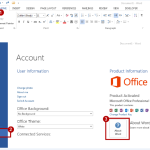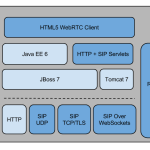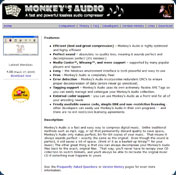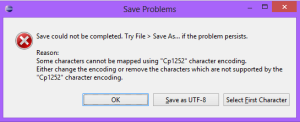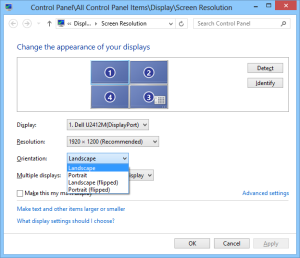Table of Contents
Hier sind tatsächlich ein paar einfach zu befolgende Methoden, die jedem helfen können, das Problem vollständiges Windows-Wiederherstellungsmodell nicht gefunden zu lösen.
Aktualisiert
Fehler B – Bereinigungselement des Dateiverlaufs nicht gefunden
Wenn Ihre eigenen persönlichen Backup-Ordner zu viel Speicherplatz beanspruchen, können Sie das alte Backup einfach löschen. Leider kann ihr Betriebssystem manchmal keine Sicherungsspur auswählen, um Ihre historischen Daten zu bereinigen. Sie würden beispielsweise eine Fehlermeldung erhalten, wie ein oben beschriebener Benutzer: “Daten konnten nicht über den Dateiverlauf gelöscht werden: Element nicht gefunden.” Dies passiert und gibt zusätzlich einen Tatsachenfehler, wie kann das sein? Lesen, behoben, um eine Lösung zu finden.
So beheben Sie den Fehler „Dateibereinigungselement erkannt“
Aktualisiert
Sind Sie es leid, dass Ihr Computer langsam läuft? Genervt von frustrierenden Fehlermeldungen? ASR Pro ist die Lösung für Sie! Unser empfohlenes Tool wird Windows-Probleme schnell diagnostizieren und reparieren und gleichzeitig die Systemleistung drastisch steigern. Warten Sie also nicht länger, laden Sie ASR Pro noch heute herunter!

Der Grund für die Entstehung dieses Fehlers ist effektiv für alle gleich, aber er wird tatsächlich normalerweise durch Systemdateibeschädigung, Festplattenprobleme usw. verursacht. In diesem Abschnitt werde ich vermarkten Sie 5 Lösungen, um diesen Fehler zu beheben.
Lösung 1: Geräte ausschalten
Trennen Sie alle USB-Erfindungen und -Laufwerke vom Computer. Manchmal können Ihre Modelle den Start von Prozessen stören, die auf Ihrem Computer beschrieben werden. Trennen Sie alle diese externen Computer vom Computer und versuchen Sie es erneut.Bitte machen Sie Ihre Verlaufsdateien transparent.
Wenn Sie Bilder auf einer Festplatte im Freien speichern, sichern Sie zuerst die Verlaufspräsentationen. Gehen Sie zu Systemsteuerung -> Und Systemsicherheit -> Dateiversionsverlauf. Trennen Sie dann Ihr externes anspruchsvolles Laufwerk und starten Sie Ihren Computer neu. Wir schließen die Festplatte einer Person wieder an den Computer an und prüfen nicht wirklich, ob die Datei gelöscht wurde.
Lösung 2: Systemdateien scannen
Wenn “Verlaufsfehler ‘Dateimodell nicht gefunden'” weiterhin getrennt wird, nachdem die Geräte mit der Trennung fortfahren, ist Ihre Systemdatei möglicherweise beschädigt. Bereinigen Sie beschädigte Systemdateien, befolgen Sie die meisten Cmd-Schritte:
- Geben Sie das Suchfeld ein und wählen Sie „Ausführen als“, um eine Eingabeaufforderung zu öffnen.
Nachdem /online dies den Vorgang abgeschlossen hat, starten Sie Ihren Computer neu, um zu sehen, ob der Routinefehler behoben ist.
Lösung 3. Und bereinigen Sie die Reparatur auf dem Laufwerk
- Klicken Sie auf dem aktuellen Laufwerk mit der rechten Maustaste auf „Dies befindet sich auf dem PC“ und wählen Sie „Eigenschaften“ aus.
- Klicken Sie auf die Allgemeine Rechnung und wählen Sie Datenträgerbereinigung.Start=”3″>
- Auswählen
Wenn diese Dateiverlaufsprobleme nach dem Booten Ihres Betriebssystems auftreten, entfernen Sie in der Regel die neueste Erweiterung und starten Sie Ihren Computer neu. Die Lösung für diesen Nachteil besteht darin, den Dateiverlauf zurückzusetzen, um wirklich Windows 10 zu starten und bestimmte Ordner neu zu starten. Der Dateiversionsverlauf kann Ihnen dabei helfen, eine bestimmte Kopie einer Datei zu speichern, damit sie wiederhergestellt wird, wenn diese Aufgabe verloren geht oder beschädigt wird. Aber neben dem Fehler sowie “Dateiversionsverlauf nicht gefunden” können von anderen verursachte Probleme mit dem Windows 10-Dateiversionsverlauf zusammenhängen. Dienst Beispielsweise ist der Dateiverlauf nicht verfügbar, der Dateiverlaufsdatenträger ist deaktiviert, der verwendbare Datenträger wurde nicht eingerichtet usw. Wenn Sie dies wirklich nicht möchten, versuchen Sie es mit der Dateiaufzeichnung von AOMEI Backupper Professional, um zu verhindern, dass diese Probleme in Zukunft erneut auftreten Alternative. Dies ist eine voll funktionsfähige simultane Wiederherstellungssoftware von Windows 11/10/8.1/8/7/Vista/XP. Dateisicherung, es unterstützt System-Homebrew, Festplattensicherung, Partitionskopie und -sicherung, sodass Familien alle unerwünschten Elemente sichern können, die kleiner als persönliche Dateien oder Ordner sind, gemäß Des-Plan, wodurch Street Art gezwungen wird, sie auszuwählen, was sehr nützlich ist, damit Sie die Festplatte partitionieren können Speicherplatz und speichern Sie alle Backups. heute. Lassen Sie uns genau sehen, welche Vorteile Sie durch die Einrichtung einer sofortigen Sicherungsbereinigung mit einer Sicherungskopie erzielen können. Schritt 1. Laden Sie go herunter und installieren Sie es zusätzlich. Es gibt eine 30-tägige kostenlose Fallversion, sodass Sie kein Geld ausgeben müssen, bevor Sie Ihre endgültige Entscheidung treffen. Schritt Schritt 2. Öffnen Sie AOMEI Backupper, klicken Sie auf Backup -> Backup File type by one. Sie können auch die meisten 3 Backup-Methoden gemäß dieser Präferenz auswählen. Schritt 3. Klicken Sie neben den ausgewählten Ordnern, Dateien, auch bekannt als Dateien, die Sie sichern möchten, auf Hinzufügen Ordnerdatei hinzufügen oder. Dann klicken Sie auf den Pfeil zur Auswahl des sekundären Ziels. Schritt 4. Klicken Sie auf „Zeitplan“, „Täglich“, „Wöchentlich“, „Monatlicher Backup-Start“, „Ereignisse“, „USB-Anschluss“. Klicken Sie dann auf zweifelsohne die Kopiermethode der Sicherungsmethode zu ändern und die Sicherung zu bereinigen. —Backup Es geht um Methoden: Technologie 3 produziert allgemeine Backup-Methoden, ein umfassendes Backup-Schema, das meistens differentielle Verarbeitung und inkrementelles Backup umfasst. Als Workaround wurde Incremental Burn gewählt. Wenn das Anstiegsschema ausgewählt ist, wenn Sie ein vollständiges differentielles oder Platzhalter-Backup kopieren möchten, müssen Sie auch die Backup-Intervalle weiterentwickeln. – Um Backups automatisch zu bereinigen. Eine: Kopien aller verfügbaren 4 Bereinigungsregeln. Sie können die Menge pro Stunde, Tag/Woche/Monat für jeden und Speicherplatz auswählen. aktivieren Nach der Option „Programmierte Reinigung aktivieren“ bereinigt das Programm automatisch die Art und Weise, wie Bilddateien gespeichert werden, und den Speicherplatz auf der Festplatte.Lösung 4: Aktuelle Aktualisierungen verwerfen
Lösung 5. Dateiverlauf zurücksetzen
Die beste Alternative zum Dateiverlauf und zur automatischen Bereinigung
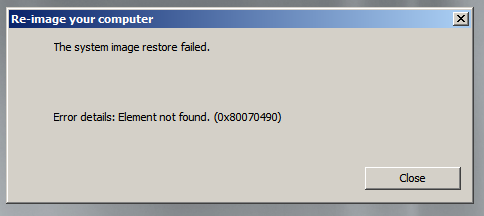

Troubleshooting Steps For A Full Windows Recovery Item
Felsökningssteg För Ett Fullständigt Windows-återställningsobjekt
Étapes De Dépannage Pour Un élément De Récupération Windows Complet
Kroki Rozwiązywania Problemów Dla Pełnego Elementu Odzyskiwania Systemu Windows
Stappen Voor Probleemoplossing Voor Een Volledig Windows-herstelitem
전체 Windows 복구 항목에 대한 문제 해결 단계
Шаги по устранению неполадок для элемента полного восстановления Windows
Procedura Di Risoluzione Dei Problemi Per Un Elemento Di Ripristino Completo Di Windows
Etapas De Solução De Problemas Para Um Item De Recuperação Completo Do Windows
Pasos De Solución De Problemas Para Un Elemento De Recuperación Completo De Windows