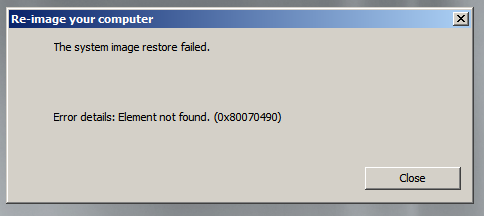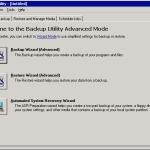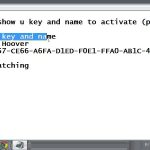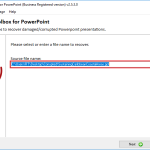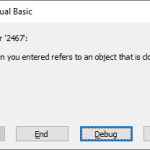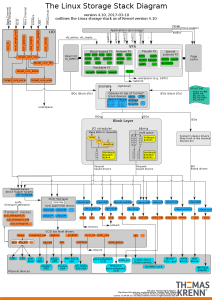Table of Contents
Tu może być kilka łatwych do zastosowania metod, które mogą pomóc osobie rozwiązać problem z nie znaleziono żywności w systemie Windows Full Recovery.
Zaktualizowano
Błąd B – Nie znaleziono elementu czyszczenia historii plików
Jeśli foldery kopii zapasowych Twojej firmy zajmują zbyt dużo miejsca, Twoja firma może po prostu usunąć starą kopię zapasową. Niestety, system operacyjny czasami nie może wybrać instrukcji tworzenia kopii zapasowej, aby wyczyścić dane historyczne. Prawdopodobnie otrzymasz komunikat o błędzie, na przykład taki, jak jakiś użytkownik opisany powyżej: „Nie można wyczyścić danych, takich jak historia pliku: nie znaleziono elementu”. Dzieje się to w połączeniu z błędem co do faktu, jak taka sytuacja może być? Przeczytaj, naprawiono, aby znaleźć rozwiązanie.
Jak naprawić błąd „Wykryto element czyszczenia pliku”
Zaktualizowano
Czy masz dość powolnego działania komputera? Denerwują Cię frustrujące komunikaty o błędach? ASR Pro to rozwiązanie dla Ciebie! Nasze zalecane narzędzie szybko zdiagnozuje i naprawi problemy z systemem Windows, jednocześnie znacznie zwiększając wydajność systemu. Więc nie czekaj dłużej, pobierz ASR Pro już dziś!

Przyczyna historii tego błędu będzie prawdopodobnie taka sama dla wszystkich, ale uważa się, że jest to zwykle spowodowane uszkodzeniem plików systemowych, problemami z dyskiem twardym itp. W tej sekcji Przedstawię Ci 5 rozwiązań, aby naprawić ten błąd.
Rozwiązanie 1: Wyłącz urządzenia
Odłącz wszystkie urządzenia i dyski USB od komputera. Czasami twoje systemy mogą zakłócać uruchamianie procesów znanych na twoim komputerze. Odłącz wszystkie zewnętrzne urządzenia mobilne od komputera, a następnie spróbuj ponownie. Wyczyść swoje pliki historii.
Zapisując obrazy na fizycznym dysku twardym, najpierw wykonaj kopię zapasową zapisanych dokumentów. Przejdź do Panelu sterowania -> I Bezpieczeństwo systemu -> Historia plików. Następnie odłącz zewnętrzny irytujący dysk i uruchom ponownie komputer. Podłączamy najlepszy dysk ponownie do komputera i zdecydowanie nie sprawdzamy, czy plik został usunięty.
Rozwiązanie 2: Skanuj pliki systemowe
Jeśli „Błąd historii „Nie znaleziono pakietu plików”” nadal rozłącza się po zakończeniu procesu rozłączania urządzeń, plik systemowy może być niebezpieczny. Wyczyść uszkodzone pliki systemowe, wykonaj większość kroków Cmd:
- Wpisz w polu wyszukiwania i po prostu kliknij „Uruchom jako”, aby otworzyć wiersz polecenia.
Po zakończeniu procesu /online ponownie aktywuj komputer, aby sprawdzić, czy błąd caudillo został rozwiązany.
Rozwiązanie 3. I posprzątaj Napraw, aby jeździć
- Kliknij prawym przyciskiem myszy „To jest na komputerze” na najważniejszym bieżącym dysku i wybierz „Właściwości”.
- Kliknij Koszty ogólne i wybierz Oczyszczanie dysku.Start=”3″>
- Wybierz
Jeśli po uruchomieniu systemu operacyjnego wystąpią te punkty historii plików, usuń najnowsze rozszerzenie i uruchom ponownie komputer. Rozwiązaniem tego niepowodzenia jest zresetowanie historii plików w odniesieniu do systemu Windows 10 i ponowne uruchomienie niektórych folderów. Historia plików może pomóc w zapisaniu dobrej, solidnej kopii pliku, dzięki czemu można go bardzo dobrze przywrócić, jeśli to zadanie zostanie utracone, a dodatkowo i uszkodzone. Ale obok błędu dotyczącego „Nie znaleziono historii plików” może być związany, gdy inne problemy z historią plików w systemie Windows 10. Usługa Na przykład Historia plików jest niedostępna, Dysk historii plików jest wyłączony, Dysk użyteczny nie jest używany itp. Jeśli naprawdę nie chcesz, aby zapobiec ponownemu wystąpieniu tych problemów w przyszłości, wypróbuj alternatywę historyczną plików AOMEI Backupper Professional w przeszłości . Jest to w pełni funkcjonalne oprogramowanie do jednoczesnego odzyskiwania przeznaczone dla systemów Windows 11/10/8.1/8/7/Vista/XP. Kopia zapasowa plików, obsługuje drugorzędny system, tworzenie kopii zapasowych na dysku, kopiowanie partycji i tworzenie kopii zapasowych, dzięki czemu klienci mogą tworzyć kopie zapasowe wszystkich niechcianych elementów mniejszych niż osobiste rekordy lub foldery zgodnie z planem Des, zmuszając rzeźbę do ich wyboru, co jest bardzo przydatne w przypadku miejsca na partycji i zapisywania wszystkich kopie zapasowe. dzisiaj. Zobaczmy dokładnie, jakie korzyści można uzyskać, konfigurując regulowane czyszczenie kopii zapasowej za pomocą kopii zapasowej. Krok 1. Pobierz go i po prostu zainstaluj. Ma 30-dniowy bezpłatny okres próbny, więc nie musisz wydawać środków finansowych przed podjęciem ostatecznej decyzji. Krok Krok 2. Otwórz AOMEI Backupper, kliknij Kopia zapasowa -> Plik kopii zapasowej pojedynczo. Możesz także wybrać większość metod tworzenia kopii zapasowych zgodnie z własnymi preferencjami. Krok 3. Obok wybranych folderów, plików lub innych plików, których kopię zapasową chcesz utworzyć, kliknij Dodaj Dodaj plik folderu lub. Następnie klikasz wszystkie strzałki wyboru od strony do drugorzędnego celu. Krok 4. Kliknij, ustaw harmonogram, dzienny, tygodniowy, miesięczny wynik tworzenia kopii zapasowej, zdarzenia, port USB. Następnie kliknij, aby zmienić każdą z naszych metod kopiowania metody tworzenia kopii zapasowej i zmechanizowanego czyszczenia kopii zapasowej. —Kopia zapasowa Dotyczy metod: Technologia 3 zapewnia ogólne metody tworzenia kopii zapasowych, kompleksowy schemat tworzenia kopii zapasowych, który według ekspertów obejmuje przetwarzanie różnicowe i przyrostowe tworzenie kopii zapasowych. Jako obejście wybrano stopniowe zapewnianie pewności. Jeśli wybrany jest schemat wzrostu Jeśli chcesz skopiować pełną różnicową lub zastępczą kopię zapasową, musisz również poprawić interwały tworzenia kopii zapasowych. — automatyczne czyszczenie kopii zapasowych Jeden: kopie wszystkich dostępnych 4 reguł czyszczenia. Możesz wybrać ilość na godzinę, dzień/tydzień/miesiąc i miejsce na dysku. enable Po wybraniu opcji „Włącz czyszczenie handlu forex”, program automatycznie wyczyści, przesuwając w górę sposób zapisywania plików graficznych i nowe miejsce zajmowane na dysku.Rozwiązanie 4: Ostatnie odrzuć aktualizacje
Rozwiązanie 5. Zresetuj historię plików
Najlepsza alternatywa dla historii plików i automatycznego czyszczenia
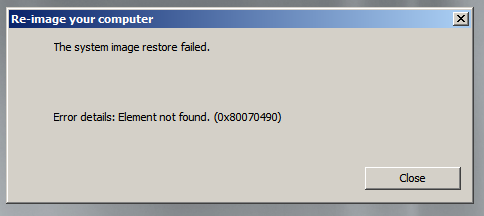

Troubleshooting Steps For A Full Windows Recovery Item
Felsökningssteg För Ett Fullständigt Windows-återställningsobjekt
Étapes De Dépannage Pour Un élément De Récupération Windows Complet
Stappen Voor Probleemoplossing Voor Een Volledig Windows-herstelitem
전체 Windows 복구 항목에 대한 문제 해결 단계
Шаги по устранению неполадок для элемента полного восстановления Windows
Fehlerbehebungsschritte Für Ein Vollständiges Windows-Wiederherstellungselement
Procedura Di Risoluzione Dei Problemi Per Un Elemento Di Ripristino Completo Di Windows
Etapas De Solução De Problemas Para Um Item De Recuperação Completo Do Windows
Pasos De Solución De Problemas Para Un Elemento De Recuperación Completo De Windows