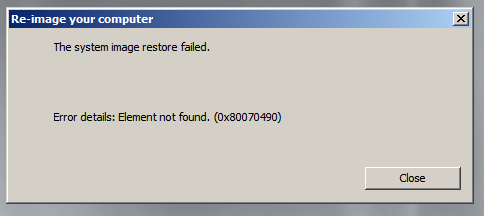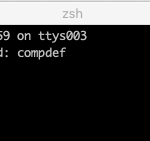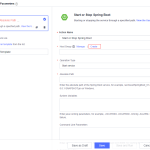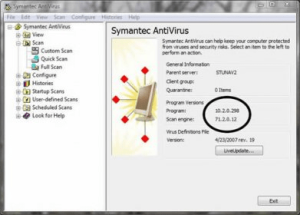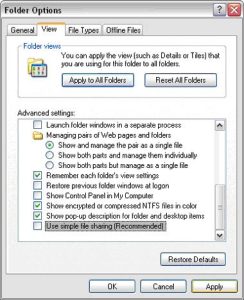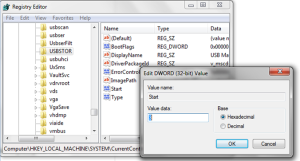Table of Contents
Här är ett minimum av metoder som är lätta att följa som kan hjälpa dig att lösa några av problemen med Windows Full Recovery-objekt som inte alltid hittas.< /p>
Uppdaterad
Fel B – Filhistorikrensningselement hittades inte
Om dina säkerhetskopior tar upp för mycket utrymme kan du ta bort den gamla säkerhetskopian. Tyvärr kan operativsystemet ibland inte välja en säkerhetskopia för att städa upp dina historiska data. Du kan få ett felmeddelande, till exempel, som användaren som heter ovan: “Det går inte att rensa data från filklassificering: objekt hittades inte.” Detta händer och ger ett bra faktafel, hur kan detta vara? Läs, fixat för att hitta en lösning.
Hur man åtgärdar felet “Filrensningselement upptäckts”
Uppdaterad
Är du trött på att din dator går långsamt? Irriterad av frustrerande felmeddelanden? ASR Pro är lösningen för dig! Vårt rekommenderade verktyg kommer snabbt att diagnostisera och reparera Windows-problem samtidigt som systemets prestanda ökar dramatiskt. Så vänta inte längre, ladda ner ASR Pro idag!

Anledningen till att få historiken för det här felet kan vara min samma för alla, men det beror vanligtvis på systemfilskorruption, hårddiskproblem och många andra. I det här avsnittet kommer jag att erbjuda dig tio lösningar för att åtgärda detta fel.
Lösning för en person: Stäng av enheter
Koppla bort alla USB-enheter och genererar från datorn. Ibland kan dina enheter komma i konflikt med lanseringen av processer som definierats på din dator. Koppla bort alla sådana externa enheter från den specifika datorn och försök sedan igen. Rensa dina poängfiler.
När du sparar bilder till en extern hårdattraktion ska du först säkerhetskopiera historikfilerna. Gå till Kontrollpanelen -> Och Systemsäkerhet -> Filhistorik. Koppla sedan ur din externa hårddisk och starta därför om datorn. Vi ansluter vår disk till äntligen datorn igen och checkar inte in filen har tagits bort.
Lösning 2: Skanna systemfiler
Om “Historikfel “Filobjekt hittades inte” fortsätter att kopplas från efter att enheterna fortsätter att kopplas bort, kan din systemfil vara skadad. Rengör masspopularitet korrupta systemfiler, följ de flesta Cmd-steg:
- Skriv bara in sökfältet och klicka på “Kör som” när du öppnar en kommandotolk.
När /online detta har slutfört processen, starta om din netbook för att se om det allmänna felet vanligtvis är löst.
Lösning 3. Och städning Reparera körning
- Högerklicka på “Detta är på PC” på den aktuella hårddisken och välj “Egenskaper”.
- Klicka på fliken Allmänt och välj Diskrensning.Start=”3″>
- Välj
Om du upplever dessa filhistorikproblem efter uppstart i ditt operativsystem, ta bort den senaste expansionen och starta om datorn. Lösningen på det här problemet är att hjälpa dig att återställa filhistoriken till Windows 10 och starta om vissa mappar. Filhistorik kan hjälpa dig att spara en kopia som är bifogad till en fil så att den kan vara ny om den här uppgiften går förlorad och blir skadad. Men bredvid felet med “Filrankning hittades inte” kan det vara relaterat till andra Windows 10-filhistorikproblem. Service Till exempel, Filhistorik är inte tillgänglig, Filhistorikhårddisken är inaktiverad, Användbar disk hittades inte, etc. Om du verkligen inte vill, För att förhindra att många av dessa problem händer igen i framtiden, gör säker på AOMEI Backupper Professionals filhistorikalternativ. Detta är en viktig, fullfjädrad simultan återställningsprogramvara för Windows 11/10/8.1/8/7/Vista/XP. Filsäkerhetskopiering, den stöder systemsäkerhetskopiering, skivbränning, partitionskopiering och säkerhetskopiering, så att du kan stödja alla oönskade objekt som är mindre än filer eller ringbindare enligt Des plan, vilket tvingar konst att leta efter dem, vilket är mycket användbart för att partitionera dvd-utrymme och spara alla säkerhetskopior. idag. Låt oss se vilka fördelar ditt företag kan få genom att ställa in automatisk säkerhetskopiering med säkerhetskopia. Steg 1. Ladda ner Go och installera det igen. Den har en 30-dagars gratis testversion otroligt att du inte behöver spendera pengar innan du genomför ditt slutliga beslut. Steg Steg 2. Öppna AOMEI Backupper, klicka på Backup -> Backup File en efter en. Du kan också välja de flesta tre av dina nuvarande säkerhetskopieringsmetoder enligt dina önskemål. Steg 3. Bredvid de valda mapparna, filerna eller filerna som individer vill säkerhetskopiera, klicka på Lägg till Lägg till katalogfil eller. Sedan klickar du på pilen Sida för sekundärt målval. Steg 4. Klicka, ställ in för att schemalägga, daglig, veckovis, månatlig säkerhetskopiering, händelser, USB-port. Klicka sedan för att ändra kopieringsschemat för säkerhetskopieringsmetoden och automatisk rengöring inklusive säkerhetskopieringen. —Säkerhetskopiering Det är för metoder: Teknik 3 tillhandahåller allmänna uppmuntrande metoder, ett omfattande säkerhetskopieringsschema som kräver differentiell bearbetning och inkrementell säkerhetskopiering. Inkrementell säkerhetskopiering köptes som en lösning. Om inkrementschemat är bokstavligen valt Om du vill kopiera en differentiell platshållarsäkerhetskopia måste du också justera säkerhetskopieringsintervallen. —För att automatiskt rensa säkerhetskopior En: kopior länkade till alla tillgängliga 4 rensningsregler. Du kan bestämma mängden per timme, dag/vecka/månad per och tomt skivutrymme. aktivera Efter produkten “Aktivera automatisk rengöring” kommer programmet automatiskt att rensa upp resans bildfiler som sparats och utrymmet som är aktivt på disken.Lösning 4: Senaste släng uppdateringar
Lösning 5. Återställ filhistorik
Det bästa alternativet till filhistorik och automatisk rensning
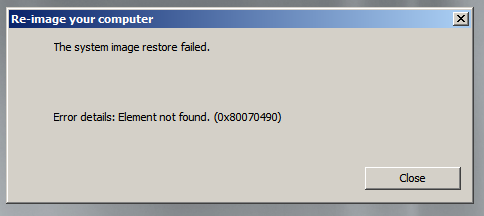

Troubleshooting Steps For A Full Windows Recovery Item
Étapes De Dépannage Pour Un élément De Récupération Windows Complet
Kroki Rozwiązywania Problemów Dla Pełnego Elementu Odzyskiwania Systemu Windows
Stappen Voor Probleemoplossing Voor Een Volledig Windows-herstelitem
전체 Windows 복구 항목에 대한 문제 해결 단계
Шаги по устранению неполадок для элемента полного восстановления Windows
Fehlerbehebungsschritte Für Ein Vollständiges Windows-Wiederherstellungselement
Procedura Di Risoluzione Dei Problemi Per Un Elemento Di Ripristino Completo Di Windows
Etapas De Solução De Problemas Para Um Item De Recuperação Completo Do Windows
Pasos De Solución De Problemas Para Un Elemento De Recuperación Completo De Windows