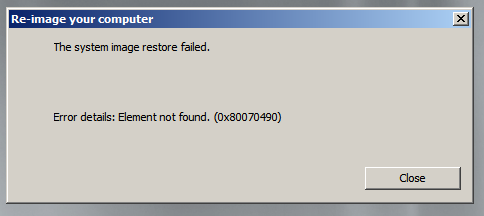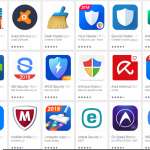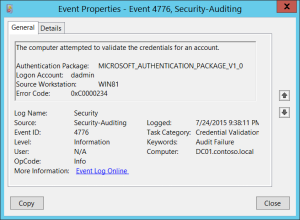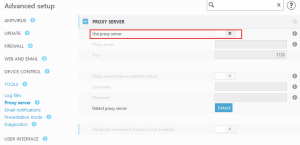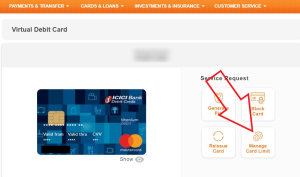Table of Contents
Voici quelques pratiques faciles à suivre qui peuvent vous aider à résoudre le problème Élément Windows Full Recovery introuvable.
Mise à jour
Erreur B – Élément de nettoyage de l’historique du fichier introuvable
Si vos dossiers de sauvegarde occupent trop d’espace au niveau supérieur, vous pouvez simplement supprimer votre ancienne sauvegarde. Malheureusement, le système d’exploitation ne peut pas souvent choisir un fichier de sauvegarde pour nettoyer les données historiques particulières. Vous pouvez recevoir un logo d’erreur, par exemple, comme l’utilisateur décrit ci-dessus : “Impossible d’effacer enfin les données de l’historique des fichiers : élément et jamais trouvé.” Cela se produit et donne une erreur concernant les faits, comment cela peut-il être ? Lire, corriger afin de vraiment trouver une solution.
Comment réparer l’erreur “Élément de nettoyage de fichier détecté”
Mise à jour
Vous en avez assez que votre ordinateur soit lent ? Agacé par des messages d'erreur frustrants ? ASR Pro est la solution pour vous ! Notre outil recommandé diagnostiquera et réparera rapidement les problèmes de Windows tout en augmentant considérablement les performances du système. Alors n'attendez plus, téléchargez ASR Pro dès aujourd'hui !

La raison de l’historique de cette erreur peut être la même si l’on considère tout le monde, mais elle est généralement causée par une corruption de fichiers à plusieurs niveaux, des problèmes de disque dur, etc. Jusqu’à cette section, je proposerai vous 5 solutions pour corriger cette erreur.
Solution 1 : Éteignez les appareils
Déconnectez tous les périphériques et lecteurs USB d’un ordinateur. Parfois, vos appareils peuvent interférer avec chacun de nos lancements de processus définis sur votre ordinateur. Déconnectez tous ces périphériques externes de l’ordinateur, puis réessayez. Veuillez effacer vos fichiers d’historique.
Lorsque vous économisez des images sur un disque dur externe, commencez par sauvegarder les fichiers d’historique. Allez dans Panneau de configuration -> Et sécurité du système -> Historique des fichiers. Débranchez ensuite votre disque dur externe et redémarrez votre ordinateur personnel. Nous reconnectons notre disque à l’ordinateur portable et ne vérifions pas si la base de données a été supprimée.
Solution 2 : analyser les fichiers système
Si “Erreur d’historique ‘Élément de fichiers introuvable'” persiste et se déconnecte après que les appareils continuent de se déconnecter, le fichier de votre appareil est peut-être corrompu. Nettoyez les fichiers de schéma corrompus, suivez la plupart des étapes Cmd :
- Tapez dans le champ de navigation et cliquez sur “Exécuter en tant que” pour ouvrir par invite de commande.
Après que /online ce spécifique ait terminé le processus, redémarrez votre ordinateur pour vérifier si l’erreur générale est résolue.
Solution trois positive. Et nettoyer la réparation pour conduire
- Cliquez avec le bouton droit de la souris sur “Ceci est devenu sur PC” sur le lecteur actuel et choisissez “Propriétés”.
- Cliquez sur l’onglet Général et sélectionnez Nettoyage de disque.Start=”3″>
- Sélectionner
Solution 4 : Mises à jour récentes de suppression
Si vous rencontrez ces problèmes d’historique de fichiers après le démarrage de votre système d’exploitation, supprimez la dernière extension et redémarrez votre ordinateur.
- Ouvrez Allez dans le Panneau de configuration ainsi que sous Programmes, cliquez sur programme” Désinstaller.
- Recherchez les dernières pensées et supprimez-les.
Solution 5. Réinitialiser l’historique des fichiers
La solution à ce problème consiste à réinitialiser tout l’historique des fichiers sur Windows 10 et à redémarrer les dossiers positifs.
- Allez dans le Panneau de configuration “Système” -> “Sécurité” -> “Historique des fichiers”. Désactivez-le simplement si les données de fichier sont activées.
La meilleure alternative à l’historique des fichiers et au nettoyage automatique
L’historique des fichiers peut vous aider à enregistrer une copie d’un fichier musical afin qu’il puisse être restauré si cette tâche d’approche est perdue et endommagée. Mais le fait d’arriver à l’erreur avec “L’historique des fichiers n’est pas seulement trouvé” peut être lié par d’autres aux problèmes d’historique des fichiers Windows dix. Service Par exemple, la culture des fichiers n’est pas disponible, le disque de l’historique des fichiers est handicapé, le disque utilisable est introuvable, etc. alternative.
Il s’agit d’un logiciel de récupération simultanée complet pour Windows 11/10/8.1/8/7/Vista/XP. Prise en charge des fichiers, il prend en charge la sauvegarde du système, la sauvegarde du disque, la copie de partition et la sauvegarde, de sorte que vous pouvez sauvegarder tous les éléments excessifs plus petits que les fichiers ou les dossiers en vous assurant que vous prévoyez de forcer l’art à les choisir, ce qui est très utile pour partitionner l’espace disque et par conséquent, enregistrez toutes les sauvegardes. aujourd’hui.
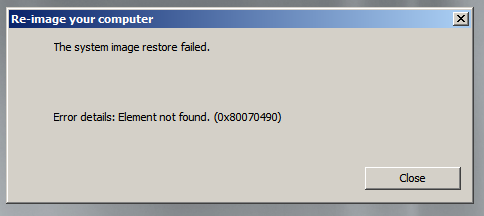
Voyons quels avantages vous pouvez obtenir en configurant un nettoyage de sauvegarde automatique à l’aide de la copie.
Étape 1. Téléchargezgo et installez-le. Il offre une version d’essai gratuite de 30 jours afin que vous n’ayez vraiment pas à dépenser d’argent avant de prendre votre décision définitive.
Étape Étape 2. Ouvrez AOMEI Backupper, cliquez sur Sauvegarde -> Fichier de sauvegarde un par un. Dans de nombreux cas, vous pouvez également choisir la plupart des 3 options de sauvegarde selon vos préférences.
Étape 3. À côté des dossiers, fichiers ou fichiers très sélectionnés que vous souhaitez sauvegarder, cliquez sur Ajouter Ajouter un fichier de dossier en plus de. Ensuite, vous cliquez sur la flèche de sélection focalisée côté vers secondaire.
Étape 4. Cliquez sur, paramétrez pour programmer, un déclencheur de sauvegarde journalier, hebdomadaire, mensuel, des événements, un port USB. Cliquez ensuite sur pour changer la méthode de copie de toute méthode de sauvegarde et le nettoyage automatique de ces sauvegardes.

—Sauvegarde Il s’agit de méthodes : la technologie 3 fournit des méthodes de sauvegarde générales, votre schéma de sauvegarde complet qui inclut un traitement différentiel, donc une sauvegarde incrémentielle. La sauvegarde incrémentielle a été choisie comme solution de contournement significative. Si le schéma d’incrémentation est sélectionnéSi vos besoins souhaitent copier un concurrent différentiel ou fictif, vous devez également ajuster les intervalles de sauvegarde.
—Pour nettoyer facilement les sauvegardes Un : copies de toutes les 4 règles de nettoyage accessibles. Vous pouvez sélectionner le montant d’argent par heure, jour/semaine/mois et espace disque. activer Après l’option “Activer le nettoyage automatique”, la formation nettoiera automatiquement la façon dont les images envoyées sont enregistrées et l’espace souvent occupé sur le disque.
Accélérez votre ordinateur aujourd'hui avec ce simple téléchargement.Troubleshooting Steps For A Full Windows Recovery Item
Felsökningssteg För Ett Fullständigt Windows-återställningsobjekt
Kroki Rozwiązywania Problemów Dla Pełnego Elementu Odzyskiwania Systemu Windows
Stappen Voor Probleemoplossing Voor Een Volledig Windows-herstelitem
전체 Windows 복구 항목에 대한 문제 해결 단계
Шаги по устранению неполадок для элемента полного восстановления Windows
Fehlerbehebungsschritte Für Ein Vollständiges Windows-Wiederherstellungselement
Procedura Di Risoluzione Dei Problemi Per Un Elemento Di Ripristino Completo Di Windows
Etapas De Solução De Problemas Para Um Item De Recuperação Completo Do Windows
Pasos De Solución De Problemas Para Un Elemento De Recuperación Completo De Windows