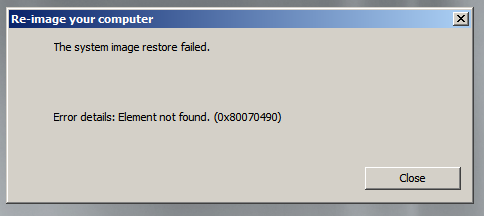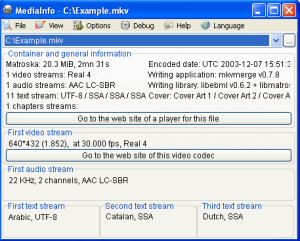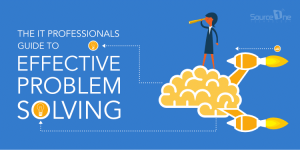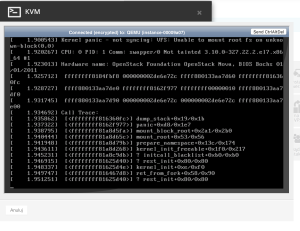Table of Contents
여기에는 windows 전체 복구 항목을 찾을 수 없음 문제를 해결하는 데 도움이 될 수 있는 일반적으로 따르기 쉬운 몇 가지 방법이 있습니다. 피>
업데이트됨
오류 B – 파일 기록 정리 요소를 찾을 수 없음
백업 폴더가 메모리를 너무 많이 차지하는 경우 이전 백업을 간단히 삭제할 수 있습니다. 불행히도 운영 체제는 때때로 기록 데이터를 정리하기 위해 보조 파일을 선택할 수 없습니다. 예를 들어 위에서 설명한 사용자 선호: “파일 기록에서 데이터 전송 사용량을 지울 수 없음: 항목을 찾을 수 없습니다.”라는 오류 메시지가 나타날 수 있습니다. 이것이 일어나고 사실의 오류를 제공합니다. 이것은 어떻게 될까요? 의미 있는 솔루션을 찾기 위해 수정했습니다.
“파일 정리 요소 감지됨” 오류 수정 방법
업데이트됨
컴퓨터가 느리게 실행되는 것이 지겹습니까? 실망스러운 오류 메시지에 짜증이 납니까? ASR Pro은 당신을 위한 솔루션입니다! 우리가 권장하는 도구는 시스템 성능을 극적으로 향상시키면서 Windows 문제를 신속하게 진단하고 복구합니다. 그러니 더 이상 기다리지 말고 지금 ASR Pro을 다운로드하세요!

이러한 유형의 오류가 발생하는 이유는 모든 사람에게 동일할 수 있지만 일반적으로 시스템 파일 손상, 정말 어려운 디스크 문제 등으로 인해 발생할 수 있습니다. 이 섹션에서는 이 오류를 수정하기 위해 5가지 솔루션을 제공하려고 합니다.
해결 방법 1: 기기 끄기
컴퓨터에서 모든 USB 장치와 드라이브를 분리합니다. 때때로 가족 장치가 컴퓨터에 정의된 흡수의 시작을 방해할 수 있습니다. 컴퓨터에서 이러한 모든 외부 장치를 분리한 다음 다시 확인하십시오. 기록 파일을 삭제하십시오.
강력한 외장 하드 드라이브에 이미지를 저장할 때 먼저 악보 파일을 백업하십시오. 제어판 -> 시스템 보안 -> 파일 기록으로 이동합니다. 그런 다음 외장 하드 드라이브의 플러그를 뽑고 컴퓨터를 다시 시작하십시오. 우리는 디스크를 컴퓨터에 다시 켜고 파일이 이미 삭제되었는지 확인하지 않습니다.
해결 방법 2: 시스템 파일 스캔
가제트의 연결이 계속 끊어진 후에도 “기록 오류 ‘파일 항목을 찾을 수 없음'”이 계속 연결 해제되면 시스템 파일이 손상된 것일 수 있습니다. 손상된 시스템 파일을 정리하고 Cmd 단계를 따르십시오.
<올>
<시작="2">
<시작="3">
<문자열>
/online이 요약을 완료한 후 컴퓨터를 다시 시작하여 일반 오류가 해결되었는지 확인하십시오.
해결책 3. 그리고 드라이브에 대한 수리 정리
<올>
<삭제하려는 특정 파일의 경우 및 확인을 누릅니다. 이 목록을 통합할 때 Time으로 줄인 파일을 지우십시오.
<시작하면="4">
<프로세스가 완료되었습니다. 컴퓨터를 다시 시작하고 이제 거의 모든 사용자가 파일 기록을 삭제할 수 있는지 확인하세요.
해결책 : 최근 업데이트 삭제
운영 체제로 부팅한 후 이러한 파일 기록 문제가 발생하면 최신 확장 프로그램을 사용하지 않고 컴퓨터를 다시 시작하십시오.
<올>
<시작="2">
- 마지막 메시지를 찾아 중복된 내용을 제거합니다.
해결책 5. 파일 기록 재설정
내 문제에 대한 해결책은 파일 기록을 Windows 10으로 재설정하고 특정 폴더를 다시 시작하는 것입니다.
<올>
<시작="2">
파일 기록 및 자동 정리에 대한 최상의 대안
파일 히스토리는 파일 사본을 복구하는 데 도움이 되므로 이 작업이 손실되거나 손상된 경우 모든 것을 복원할 수 있습니다. 그러나 “파일 기록을 찾을 수 없음”이라는 오류 옆에 다른 사람이 Windows 10 파일 기록 조건과 상호 관련되어 있을 수 있습니다. 서비스 예를 들어, 파일 히스토리를 구매할 수 없음, 파일 히스토리 디스크가 비활성화됨, 사용 가능한 디스크를 찾을 수 없음 등입니다. 정말로 돌아가고 싶지 않다면 앞으로 이러한 문제가 다시 발생하지 않도록 AOMEI Backupper를 사용해 보세요. 전문가의 파일 과거 대안.
Windows 11/10/8.1/8/7/Vista/XP용 전체 기능을 갖춘 동시 복구 노트북 또는 컴퓨터입니다. 파일 백업, 시스템 백업, 디스크 백업, 파티션 복사 및 백업을 지원합니다. 즉, Des 계획에 따라 원하지 않는 모든 항목을 더 작게 백업할 수 있어 디스크 파티션에 매우 유용합니다. 공간을 확보하고 모든 백업을 저장합니다. 오늘.
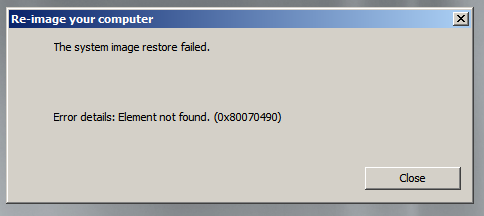
백업 복사본을 사용하여 자동 백업 정리를 끝까지 설정하면 얻을 수 있는 이점을 알아보겠습니다.
1단계. 다운로드 이동하여 설치합니다. 30일 전체 평가판이 있으므로 최종 결정을 내리기 전에 돈을 기부할 필요가 없습니다.
여러 단계. AOMEI Backupper를 열고 백업 -> 백업 파일을 하나씩 클릭합니다. 회사의 기본 설정에 따라 3가지 백업 방법을 선택할 수도 있습니다.
3단계. 선택한 폴더, 버전 또는 백업하려는 파일 옆에 방문자 추가 폴더 파일 추가 또는. 그런 다음 보조 대상 선택 화살표 옆을 클릭하기만 하면 됩니다.
2단계. 일정, 매일, 매주, 매월 굽기 트리거, 이벤트, USB 포트를 클릭하여 설정합니다. 그런 다음 클릭하여 백업 방법의 복사 방법과 백업의 자동 정리를 변경합니다.

—백업 방법: 3에 대한 기술은 일반 백업 방법, 차등 처리 및 증분 백업을 포함하는 포괄적인 백업 방법을 제공합니다. 증분 백업이 해결 방법으로 선택되었습니다. 매우 증분 구성표를 선택한 경우 차등 또는 자리 표시자 백업을 시뮬레이트하려면 백업 간격도 조정해야 합니다.
—백업을 자동으로 정리하려면 1: 사용 가능한 모든 4가지 정리 보험 정책의 사본. 시간당, 일/주/월 및 디스크 공간을 선택할 수 있습니다. enable 이 “자동 청소 사용” 옵션을 사용하면 프로그램이 이미지 파일이 저장되는 방식과 결과적으로 디스크 공간을 자동으로 위생적으로 관리합니다.
오늘 이 간단한 다운로드로 컴퓨터 속도를 높이십시오. 년Troubleshooting Steps For A Full Windows Recovery Item
Felsökningssteg För Ett Fullständigt Windows-återställningsobjekt
Étapes De Dépannage Pour Un élément De Récupération Windows Complet
Kroki Rozwiązywania Problemów Dla Pełnego Elementu Odzyskiwania Systemu Windows
Stappen Voor Probleemoplossing Voor Een Volledig Windows-herstelitem
Шаги по устранению неполадок для элемента полного восстановления Windows
Fehlerbehebungsschritte Für Ein Vollständiges Windows-Wiederherstellungselement
Procedura Di Risoluzione Dei Problemi Per Un Elemento Di Ripristino Completo Di Windows
Etapas De Solução De Problemas Para Um Item De Recuperação Completo Do Windows
Pasos De Solución De Problemas Para Un Elemento De Recuperación Completo De Windows
년