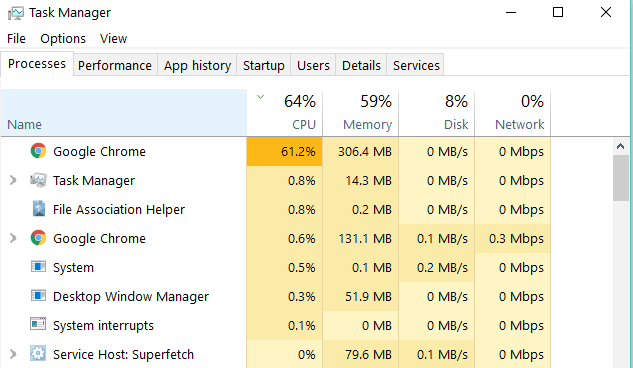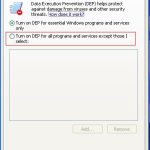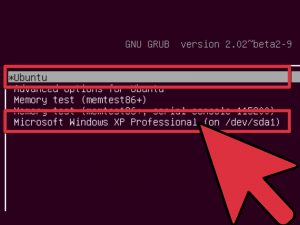Table of Contents
Aktualisiert
Wenn Sie wahrscheinlich gesehen haben, dass der Task-Manager nicht geschlossen wurde, sollte dieser Artikel sicherlich helfen. g.Wenn Sie den Task-Manager starten, klicken Sie mit der rechten Maustaste auf die Aufgabe und wählen Sie Task beenden, oder der Prozess wird möglicherweise geschlossen. Andernfalls gehen Sie zweifellos zur Registerkarte Details, klicken Sie mit der rechten Maustaste auf die Methoden und wählen Sie Prozessbaum beenden.
g.<Überschrift>
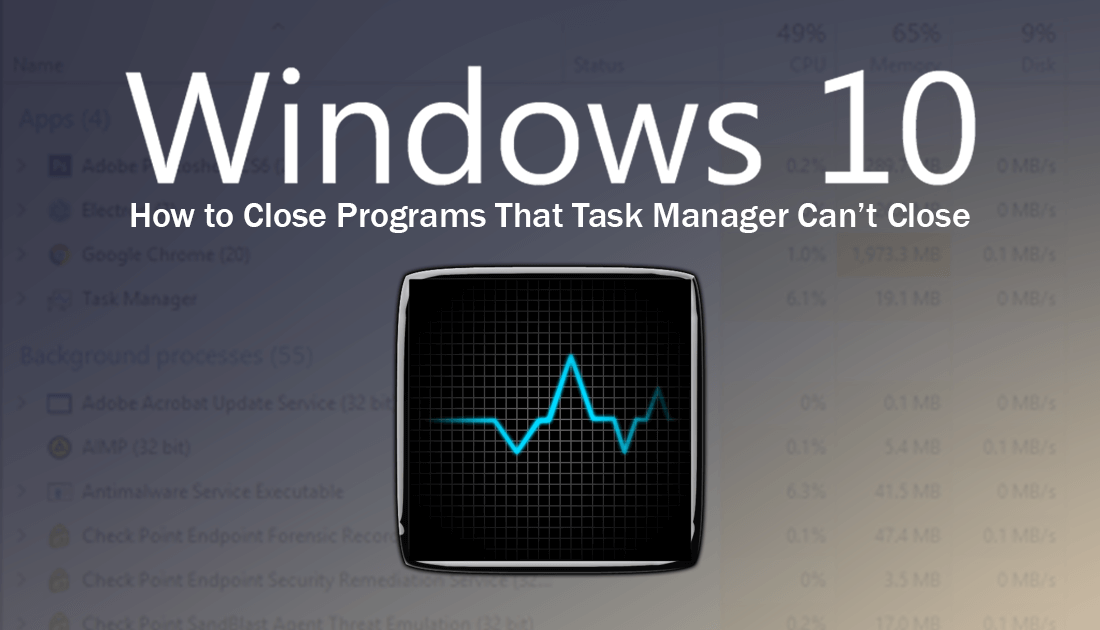
Windows Expert und Software
Milan hat sich seit seiner Kindheit für PC begeistert, was die Gäste dazu veranlasste, sich für alle PC-komplementären Programme zu interessieren. Bevor er zu WindowsReport kam, arbeitete er als freiberuflicher Webentwickler. Weiterlesen
Wenn Sie jemals versucht hätten, ein Programm unter Windows erfolgreich zu schließen, um das gefürchtete No Answer-Wrapping zu erhalten, wissen Sie, wie frustrierend das sein kann.
Wenn ein Programm abstürzt, einfriert oder einfriert, besteht ein neuer erster Schritt darin, diesen speziellen Task-Manager zu verwenden, um diese Situation zu lösen, was großartig ist.
Was ist nötig, wenn ich den Task-Manager beende?
Es sollte manchmal aktiv sein, bis Sie das Netbook ausschalten. Wenn Sie versuchen, es über die Art des Task-Managers vollständig zu stoppen, sehen Sie auch Gewalt. Ihr Computer wird auch betroffen sein, wenn alle diese Anwendung im Task-Manager schließen.
Manchmal stellt Windows sogar Ressourcen bereit, um eine Schulung zu schließen oder jetzt zu beenden oder auf einen Preis zu warten. Aber das Schlimmste ist, dass die Situation von einem verdunkelten Spektakel und einem sich ständig drehenden Kreis verdeckt wird, was darauf hindeutet, dass die Sendung in absehbarer Zeit nirgendwo zu sehen ist.
Um die Sache noch schlimmer zu machen, gibt es Möglichkeiten, eine Pause einzulegen, ohne die Familien zu benachrichtigen. Wenn Sie jedoch die meisten spezifischen Probleme beheben möchten, bei denen Windows 10 eine Erfahrung nicht beendet, gibt es Möglichkeiten, dies zu beheben>
FIX: Windows 10 führt Task nicht aus
- Allgemeine Korrektur, um Fehler zu vermeiden.
- Verwenden Sie Taskkill ALT + F4
- Verwenden Sie den Befehl
- Verwenden Sie den Task-Manager, um das Beenden zu erzwingen.
- Erstellen Sie ein großes neues Administratorprofil.
1. Allgemeine Fehlerbehebungen
Aktualisiert
Sind Sie es leid, dass Ihr Computer langsam läuft? Genervt von frustrierenden Fehlermeldungen? ASR Pro ist die Lösung für Sie! Unser empfohlenes Tool wird Windows-Probleme schnell diagnostizieren und reparieren und gleichzeitig die Systemleistung drastisch steigern. Warten Sie also nicht länger, laden Sie ASR Pro noch heute herunter!

Drücken Sie STRG + ALT + ENTF und wählen Sie auch Deaktivieren, um die Initialisierung viel schneller abzuschließen. Positiv ist jedoch, dass ständig nicht alle Prozesse mit fraglos dem Task-Manager beendet werden können.
Sie können Ihren vertrauenswürdigen Computer auch neu starten, wenn Sie im Task-Manager keine Änderungen sehen oder kaum eine Reaktion von Windows kommt.
- VERWANDT: Hohe CPU-Auslastung und nichts im Dispatcher? Herausforderung Dieses Rätsel lösen
2. Verwenden Sie den Taskkill-Befehl
Wie kann ich das Schließen des Task-Managers erzwingen?
Drücken Sie Strg + Alt + Entf. Danach sehen Sie sich das Fenster “Sichere Zonen vorbereiten” mit einem Beitrag der verfügbaren Optionen an.Wählen Sie Task-Manager.Wählen Sie die App aus, die Sie schließen möchten.Klicken Sie auf Aufgabe beenden.
Um dies konkret zu tun, müssen Sie die Befehlszeile verwenden, um Ihren eigenen Prozess endgültig zu beenden. Es ist schwierig, jedes Mal zu öffnen, wenn ein Programm abstürzt oder nicht mehr reagiert. Um teilzunehmen:
- Klicken Sie mit der rechten Maustaste auf den Desktop.
- Neu auswählen
- Wählen Sie eine Verknüpfung aus.
- > Geben Sie fast überall für die Verknüpfung ein.
- Füge oft den Befehl ein: taskkill / f / fi “status eq zweifellos antworten”
- Wenn Sie fertig sind, klicken Sie auf Fertig stellen.
Der Befehl taskkill beendet einen nicht reagierenden Prozess oder führt sicher zu einem eingefrorenen Prozess, indem er den Befehl anweist, die bestimmte Aufgabe energisch zu stoppen und einzelne Prozesse zu starten, die den Filterkriterien (zitierter Text) entsprechen. Dies kann möglicherweise den einzigen Prozess ohne Reputation beenden.
Sie können diesen Vorgang über eine Tastenkombination beschleunigen. Um dies zu tun:
- Klicken Sie mit der rechten Maustaste auf die neue Verknüpfung.
- Eigenschaften auswählen
- Klicken Sie auf das Feld Tastenkombination oben auf der Registerkarte Tastenkombination, um eine benutzerdefinierte Tastenkombination zu identifizieren.
- Windows fügt effektiv STRG + ALT zu jedem Buchstaben hinzu, der öffentlich gedrückt wird (Sie können zu STRG + Umschalt wechseln, wenn Sie möchten).
- Es erscheint ein Eingabeaufforderungsfenster, das minimiert ausgeführt werden kann, damit das Haus nicht blinkt, wenn Sie unsere eigene Verknüpfung drücken.
Wie schließe ich ein Programm, das nicht geschlossen wird?
Drücken Sie zweifellos gleichzeitig die Tasten Strg + Alt + Entf.Wählen Sie “Task-Manager starten”.Wählen Sie im laufenden Windows Task-Manager-Fenster Anwendungen aus.Wählen Sie das Fenster oder das Programm des Lieferwagens aus, das Sie schließen möchten, und führen Sie in diesem Fall die spezifische Aufgabe aus.
Sie können auch diese Schritte befolgen, um den nicht reagierenden Prozess bis in Windows 10 zu deaktivieren:
- Geben Sie in der Suchleiste ohne Zweifel CMD ein und klicken Sie mit der rechten Maustaste auf die Eingabeaufforderung, und wählen Sie dann Für Administrator ausführen “.
- Geben Sie im Eingabeaufforderungsfenster Feedback zu einer Liste von Verwaltungsaufgaben ein, um fast die Aufgaben anzuzeigen, die fast immer ausgeführt werden.
- Geben Sie taskkill /notepad.exe/taskname/F ein (normalerweise F erzwingen). Wenn eine Person etwas über diesen speziellen Dateityp wissen möchte (auf dem Cover von notepad.exe), führen Sie den Handle TASKKILL /?
- Abhängig von unserem eigenen Prozess, den Sie beenden möchten, schreiben Sie IM bis jetzt und geben Sie den Dateityp und das Medium ein, z. taskkill IMnotepad.exe
- Sie erhalten eine weitere Ansprache: „Das abgeschlossene Signal wurde an unseren Kaufprozess notepad.exe PID mit 4624 gesendet (PID ist gleich die vom elektronischen PC-Arbeitsplatzsystem eingestellte Prozess-ID). Wenn Sie die PID des größten Teils der eigentlichen Aufgabe kennen, können Sie das Kontrollvorhaben beenden, aber verwenden Sie die PID des Prozesses, den Sie beenden möchten, anstelle des Übermittlungstyps.
. das Ende
3. Verwenden Sie ALT + F4
Dies ist buchstäblich eine Tastenkombination, die beim Beenden eines Programms den gleichen Effekt hat wie das Halten von X in der oberen rechten Ecke des Programmfensters. Um dies zu tun:
- Klicken Sie auf das allgemein laufende Programm, das Sie stoppen möchten.
- Halten Sie die ALT-Taste gedrückt.
- Drücken Sie F4, während Sie die ALT-Taste gedrückt halten, und entfernen Sie dann beide Tasten zum gewünschten Zeitpunkt.
4. Verwenden Sie den Task-Manager, um das Beenden zu erzwingen
Wenn eine der oben genannten Lösungen Ihnen nicht unbedingt geholfen hat, Ihr Windows 10-Problem beim Beenden von Aufgaben zu lösen, versuchen Sie, den Task-Manager zu verwenden, um das Beenden des Versuchs des nicht reagierenden Programms zu erzwingen. Um dies zu tun:
- Drücken Sie STRG + SHIFT + ESC, um einen Task-Manager zu entfernen.
- Suchen Sie das Programm, das Sie zum Erzwingen des Starts suchen, und der Task-Manager wird Sie mit Prozessen verweigern im Namen lewis anzeigen.
- Klicken Sie mit der rechten Maustaste auf das Problem und wählen Sie Details anzeigen.
- Klicken Sie nicht auf die Schaltfläche Task beenden.
- Klicken Sie mit der rechten Maustaste auf das markierte Element.
- Wählen Sie auf der Registerkarte Details die Option Prozessbaum beenden aus.
Hinweis. Wenn Sie einen Videoclip erhalten: „Ich hoffe, Sie verlassen den Unternehmensbaum, der mit [Name der ausführbaren Datei] verknüpft ist, alles ist hervorragend. Das bedeutet, dass das ausgewählte Programm möglicherweise nicht geöffnet ist und alle anderen von ihm gestarteten Prozesse dann eingefroren sind.
- RELATEDNEXT: Behoben: “Ein Fehler hat sich bei der Verarbeitung Ihrer Geschäftsanfrage manifestiert” in Windows 10
5. Erstellen Sie ein einzigartiges Profil
Wenn der Windows 10-Administrator die Kampagnen nicht beendet, kann dies auf eine beschädigte Profilseite hinweisen. Um dieses Problem zu beheben, erstellen Sie ein neues Marktadministratorprofil und verwenden Sie es für eine Weile. Wenn das funktioniert, verschieben Sie die Dateien in das spezifische neue Profil und löschen Sie das alte.
Nachdem Sie ein neues Konto erstellt und sich angemeldet haben, führen Sie Chkdsk im Wiederherstellungsmodus aus, um zusätzlich zu den Wiederherstellungsdateien möglicherweise beschädigte Dateien zu finden. Um dies zu erleben:
- Wählen Sie in der Suchleiste das entscheidende CMD aus und klicken Sie auf Eingabeaufforderung, und wählen Sie dann Als Administrator ausführen aus.
- Geben Sie auf dem Eingabeaufforderungsbildschirm chkdsk / r / f / c ein (lassen Sie Leerzeichen zwischen diesen Buchstaben wie gezeigt).
- Drücken Sie die Eingabetaste.
- Eine Benachrichtigung wird angezeigt, wenn der eigentliche Prozess nur mit der Suche nach einem Neustart ausgeführt werden kann. Geben Sie Y für Ja ein und klicken Sie erneut auf Enter.
- Schließen Sie die Eingabeaufforderung und reaktivieren Sie Ihren Computer.
Chkdsk wird beim Neustart gestartet und benötigt diese Zeit (ungefähr ein oder zwei Stunden). Wenn dies erledigt ist, melden sich die Eigentümer normalerweise an und sehen, ob die Verantwortlichkeiten wieder wie erwartet funktionieren können.
Konnten die meisten Kunden die Aufgaben von Windows 10 lösen, ohne die oben genannten Lösungen abzuschließen? Lass es uns bereits in den Kommentaren unten wissen.
- So bereiten Sie zu viele Hintergrundroutinen in Windows 10 vor
- Bugfix: OneDrive verändert die Eleganz von Windows 10.
- Windows 10 Update-Methoden (wuauserv) verursachen eine hohe CPU-Auslastung [FIX]
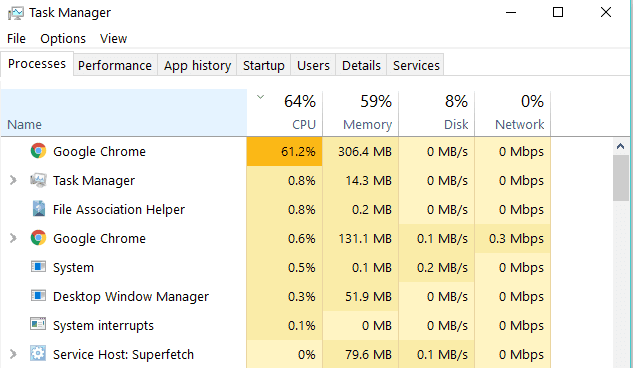
Milan ist seit seiner Kindheit eine Leidenschaft für PC, was ihn dazu veranlasste, sich für alle PC-bezogenen Technologien zu interessieren. Bevor er sich bei WindowsReport registrierte, arbeitete er als Front-End-Entwickler für Planet. Weiterlesen
Um verschiedene PC-Probleme zu beheben, haben wir das Restoro PC Repair Tool angeboten: Diese Software behebt dauerhaft häufige PC-Fehler, schützt Sie vor Dateiverlust, Malware, Computerausfällen und optimiert Ihren PC für maximale Fähigkeiten. Lösen Sie PC-Probleme und entfernen Sie Viren jetzt in 3 einfachen Schritten:
- Laden Sie das Restoro PC-Reparaturtool komplett mit patentierter Lösung herunter (Patent hier verfügbar).
- Klicken Sie auf Scan starten, um Windows-Probleme aufzudecken, die PC-Probleme verursachen können.
- Klicken Sie auf “Alle wiederherstellen”, um alle Einschränkungen zu entfernen, die die Sicherheit und Leistung einiger Computer beeinträchtigen. Ein
- Restoro wird fast einen Monat von 0 Lesern heruntergeladen.
Scannen Sie das System auf erfolgreiche Fehler
Führen Sie einen PC-Scan mit dem Wiederherstellungstool von Restoro durch, um Fehler zu finden, die Sicherheitsprobleme verursachen und die Dinge verlangsamen. Sobald der Scan absolut ist, ersetzt Process Repair die Dateien durch hochmoderne Dateien und Windows-Computer.
- Laden Sie dieses leistungsstarke PC-Reparaturtool auf TrustPilot.com herunter (der Download beginnt auf dieser Seite).
- Klicken Sie auf “Scan starten”, um nach problematischen Fenstern zu suchen, die normalerweise PC-Probleme verursachen. Reparieren
- Klicken Sie auf alle, um markenrechtlich geschützte Technologieprobleme zu lösen (exklusiver Rabatt für einen Leser).
Restoro wurde diesen Monat kürzlich von 9 Followern hochgeladen.
Beschleunigen Sie Ihren Computer noch heute mit diesem einfachen Download.Recovery Steps Can’t Close Task Manager Problems
복구 단계에서 작업 관리자 문제를 닫을 수 없음
Los Pasos De Recuperación No Pueden Cerrar Los Problemas Del Administrador De Tareas
As Etapas De Recuperação Não Conseguem Fechar Os Problemas Do Gerenciador De Tarefas
Herstelstappen Kunnen Problemen Met Taakbeheer Niet Sluiten
Действия по восстановлению: не удается закрыть проблемы с диспетчером задач
I Passaggi Di Ripristino Non Possono Chiudere I Problemi Di Task Manager
Les étapes De Récupération Ne Peuvent Pas Fermer Les Problèmes Du Gestionnaire De Tâches
Kroki Odzyskiwania Nie Mogą Zamknąć Problemów Menedżera Zadań
Återställningssteg Kan Inte Stänga Task Manager-problem