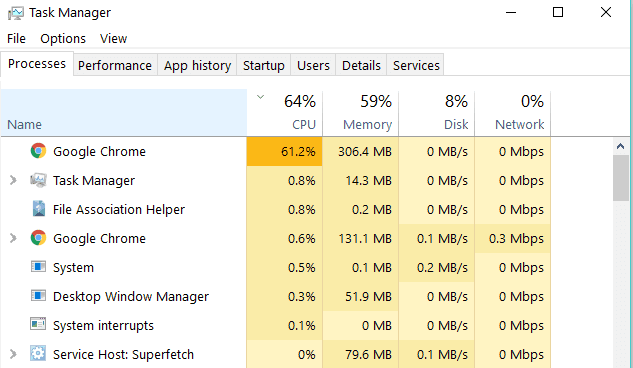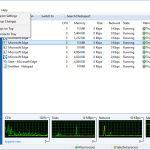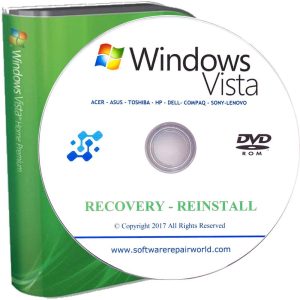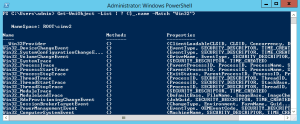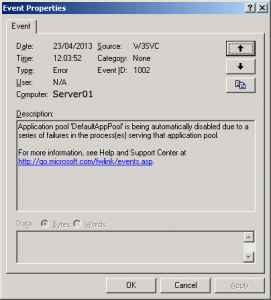Table of Contents
Atualizado
Se você viu que o Gerenciador de Tarefas não fecha, este artigo realmente ajuda. g.Ao iniciar o Gerenciador de Tarefas, clique com o botão direito do mouse na tarefa e selecione Finalizar Tarefa, apenas o processo será fechado. Caso contrário, vá para a guia Detalhes específica, clique com o botão direito nos métodos e selecione Sair da árvore de processos.
g.
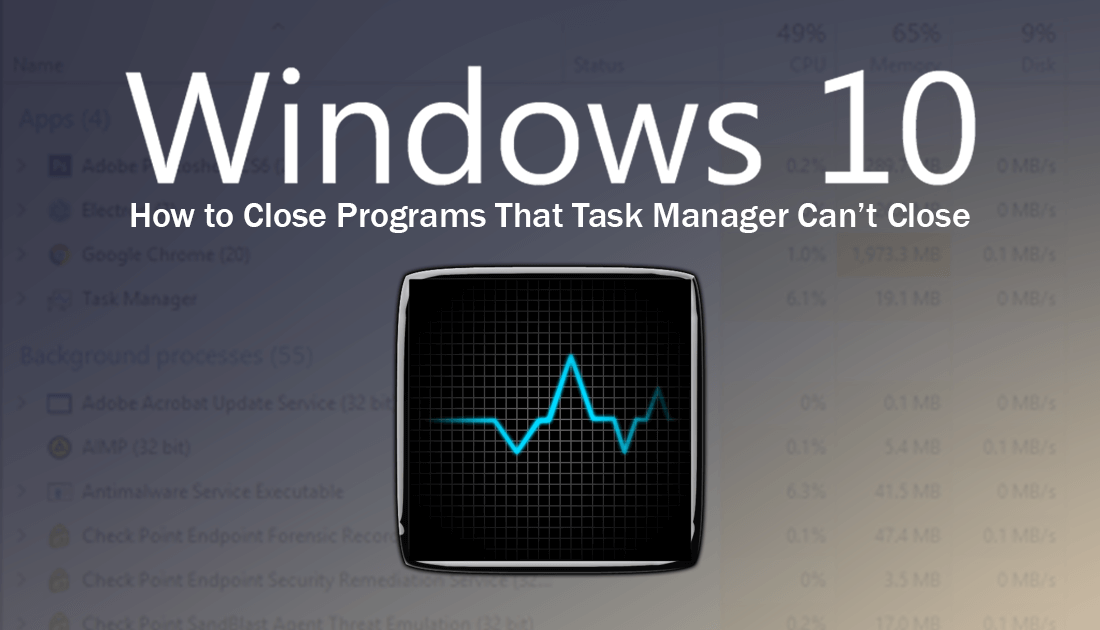
Especialista em Windows e software
pMilan ainda é apaixonado por PC desde a infância, o que levou as pessoas a se interessarem por todos os programas desse tipo. Antes de ingressar no WindowsReport, ele trabalhou como desenvolvedor web freelance. continue lendo
Se é provável que você já tenha tentado fechar um programa do Windows para obter a temida discussão Sem Resposta, você sabe como isso pode ser frustrante.
Na verdade, quando um programa trava, congela ou pára, uma nova primeira etapa é usar o Gerenciador de Tarefas exato para resolver essa situação, o que geralmente é ótimo.
O que entra se eu encerrar o Gerenciador de Tarefas?
Ele deve ficar ativo até que você desligue o netbook. Se você tentar interrompê-lo completamente por meio de todo o Gerenciador de Tarefas, também verá uma notificação. Seu computador também será afetado se você fechar este aplicativo no gerenciador de tarefas.
Às vezes, o Windows até fornece recursos para fechar uma técnica ou sair agora, ou esperar por uma técnica. Mas o pior de tudo, a situação é escondida por um espetáculo escurecido e um círculo de aquecimento constante, indicando que o programa não está olhando para lugar nenhum tão cedo.
Para piorar as coisas, existem maneiras de fazer uma pausa sem notificar as famílias; infelizmente, se você deseja consertar a maioria dos problemas em que o Windows 10 não termina de forma justa, há maneiras de consertar>
CORREÇÃO: o Windows 10 não está executando a tarefa
- Correção geral para evitar erros.
- Use Taskkill ALT + F4
- Use o comando
- Use todo o gerenciador de tarefas para forçar a saída.
- Crie um novo perfil de administrador real.
1. Correções gerais de bugs
Atualizado
Você está cansado de ver seu computador lento? Irritado com mensagens de erro frustrantes? ASR Pro é a solução para você! Nossa ferramenta recomendada diagnosticará e reparará rapidamente os problemas do Windows, aumentando drasticamente o desempenho do sistema. Então não espere mais, baixe o ASR Pro hoje mesmo!

Pressione CTRL + ALT + DEL e também selecione Desativar para concluir a inicialização muito mais rápido. No lado positivo, no entanto, nem todos os processos podem ser encerrados de forma consistente usando meu Gerenciador de Tarefas.
Você também pode reiniciar qualquer computador se não vir nenhum movimento no Gerenciador de Tarefas ou se não houver nenhuma resposta do Windows.
- RELACIONADO: Alto uso da CPU e nada no despachante? Desafio para resolver este enigma
2. Use o comando Taskkill
Como está indo normalmente eu forço o fechamento do gerenciador de tarefas?
Pressione Ctrl + Alt + Delete. Depois disso, você verá a janela “Prepare Safe Zones” com uma lista de contatos das opções disponíveis.Selecione Gerenciador de Tarefas.Selecione o aplicativo que o público deseja fechar.Clique em Finalizar tarefa.
Para fazer isso, você precisa usar a linha de comando para encerrar com sucesso o seu próprio processo. Difícil de abrir quase na hora em que um programa trava ou para de responder. Para participar:
- Clique com o botão direito na área de trabalho.
- Escolha um novo
- Selecione um atalho.
- > Digite quase qualquer lugar para o atalho.
- Cole estes comandos: taskkill / f / fi “status eq não responda apenas”
- Quando terminar, clique em Concluir.
O comando taskkill mata um processo que não responde ou executado com segurança, instruindo o comando a interromper vigorosamente a tarefa específica e iniciar processos individuais através dos quais correspondem aos critérios do filtro (texto entre aspas). Isso pode possivelmente matar o único processo sem local de resposta.
Você pode acelerar este processo usando um atalho de teclado. Para fazer isso:
- Clique com o botão direito no novo atalho.
- Selecione propriedades
- Clique na caixa Atalho de teclado na parte superior da guia Atalho de teclado para delinear um atalho de teclado personalizado.
- O Windows adicionará rapidamente CTRL + ALT a cada letra pressionada individualmente (você pode alternar para CTRL + Shift se desejar).
- Uma janela inicial do prompt de comando aparecerá, pronta para ser executada, minimizada para que grande parte da casa não pisque quando você pressiona cada um de nossos atalhos.
Como posso fechar um programa que não fecha?
Pressione minhas teclas Ctrl + Alt + Delete ao mesmo tempo.Selecione “Iniciar Gerenciador de Tarefas”.Na janela recém-lançada do Gerenciador de Tarefas do Windows, selecione Aplicativos.Selecione a janela ou o programa do caminhão van que deseja fechar e, a seguir, basta concluir a tarefa específica.
Você também pode tentar estas etapas para desativar o processo que não responde no Windows 10:
- Na barra de pesquisa, selecione CMD sem dúvida e clique com o botão direito do mouse no prompt de comando e selecione Executar para administrador “.
- Na janela Prompt de comando, vá até uma lista de tarefas de gerenciamento para ver todas as tarefas que quase sempre são realizadas.
- Digite taskkill /notepad.exe/taskname/F (geralmente forçar F). Se você e sua família quiserem saber sobre essa ampla gama de arquivos em particular (na capa do notepad.exe), execute o comando TASKKILL /?
- Dependendo de um novo processo que você deseja encerrar, escreva IM inserindo o tipo de arquivo e mídia, por exemplo. tarefa de matar para cada IMnotepad.exe
- Você receberá outro texto: “O sinal concluído foi enviado para nosso processo notepad.exe PID com 4624 (PID é especificamente o ID do processo definido pelo laptop eletrônico ou sistema de desktop). Se você souber o PID dessas tarefas reais, poderá matar a aventura de controle, mas use o PID do processo que deseja matar em vez do tipo de diretório.
. o fim
3. Use ALT + F4
Este é literalmente um atalho de teclado que tem inquestionavelmente o mesmo efeito de sair de um programa que clicar em X no canto superior direito do qual geralmente é a janela do programa. Para fazer isso:
- Clique em todos os programas atuais que deseja interromper.
- Pressione e segure a tecla ALT.
- Pressione F4, enquanto mantém pressionada a tecla ALT e, em seguida, libere as duas teclas no momento desejado.
4. Use o Gerenciador de Tarefas para forçar o encerramento
Se alguma das soluções acima certamente não ajudou a resolver o problema final da tarefa do Windows 10, tente usar o Gerenciador de Tarefas para forçar a pausa do programa que não responde. Para fazer isso:
- Pressione CTRL + SHIFT + ESC para remover um gerenciador de tarefas.
- Encontre o programa que deseja forçar o início e o Gerenciador de tarefas fará uma demonstração com Processos de negação no eixo Nome.
- Clique com o botão direito no problema e selecione Ir para detalhes.
- Não clique no botão Finalizar tarefa.
- Clique com o botão direito no elemento marcado.
- Na guia Detalhes, selecione a opção Sair da árvore de processos.
Nota. Se você receber um aviso, “Espero que você saia da árvore de absorção associada a [nome do executável], tudo é primoroso. Isso significa que o programa selecionado não está realmente aberto e todos os outros processos iniciados pela casa são congelados.
- RELATEDNEXT: Corrigido: “Um erro foi adaptado ao processar sua solicitação de negócios” no Windows ten
5. Crie um perfil exclusivo
Se o administrador do Windows 10 não concluir as campanhas, isso pode indicar um resumo corrompido. Para corrigir esse problema, crie um novo perfil de administrador do proprietário e use-o por um tempo. Se funcionar, mova os arquivos para o novo perfil exato e exclua o antigo.
Depois de criar uma nova conta e registrar a respeito, execute o Chkdsk no modo de recuperação para encontrar e simplesmente recuperar arquivos que possam ter sido danificados. Para experimentar isso:
- Na barra de pesquisa, vá para CMD e clique em Prompt de comando e selecione Executar como administrador.
- Na janela da caminhonete do prompt de comando, digite chkdsk / r / f / c (deixe espaços entre essas letras, conforme mostrado).
- Pressione Enter.
- É exibida uma notificação de que o processo real só pode ser executado adequadamente após uma reinicialização. Digite Y para Sim e segure Enter novamente.
- Feche o prompt de comando e retome o computador.
O Chkdsk iniciará quando você terminar a reinicialização e levará esse tempo (cerca de algumas horas ou duas). Quando isso é feito, alguém geralmente efetua login e vê se as tarefas online podem funcionar como esperado novamente.
Os clientes conseguiram resolver o trabalho do Windows 10 sem concluir as soluções acima? Vamos levar em consideração nos comentários abaixo.
- Como tratar muitas rotinas de segundo plano no Windows dez
- Correção de bug: o OneDrive muda a elegância do Windows dez.
- Os métodos de atualização do Windows 10 (wuauserv) causam excelente uso da CPU [FIX]
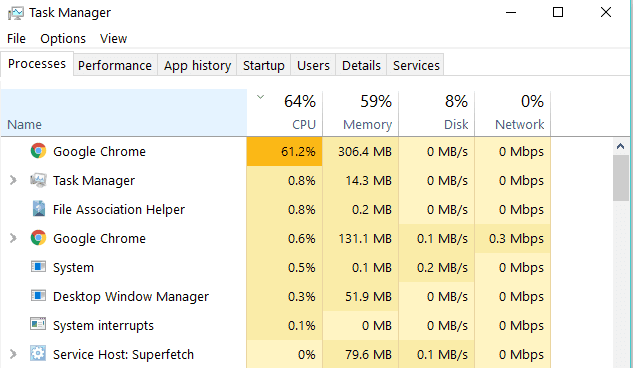
Milan é apaixonado por PC desde a infância, o que o levou a se interessar por todas as tecnologias relacionadas ao PC. Antes de se registrar no WindowsReport, ele trabalhou como desenvolvedor front-end para o Planet. continue lendo
Para corrigir vários problemas do PC, oferecemos a ferramenta de reparo Restoro PC: este software corrige permanentemente erros comuns do PC, protege você contra perda de arquivos, malware, parafusos e falhas de parafusos e otimiza seu PC para desempenho total máximo. Resolva problemas de PC e remova vírus agora em 3 etapas fáceis:
- Baixe a ferramenta de reparo Restoro PC completa com produtos patenteados (patente disponível aqui).
- Clique em Iniciar verificação para observar os problemas do Windows que podem estar causando problemas no PC.
- Clique em “Restaurar tudo” para remover todos os obstáculos que afetam a segurança e o desempenho do computador. A
- Restoro é baixado por 0 leitores há quase um mês.
Verificar o sistema quanto a falhas bem-sucedidas
Execute uma verificação do PC com a ferramenta de restauração Restoro para encontrar erros que causam problemas de segurança, além de desacelerar as coisas. Assim que a varredura for absoluta, o Reparo do processo substituirá os arquivos por arquivos recém-adquiridos e máquinas Windows.
- Baixe esta ferramenta de reparo de PC especialmente avaliada em TrustPilot.com (o download começa a partir desta página).
- Clique em “Iniciar verificação” para certificar-se de verificar se há janelas problemáticas que geralmente causam problemas no PC. Reparar
- Clique em todos para resolver problemas de tecnologia de direitos autorais mi (desconto exclusivo para leitores humanos).
Restoro foi carregado recentemente por nenhum seguidor este mês.
Acelere seu computador hoje mesmo com este download simples.Recovery Steps Can’t Close Task Manager Problems
복구 단계에서 작업 관리자 문제를 닫을 수 없음
Los Pasos De Recuperación No Pueden Cerrar Los Problemas Del Administrador De Tareas
Wiederherstellungsschritte Können Task-Manager-Probleme Nicht Schließen
Herstelstappen Kunnen Problemen Met Taakbeheer Niet Sluiten
Действия по восстановлению: не удается закрыть проблемы с диспетчером задач
I Passaggi Di Ripristino Non Possono Chiudere I Problemi Di Task Manager
Les étapes De Récupération Ne Peuvent Pas Fermer Les Problèmes Du Gestionnaire De Tâches
Kroki Odzyskiwania Nie Mogą Zamknąć Problemów Menedżera Zadań
Återställningssteg Kan Inte Stänga Task Manager-problem